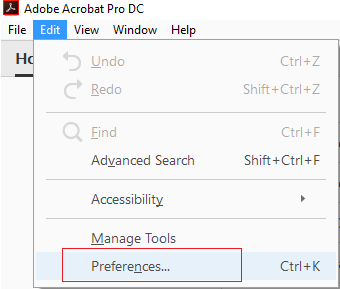Rett opp volumikonet som mangler fra oppgavelinjen i Windows 10:Hvis du vil endre volumet, men plutselig la merke til at volum- eller lydikonet mangler fra oppgavelinjen i Windows 10, så er du på rett sted, da vi i dag skal diskutere hvordan du løser dette problemet. Dette problemet oppstår vanligvis hvis du nylig har oppgradert til Windows 10. Det kan være mange årsaker til dette problemet, for eksempel at volumikonet er deaktivert fra Windows-innstillinger, ødelagte registeroppføringer, ødelagte eller utdaterte drivere osv.
![]()
Noen ganger ser det ut til at en enkel omstart eller start av Windows Audio-tjenesten løser problemet, men det avhenger virkelig av brukerens systemkonfigurasjon. Derfor er det råd at du prøver alle de oppførte metodene for å fikse dette problemet fullstendig. Så, uten å kaste bort tid, la oss se hvordan du fikser volumikonet som mangler fra oppgavelinjen i Windows 10 ved hjelp av feilsøkingsveiledningen nedenfor.
Sørg for å opprette et gjenopprettingspunkt i tilfelle noe går galt.
Metode 1: Start Windows Utforsker på nytt
1.TrykkCtrl + Shift + Esctastene sammen for å starteOppgavebehandling.
2.Søkexplorer.exei listen, høyreklikk på den ogvelg Avslutt oppgave.
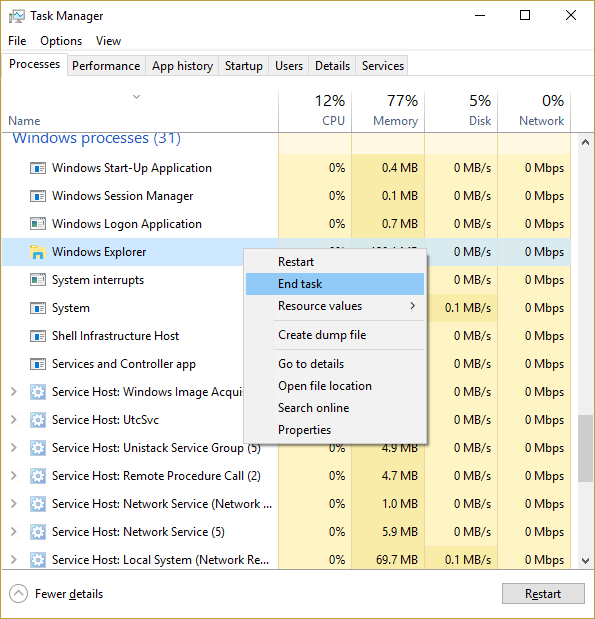
3. Nå vil dette lukke utforskeren og kjøre den igjen,Klikk på Fil > Kjør ny oppgave.
![]()
4.Skrivexplorer.exeog trykk OK for å starte Explorer på nytt.
![]()
5. Avslutt Task Manager og dette skalRett opp volumikonet som mangler fra oppgavelinjen i Windows 10.
Metode 2 – Aktiver systemvolum eller lydikon via innstillinger
1. Trykk Windows-tast + I for å åpneInnstillingerklikk deretterPersonalisering.
![]()
2. I menyen til venstre velger duoppgavelinjen.
3. Bla ned tilVarslingsområdeklikk deretterEndre systemikoner på eller av.
![]()
4. Pass på å veksle ved siden avVolumet er på.
![]()
5. Gå nå tilbake og klikkVelg hvilke ikoner som skal vises på oppgavelinjen.
![]()
6. Slå på bryteren igjen tilVolumog start PC-en på nytt.
La oss se om du klarer detRett opp volumikonet som mangler fra oppgavelinjen i Windows 10-problem,Hvis ikke, fortsett.
Metode 3 – Aktiver volumikon fra Group Policy Editor
Bruk:Denne metoden vil ikke fungere for brukere av Windows 10 Home Edition
1. Trykk på Windows-tasten + R og skriv derettergpedit.mscog trykk Enter.
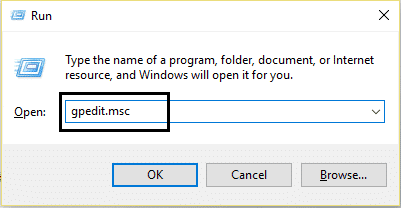
2. Naviger til følgende rute:
Brukerkonfigurasjon > Administrative maler > Startmeny og oppgavelinje
3. Pass på å velgeStart-menyen og oppgavelinjendobbeltklikk deretter i høyre vinduFjern volumkontrollikonet.
![]()
4. Hake avIkke konfigurertog klikk på Bruk etterfulgt av OK.
![]()
5. Start PC-en på nytt for å lagre endringene.
Metode 4: Start Windows Audio Service
1. Trykk på Windows-tasten + R og skriv derettertjenester.mscog trykk Enter.
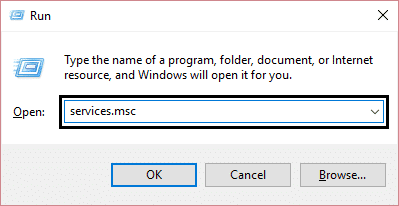
2.SøkWindows Audio Servicei listen, høyreklikk på den og velgEgenskaper.
![]()
3.Sett oppstartstypen tilAutomatiskog klikkBegynnelse, hvis tjenesten ikke allerede kjører.
![]()
4. Klikk på Bruk etterfulgt av OK.
5. Følg prosedyren ovenfor for Windows Audio Endpoint Builder.
6. Start PC-en på nytt for å lagre endringene og se om du kanRett opp volumikonet som mangler fra oppgavelinjen i Windows 10.
Metode 5 – Hvis volumikoninnstillingene er nedtonet
1. Trykk på Windows-tasten + R og skriv deretterregeditarog trykk Enter.
![]()
2. Naviger til følgende registernøkkel:
HKEY_CURRENT_USERSoftwareClassesLocal SettingsSoftwareMicrosoftWindowsCurrentVersionTrayNotify
3. Pass på å velgeTrayNotifyså i det høyre vinduet finner du to DWORD-er, nemligIconStreamsyPastIconStream.
![]()
4. Høyreklikk på hver av dem og velgSlett.
5. Lukk Registerredigering og start PC-en på nytt for å lagre endringene.
Metode 6: Kjør Windows Audio Troubleshooter
1. Åpne kontrollpanelet og skriv " i søkeboksenfeilsøking."
2. I søkeresultatene klikker du på "Feilsøking" og velg deretterMaskinvare og lyd.
![]()
3. Nå, i neste vindu, klikk på "Lydavspilling” innenfor underkategorien Lyd.
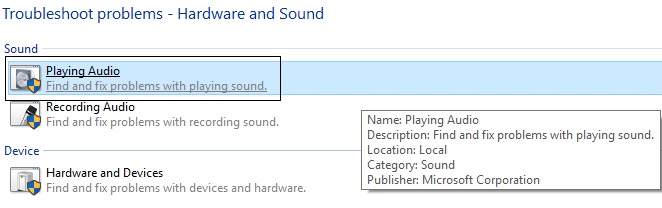
4. Klikk til sluttAvanserte alternativeri lydavspillingsvinduet og merk av for "Påfør reparasjoner automatisk" og klikk Neste.
![]()
5. Feilsøkeren vil automatisk diagnostisere problemet og spørre deg om du vil bruke løsningen eller ikke.
6.Klikk på Bruk denne løsningen og start på nyttfor å bruke endringene og se om du kanRett opp volumikonet som mangler fra oppgavelinjen i Windows 10.
Metode 7: Endre tekststørrelse
1. Trykk på Windows-tasten + I for å åpne Innstillinger og klikk deretterSystem.
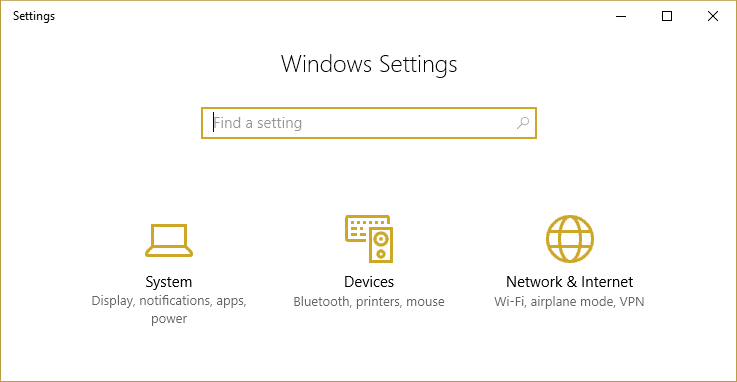
2. Fra venstremenyen klikker duFølge.
3. Nå nedenforSkala og layoutfinneEndre størrelsen på tekst, applikasjoner og andre elementer.
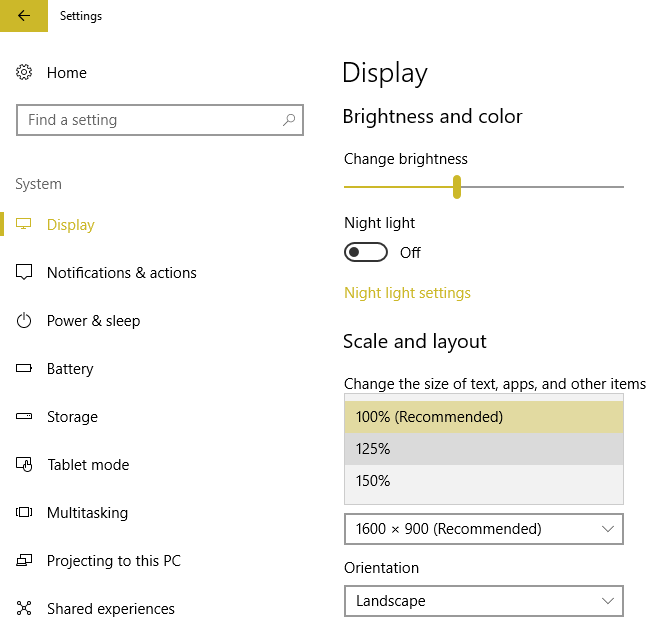
4. Velg fra rullegardinmenyen125 %og klikk deretter på Bruk.
Bruk:Dette vil midlertidig ødelegge skjermen din, men ikke bekymre deg.
5. Åpne Innstillinger på nytt og derettersett størrelsen tilbake til 100 %.
6. Start PC-en på nytt for å lagre endringene og se om du kanRett opp volumikonet som mangler fra oppgavelinjen i Windows 10.
Metode 8: Installer lydkortdriveren på nytt
1. Trykk på Windows-tasten + R og skriv deretterdevmgmt.mscog trykk Enter for å åpne Enhetsbehandling.
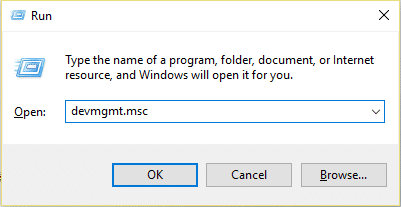
2. Utvid lyd-, video- og spillkontrollere og høyreklikkLydenhet (lydenhet med høy oppløsning)og velgAvinstaller.
![]()
Bruk:Hvis lydkortet er deaktivert, høyreklikk og velgTillate.
![]()
3. Sjekk deretter "Fjern driverprogramvaren for denne enheten" og klikk OK for å bekrefte avinstalleringen.
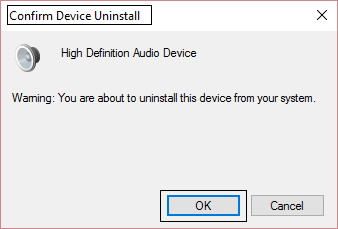
4. Start PC-en på nytt for å lagre endringene og Windows vil automatisk installere standard lyddrivere.
Metode 9: Oppdater lydkortdriveren
1. Trykk på Windows-tasten + R og skriv deretterdevmgmt.mscog trykk Enter.
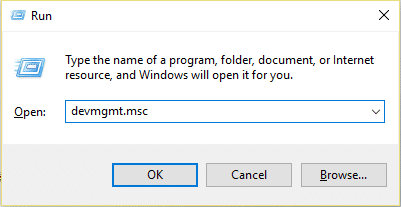
2. Utvid lyd-, video- og spillkontrollere og høyreklikkLydenhet (lydenhet med høy oppløsning)og velgOppdater driveren.
![]()
3. Velg "Søk automatisk etter oppdatert driverprogramvare" og la den installere de riktige driverne.
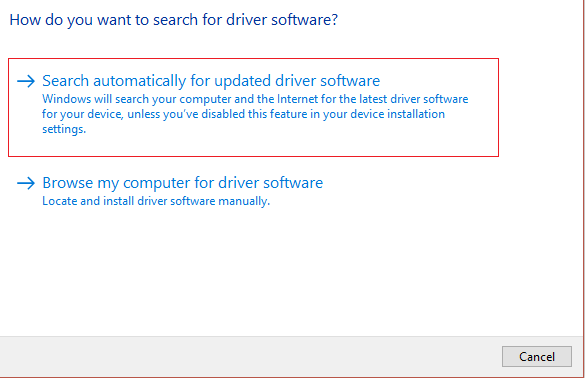
4. Start PC-en på nytt og se om du kan fikse problemet med ingen lyd fra bærbare høyttalere, hvis ikke, fortsett.
5. Gå tilbake til Enhetsbehandling igjen, høyreklikk deretter på Audio Device og velgOppdater driveren.
6. Velg denne gangen "Søk på datamaskinen min etter driverprogramvaren."
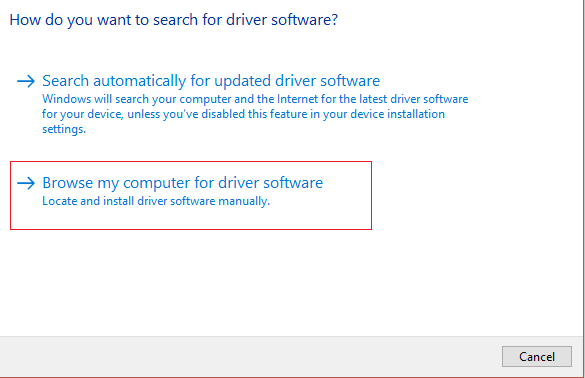
7. Klikk deretter "La meg velge fra en liste over drivere som er tilgjengelige på datamaskinen min."
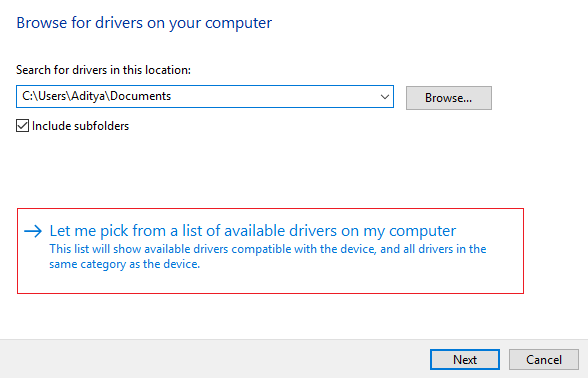
8.Velg de nyeste driverne fra listen, og klikk deretter på Neste.
9.Vent til prosessen er ferdig, og start deretter PC-en på nytt.
.
Det er alt du har oppnåddRett opp volumikonet som mangler fra oppgavelinjen i Windows 10men hvis du fortsatt har spørsmål om denne veiledningen, kan du gjerne stille dem i kommentarfeltet.

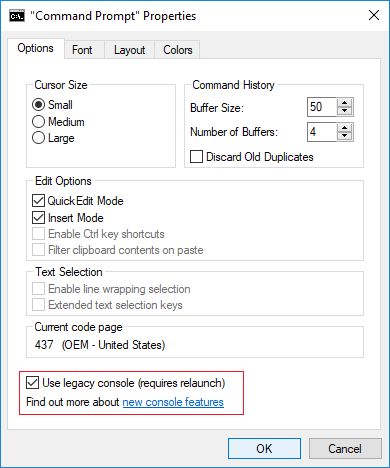
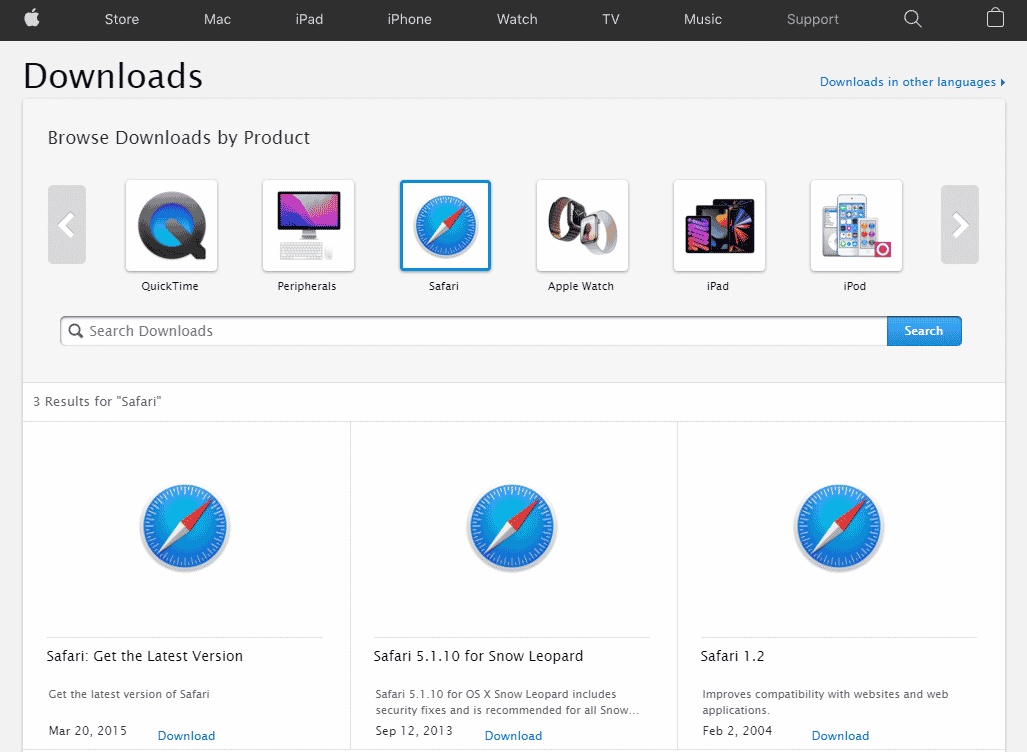

![Det oppsto et problem med å sende kommandoen til programmet [FIXED]](https://whileint.com/tech/pablo/wp-content/uploads/2022/01/1642412500_Hubo-un-problema-al-enviar-el-comando-al-programa-FIXED.png)