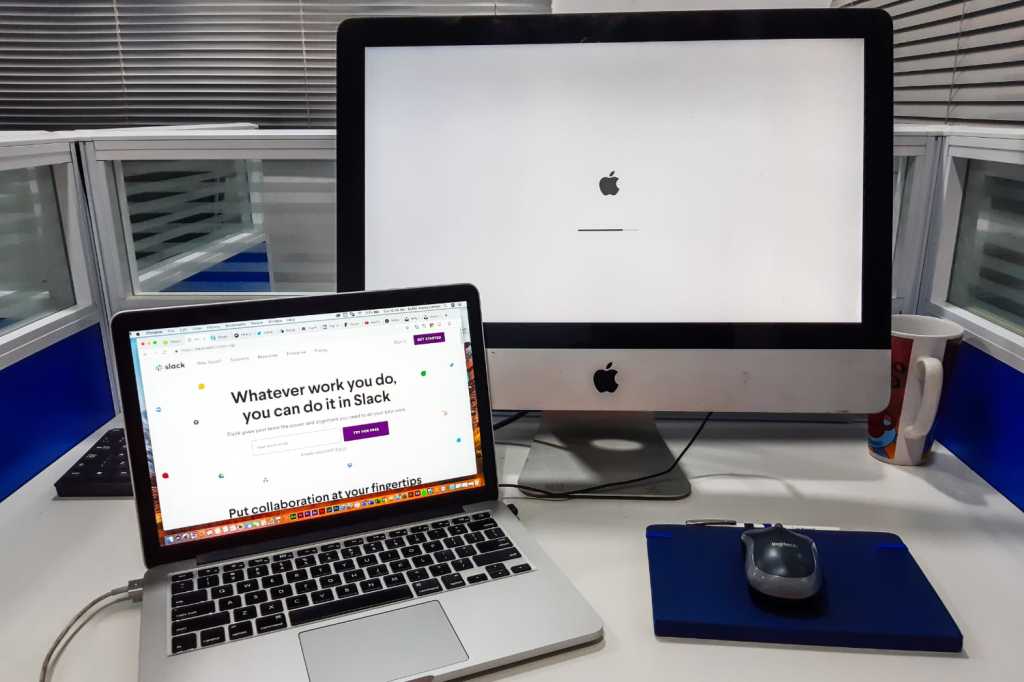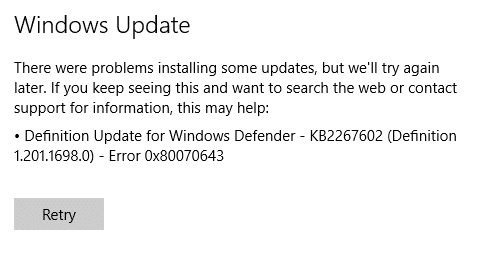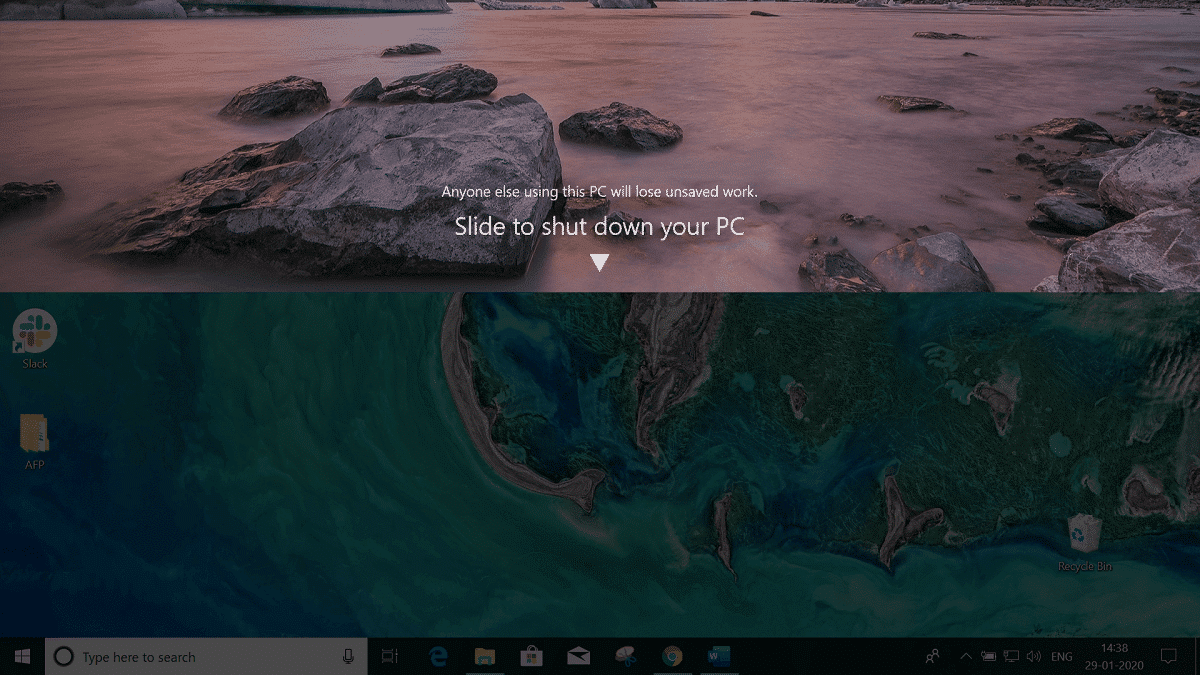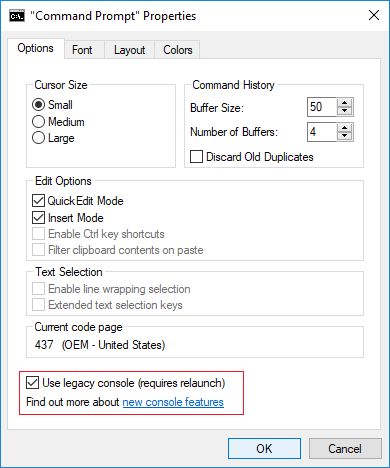Antimalware Service Executable er en bakgrunnsprosess som Windows Defender bruker for å kjøre tjenestene sine. Prosessen som forårsaker høy CPU-bruk er MsMpEng.exe (kjørbar antimalware-tjeneste), som du kanskje allerede har sjekket via Task Manager. Nå er problemet forårsaket av sanntidsbeskyttelse, som fortsetter å skanne filene dine kontinuerlig når systemet våkner eller blir stående inaktivt. Et antivirus skal nå tilby sanntidsbeskyttelse, men det skal ikke skanne alle systemfiler kontinuerlig; i stedet bør du bare utføre en fullstendig systemskanning fra tid til annen.
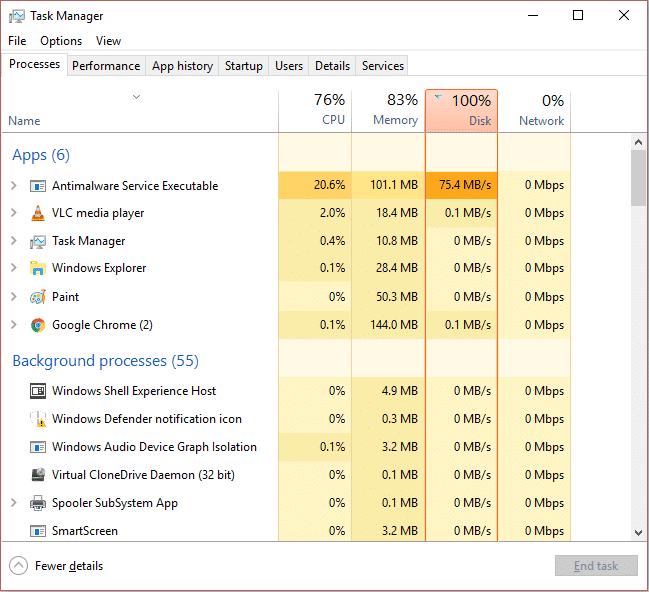
Dette problemet kan løses ved å deaktivere full systemskanning, og bør konfigureres til å skanne hele systemet bare fra tid til annen. Det vil ikke påvirke sanntidsbeskyttelse, for eksempel når du laster ned en fil eller plasserer en USB-pinne i systemet; Windows Defender vil skanne alle nye filer før du får tilgang til filene. Dette vil være fordelaktig for dere begge, siden sanntidsbeskyttelsen vil være som den er, og du vil kunne kjøre hele systemskanningen når det er nødvendig, og la systemressursene dine være inaktive. Nok av dette, la oss se hvordan du faktisk fikser MsMpEng.exe høy CPU-bruk.
Sørg for å opprette et gjenopprettingspunkt i tilfelle noe går galt.
Metode 1 – Deaktiver Windows Defender Full System Scan Triggers
1. Trykk Windows-tast + R, skriv deretter "taskschd.msc" og trykk enter for å åpne Oppgaveplanlegger.
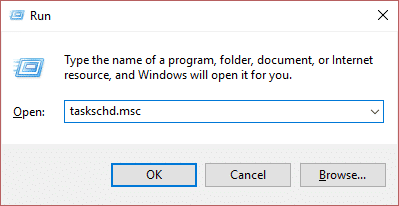
Bruk:Hvis du oppleverMMC oppretter ikke plugin-feilVed å åpne Task Scheduler kan du prøve denne løsningen.
2. DobbeltklikkOppgaveplanlegger (lokal)i venstre rute i vinduet for å utvide det, og dobbeltklikk deretter igjenOppgaveplanleggerbibliotek > Microsoft > Windows.
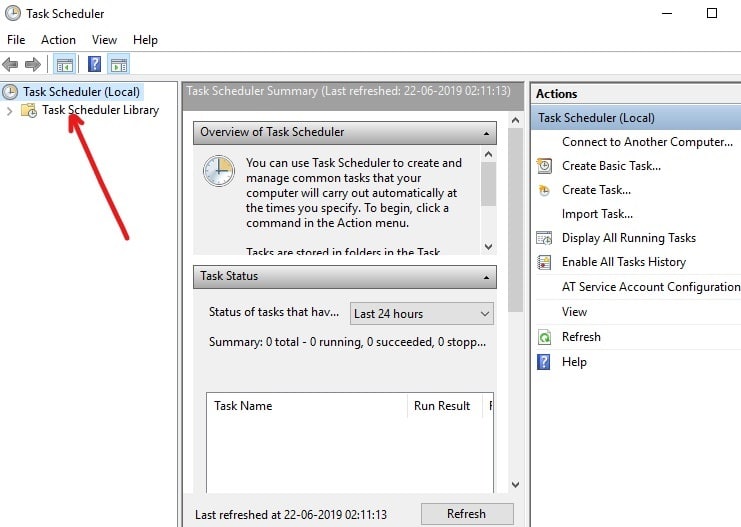
3. Rull ned til du finnerWindows Defenderdobbeltklikk deretter for å åpne innstillingene.
4. Høyreklikk nå påWindows Defender planlagt skanningi høyre rute i vinduet ogvelg Egenskaper.
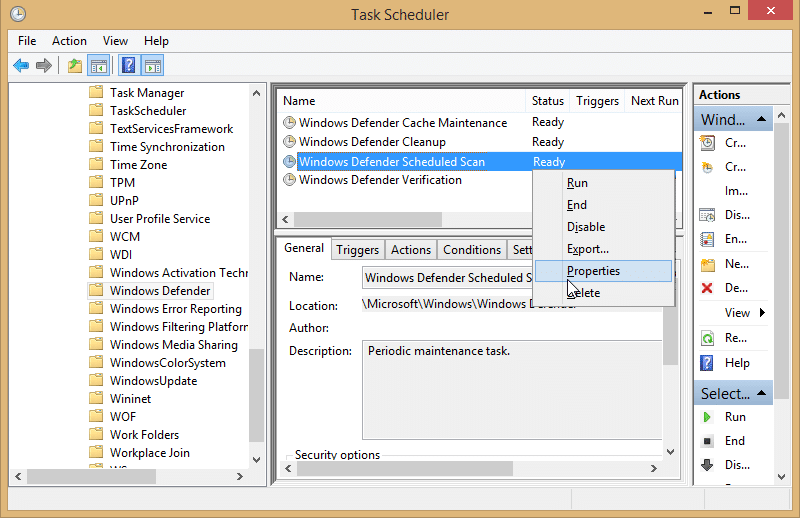
5. strøm påPanelgeneralfra popup-vinduet,fjern merket for Kjør med høyeste privilegier.
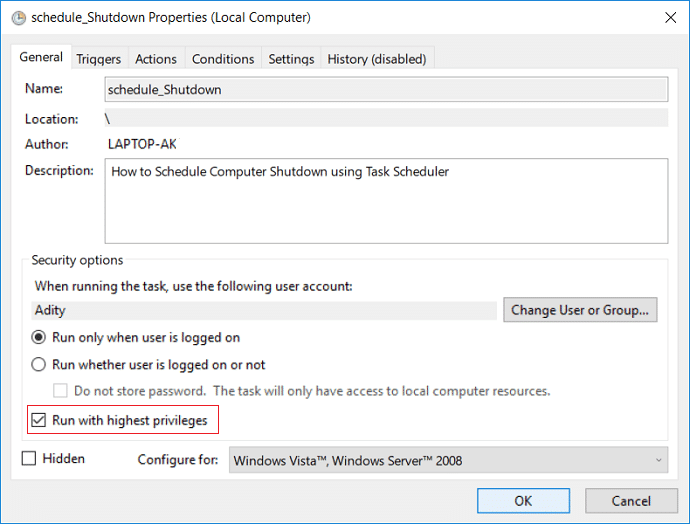
6. Bytt deretter tilBetingelser Tabog sørg forfjern merket for alle elementeri dette vinduet, klikk deretter OK.
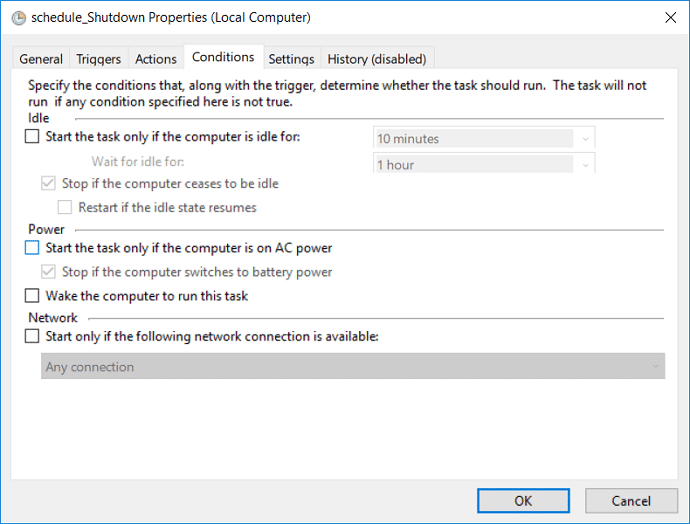
7. Start PC-en på nytt, som kanskje kanFiks høy CPU-bruk av kjørbar antimalware-tjeneste.
Metode 2 – Legg til MsMpEng.exe (kjørbar antimalware-tjeneste) til ekskluderingslisten for Windows Defender
1. Trykk Ctrl + Shift + Esc for å åpneOppgavebehandlingog søk deretterMsMpEng.exe(Antimalware Service Executable) i listen over prosesser.
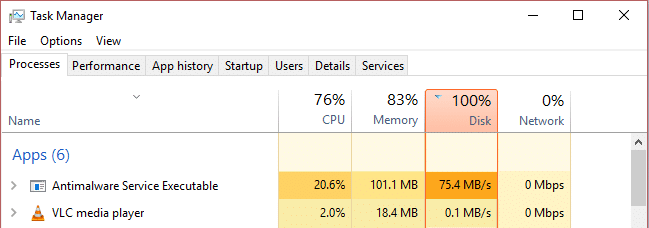
2. Høyreklikk på den og velgÅpne filplassering. Når du klikker på den, vil du se filenmsmpeng.exe,og det er en plassering i adressefeltet. Sørg for å kopiere filplasseringen.
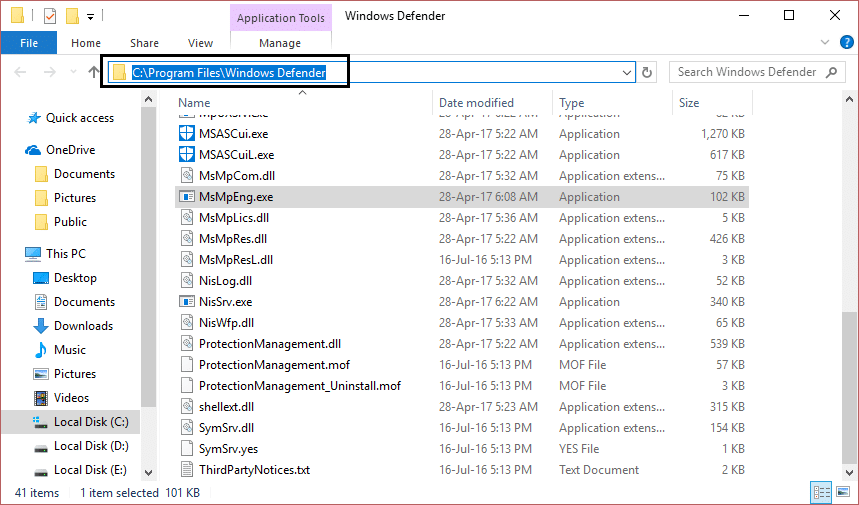
3. Trykk nå Windows-tasten + I og velg deretterOppdatering og sikkerhet.
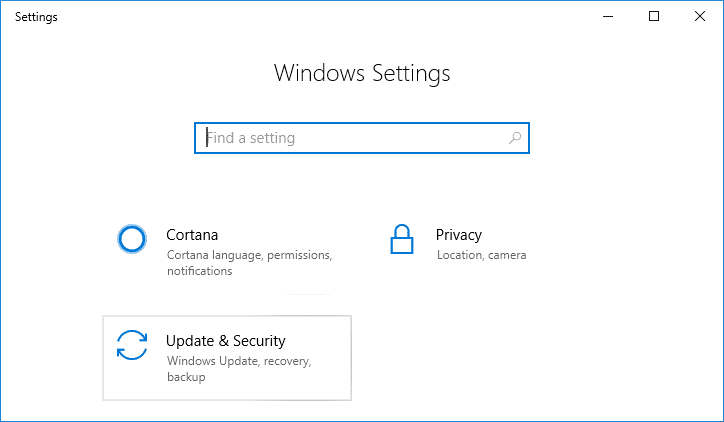
4. Velg deretterWindows Defenderfra venstre vindusrute og bla ned til du finnerLegg til en ekskludering.
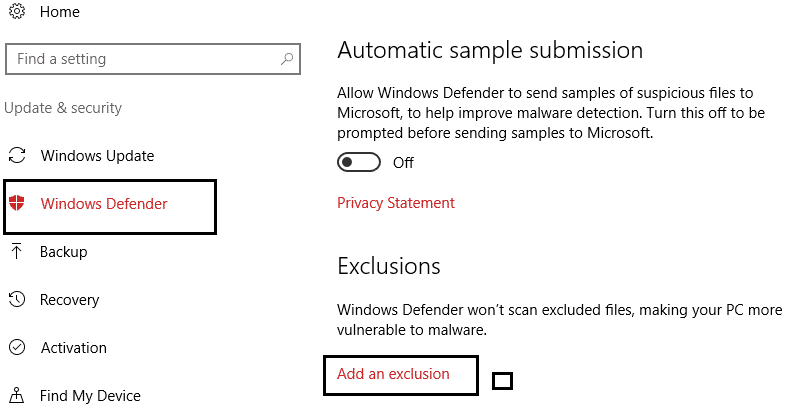
5. KlikkLegg til en ekskluderingog rull deretter ned for å klikke "Slett en .exe-, .com- eller .scr-prosess."
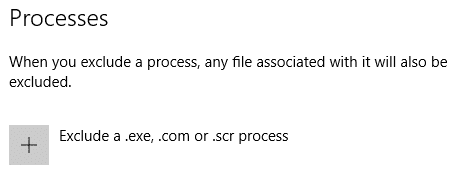
6. Et popup-vindu vises der du må skriveMsMpEng.exeog klikkOK.
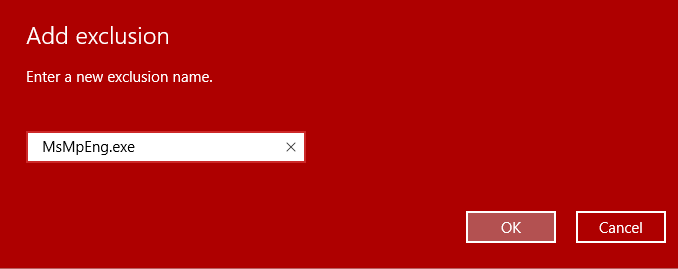
7. Nå har du lagt tilMsMpEng.exe (kjørbar antimalware-tjeneste) til ekskluderingslisten for Windows Defender. Dette bør fikse kjørbar antimalware-tjeneste med høy CPU-bruk på Windows 10 og deretter ikke fortsette.
Metode 3: Deaktiver Windows Defender
Det er en annen metode for å deaktivere Windows Defender i Windows 10. Hvis du ikke har tilgang til den lokale gruppepolicyredigereren, kan du velge denne metoden for å deaktivere standard antivirus permanent.
Bruk:Å endre registeret er risikabelt, noe som kan forårsake irreversibel skade. Derfor anbefales det sterkt å ha en sikkerhetskopi av registeret før du starter denne metoden.
1. Trykk Windows-tast + R for å åpne dialogboksen Kjør.
2. Her må du skriveregeditarog klikkOK,som vil åpneRekord.
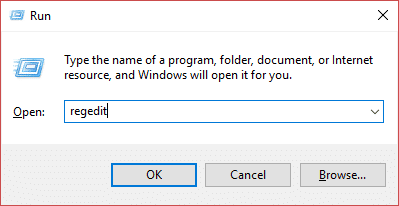
3. Du må navigere til følgende rute:
HKEY_LOCAL_MACHINESOFTWAREPoliciesMicrosoftWindows Defender
4. Hvis du ikke finnerDeaktiver AntiSpyware DWORD, du trengerhøyre museknappWindows Defender-tast (mappe), velgNuevoog klikkValor DWORD (32 bits).
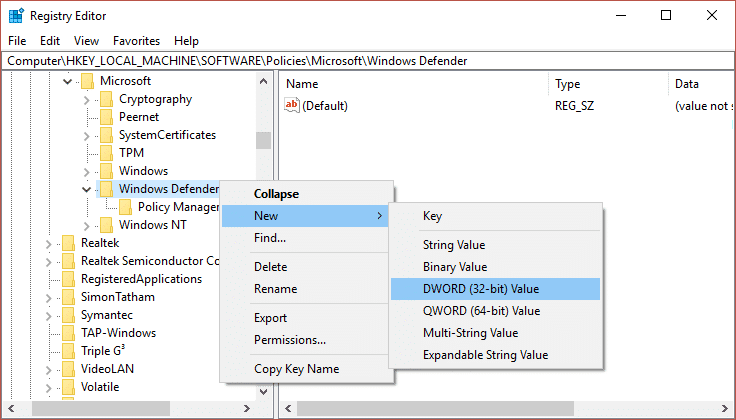
5. Du må gi den et nytt navnDeaktiver AntiSpywareog trykk Enter.
6. Dobbeltklikk på denne nyopprettedeGYLLEN ORDfra der du må angi verdien0 til 1
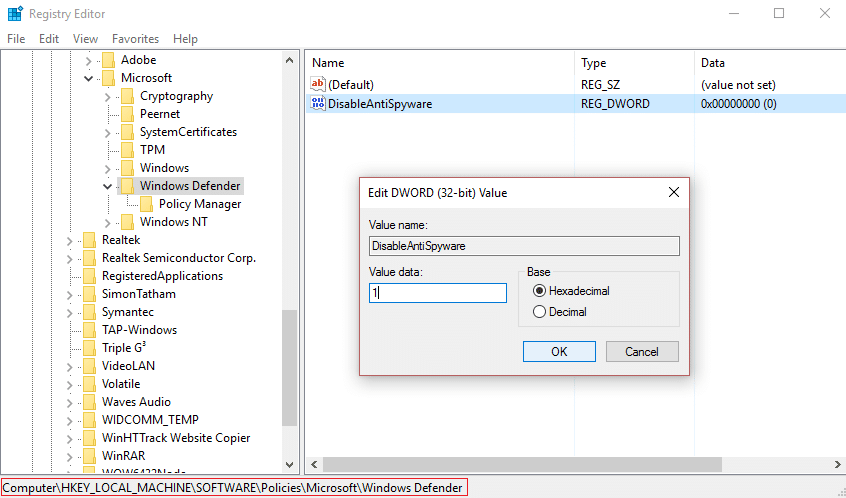
7. Til slutt må du klikke påOKfor å lagre alle innstillinger.
Når du er ferdig med disse trinnene, må du starte enheten på nytt for å bruke alle disse innstillingene. Etter å ha startet enheten på nytt, vil du finne detWindows Defender Antivirus er nå deaktivert.
Metode 4: Kjør CCleaner og Malwarebytes
1. Last ned og installerCCcleanery Malwarebytes.
2.Kjør Malwarebytesog la den skanne systemet for skadelige filer. Hvis skadelig programvare blir funnet, vil den automatisk fjerne den.
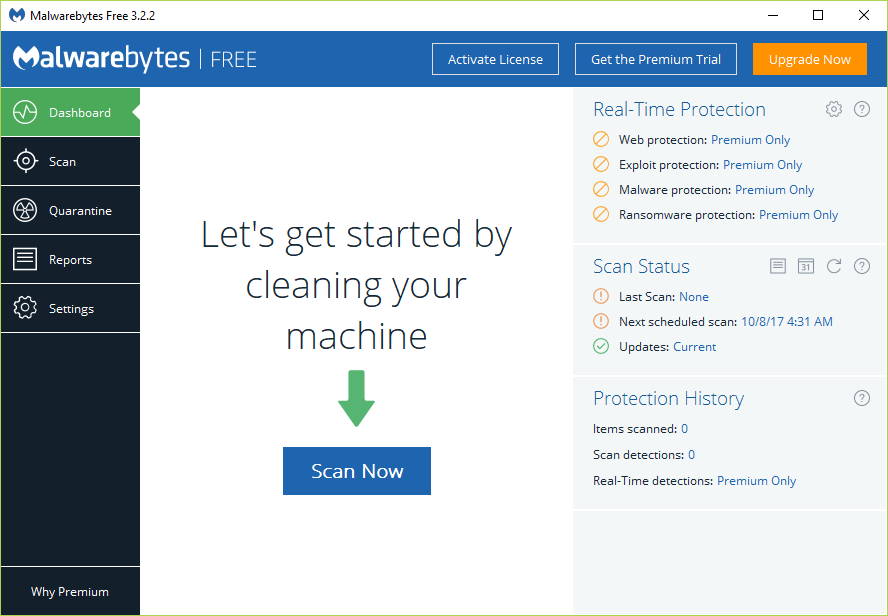
3. Kjør nå CCleaner og velgTilpasset rengjøring.
4. Under Custom Cleanup velger duwindows-fanenog sjekk standardverdier og klikkAnalysere.
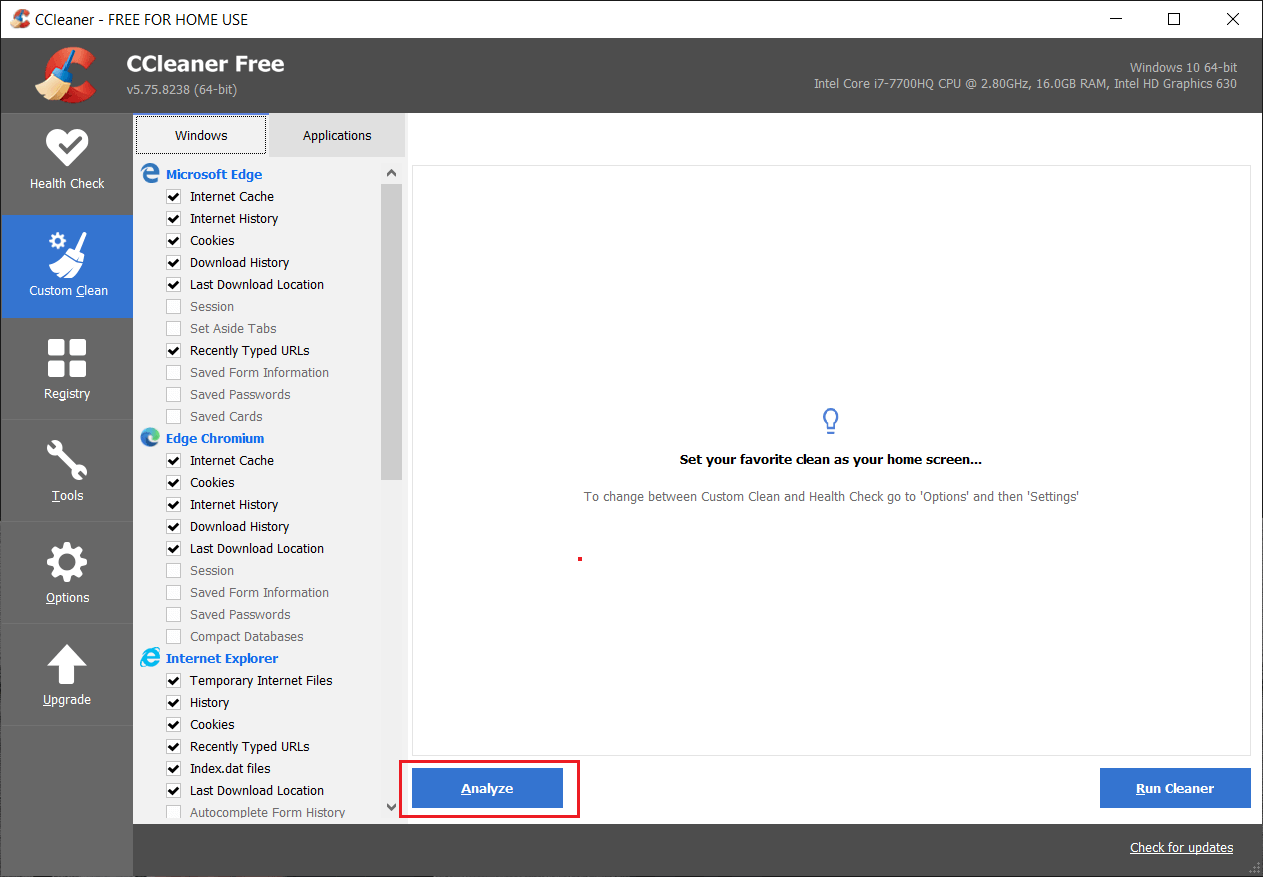
5.Når skanningen er fullført, sørg for å slette filene du vil slette.
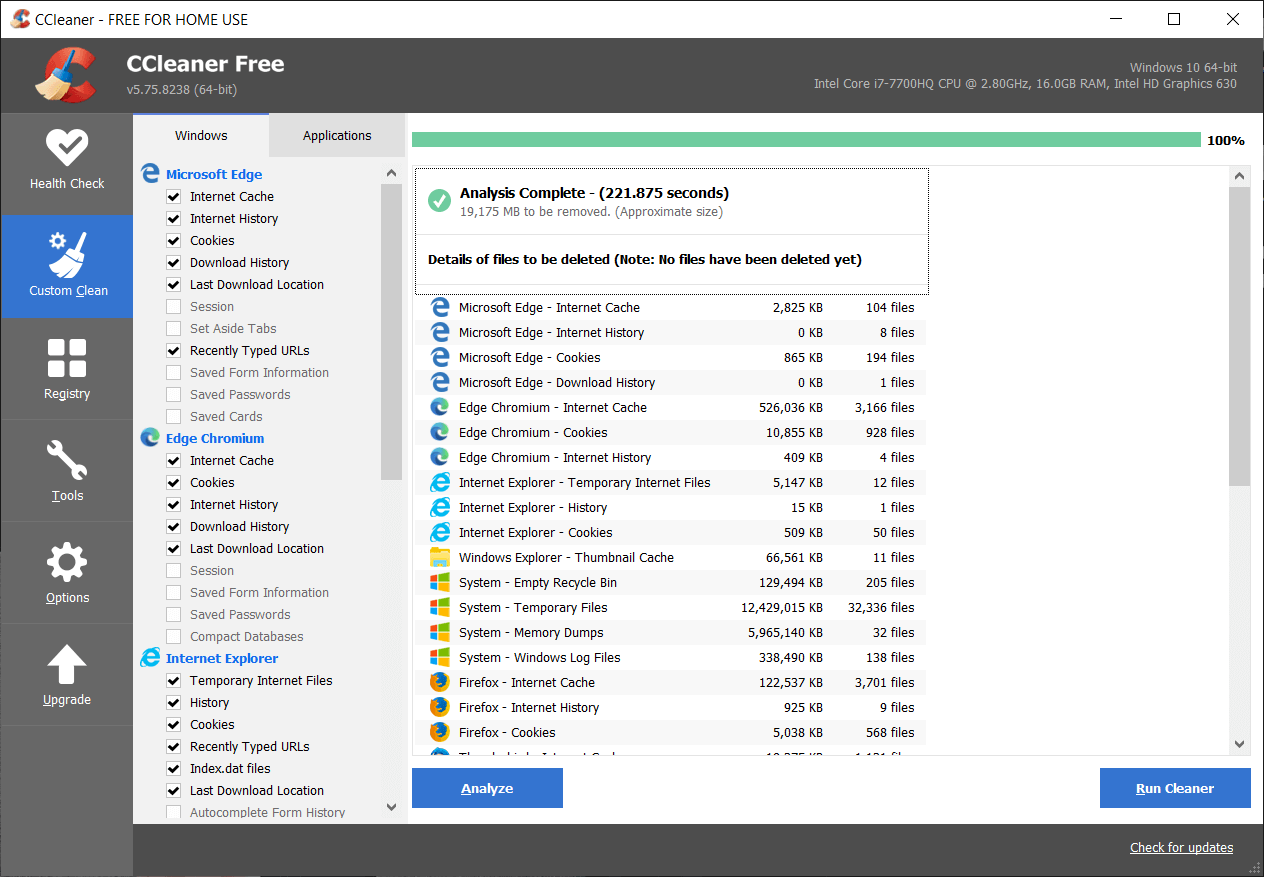
6. Til slutt klikker du påKjør renereog la CCleaner gå sin gang.
7. For å rense systemet ytterligere,velg kategorien Registreringog sørg for at følgende er sjekket:
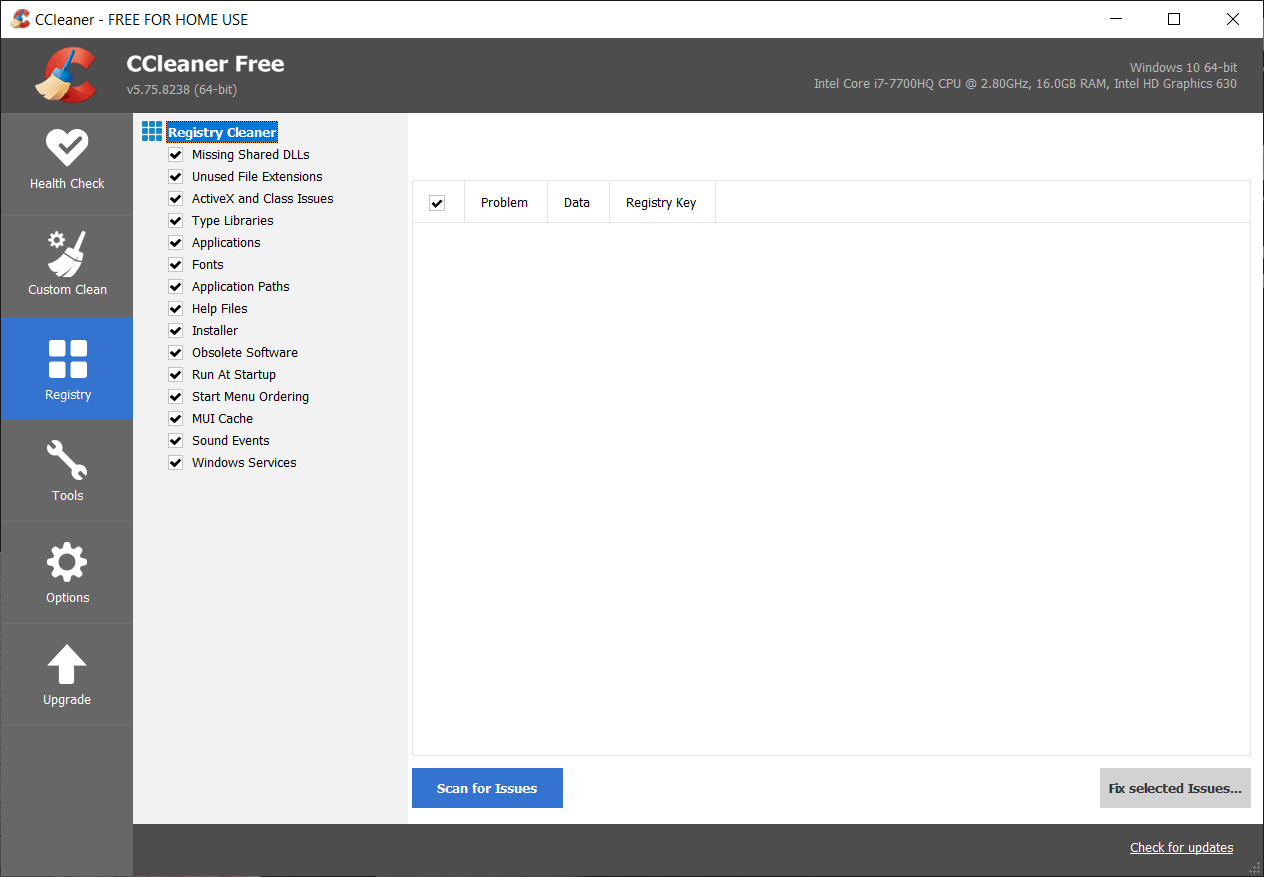
8. Klikk påFinn problemerog la CCleaner skanne, og klikk deretter påLøs valgte problemerknapp.
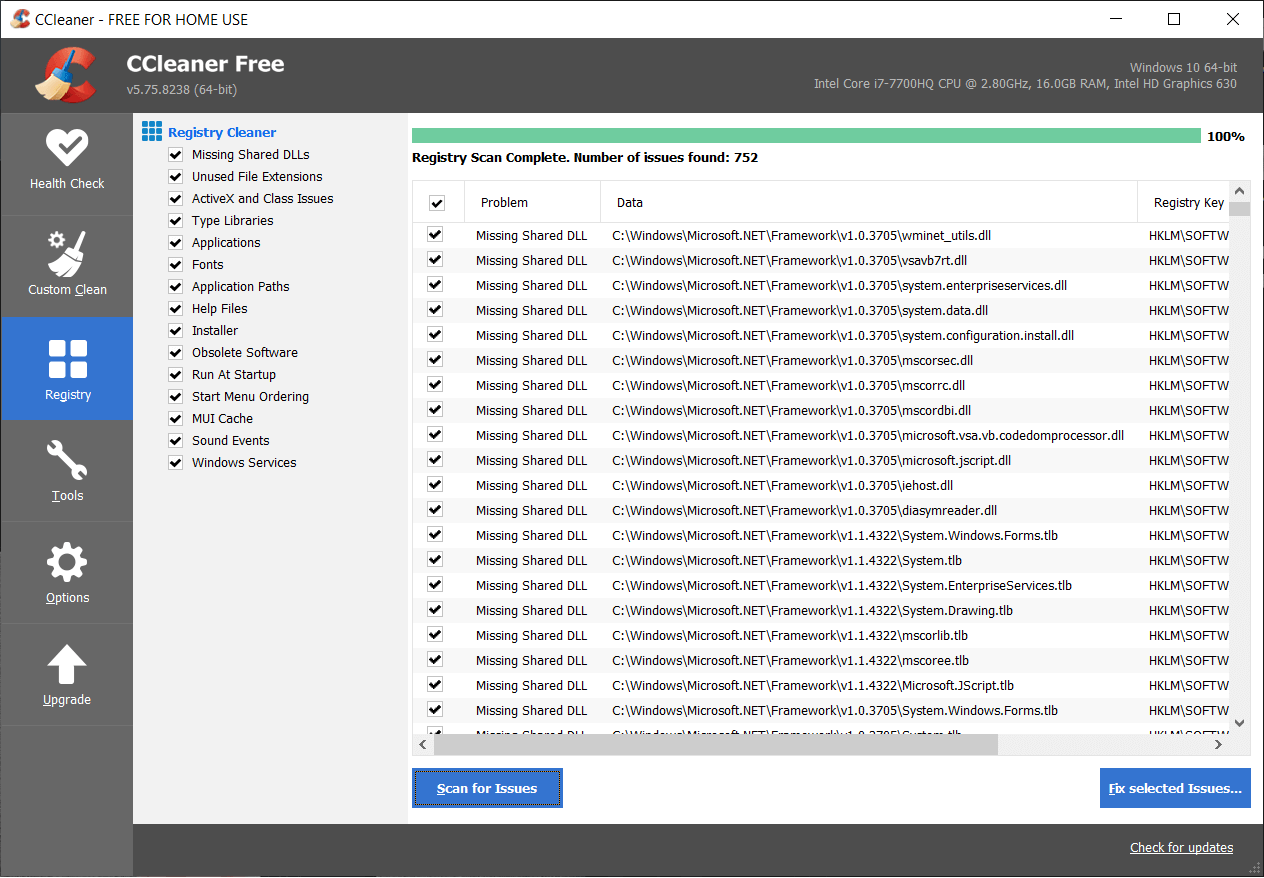
9. Når CCleaner spør "Vil du sikkerhetskopiere registerendringer?”velg Ja.
10. Når sikkerhetskopieringen er fullført, klikker du påLøs alle valgte problemerknapp.
11. Start PC-en på nytt for å lagre endringene.
.
Det er alt du har oppnåddFiks Antimalware Service kjørbar høy CPU-bruk i Windows 10men hvis du fortsatt har spørsmål angående dette innlegget, spør dem gjerne i kommentarfeltet.


![[LØST] Operativsystem ikke funnet feil](https://whileint.com/tech/pablo/wp-content/uploads/2022/01/SOLVED-Error-de-sistema-operativo-no-encontrado.png)