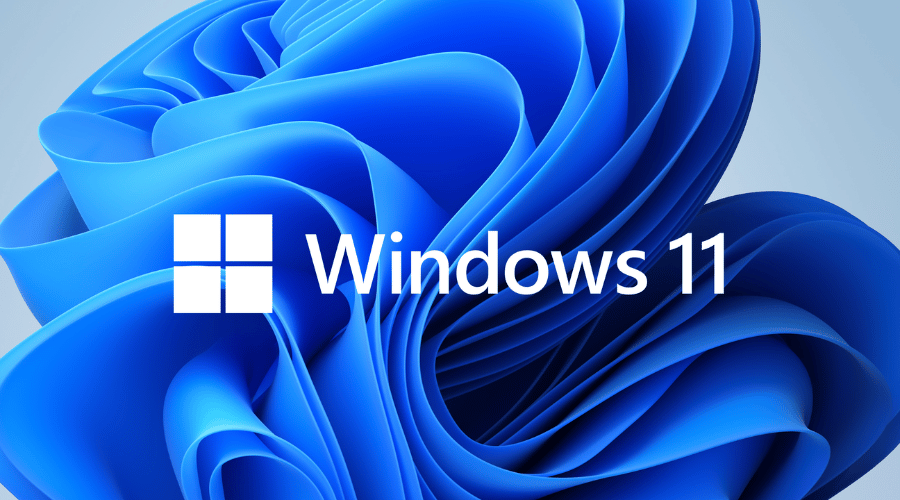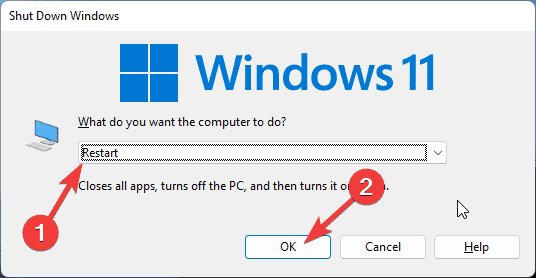
- Mange brukere har rapportert Netio.sys blå skjerm i Windows 11. Hovedårsakene er ødelagte oppdateringsfiler og systembildekorrupsjon.
- Netio.sys BSoD-feilen kan vises med flere forskjellige feilmeldinger på enheten din.
- En av våre anbefalinger inkluderer oppdatering av nettverksdrivere. Prøv gjerne metodene nevnt nedenfor.
XINSTALLER VED Å KLIKKE PÅ LAST NED FILEN
For å fikse ulike PC-problemer anbefaler vi Restoro PC Repair Tool:
Denne programvaren vil fikse vanlige datamaskinfeil, beskytte deg mot filtap, skadelig programvare, maskinvarefeil og optimalisere PC-en for maksimal ytelse. Løs PC-problemer og fjern virus nå i tre enkle trinn:
- Last ned Restoro PC Repair Toolsom kommer med patenterte teknologier(patent tilgjengeligher).
KlikkStart skanningfor å finne Windows-problemer som kan forårsake PC-problemer.
KlikkReparer altfor å fikse problemer som påvirker sikkerheten og ytelsen til datamaskinen
- Restoro er lastet ned av0lesere denne måneden.
Netio.sys blå skjerm i Windows 11 er et kjent problem som brukere møter etter å ha installert de siste oppdateringene. Når denne feilen oppstår, vil systemskjermen bli blå og starte på nytt eller krasje uventet. Det er en irriterende feilkode som vises på skjermen med noen forvirrende advarsler.
Denne feilen oppstår hovedsakelig hvis den nylig installerte oppdateringsfilen er ødelagt. Det er imidlertid mange andre grunner til at dette kan skje.
Så i dette innlegget har vi samlet en liste over noen feilsøkingsmetoder som kan hjelpe deg med å fikse dette problemet.
Hva er Netio.sys?
Netio er et verktøy som måler et nettverk over TCP/IP. Netio.sys, derimot, er en BSoD-feil som vises sammen med flere forskjellige feilmeldinger på enheten din.
Noen av feilmeldingene som brukere vanligvis mottar med Netio.sys Blue Screen i Windows 11 er:
- PAGE_FAULT_IN_NONPAGED_AREA –Dette indikerer at det ble referert til ugyldig systemminne. Vanligvis er minneadressen feil eller minneadressen peker til det frigjorte minnet.
- SYSTEM_THREAD_EXCEPTION_NOT_HANDLED –Denne feilkoden indikerer at en systemtråd ga et unntak som ikke ble fanget opp av feilbehandleren. For å tolke det, må du identifisere hvilket unntak som ble kastet.
- IRQL KONTROLLER MINST LIK –Denne feilen innebærer at datamaskinen din ikke kan identifisere eller finne den bestemte driveren som bruker en feil adresse. Det oppstår vanligvis på grunn av feilaktige, feilkonfigurerte eller ødelagte drivere og vises som en blå skjerm.
- IRQL_NO_LESS_EQUAL –Denne feilen betyr at noe er galt med en enhetsdriver, enhetens minne eller antivirusprogramvaren på enheten.
- SYSTEM_SERVICE_EXCEPTION –Indikerer at et unntak skjedde under utførelse av en rutine som går over fra uprivilegert kode til privilegert kode.
- KMODE_EXCEPTION_NOT_HANDLED –Denne feilen oppstår i Windows 10 når forskjellige applikasjoner overskriver hverandres minne. Det kan krasje programvaren og operativsystemet.
Hvis du har mottatt noen av disse meldingene ovenfor på enheten din, prøv disse feilsøkingsmetodene som er nevnt nedenfor for å fikse netio.sys blå skjerm i Windows 11.
Hvordan fikser jeg Netio-systemets blå skjerm?
1. Start enheten på nytt
- Pressenvinduer+ tastF4for å åpne dialogboksen Avslutt Windows.
- Velg Start på nytt under Hva vil du at datamaskinen skal gjøre?
- Klikk OK for å starte enheten på nytt.
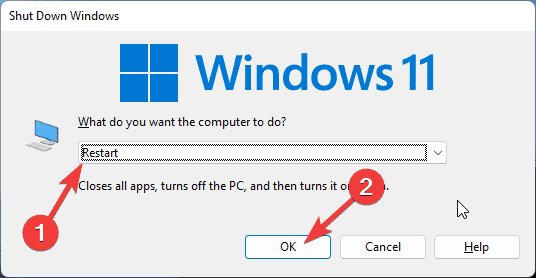
Start enheten på nytt før du starter feilsøkingsmetodene som er nevnt nedenfor for å løse dette problemet. Å starte enheten på nytt hjelper også å bli kvitt mindre feil og krasjer.
2. Kjør SFC-skanning
- Klikk på Start og søk etter ledetekst.
- Klikk Kjør som administrator.
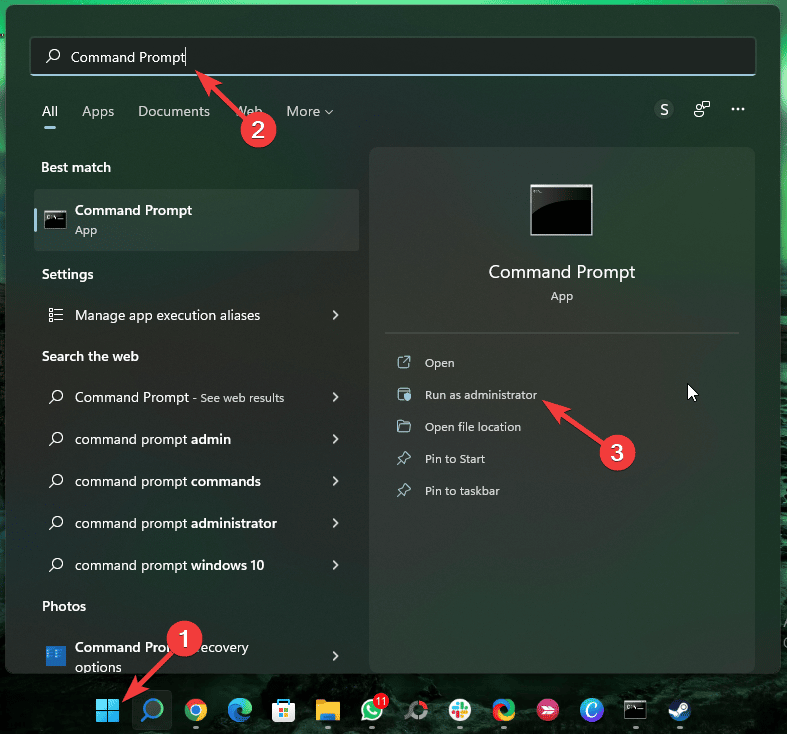
- Skriv inn følgende kommando og trykkGå inn:
sfc/scannow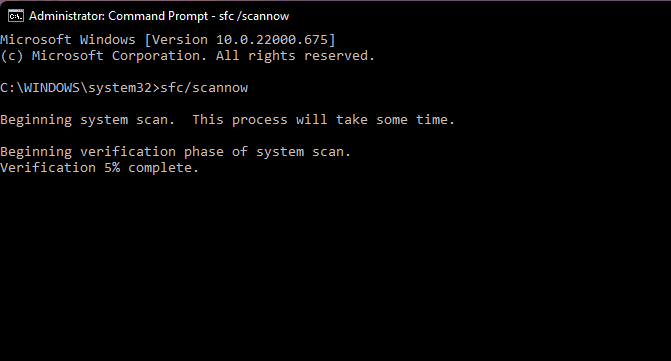
- Start enheten på nytt og sjekk om denne feilen er løst.
Skadede filer på enheten din kan også være ansvarlig for netio.sys blå skjerm i Windows 11. Kjør SFC-skanning eller systemfilkontroll for å bli kvitt disse ødelagte filene.
Flere brukere klager på at de ikke kan kjøre SFC-skanningen på enheten sin. Vær trygg, guiden vår viser deg hva du skal gjøre hvis det skjer.
3. Kjør en DISM-skanning
- Klikk Start og søk etter ledetekst.
- Klikk Kjør som administrator.
- Skriv inn følgende kommando en etter en og trykkGå inn:
DISM /Online /Cleanup-Image /CheckHealth
DISM /Online /Cleanup-Image /ScanHealth
DISM /Online /Cleanup-Image /RestoreHealth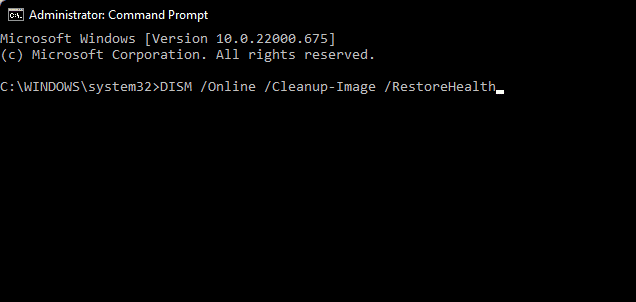
- Start enheten på nytt og sjekk om feilmeldingen fortsatt vises.
Systembildekorrupsjon er også kjent for å forårsake netio sys bf02-problem på Windows-enheter. Å kjøre en DISM-skanning vil finne og reparere systembildekorrupsjon.
4. Deaktiver tredjeparts antivirus
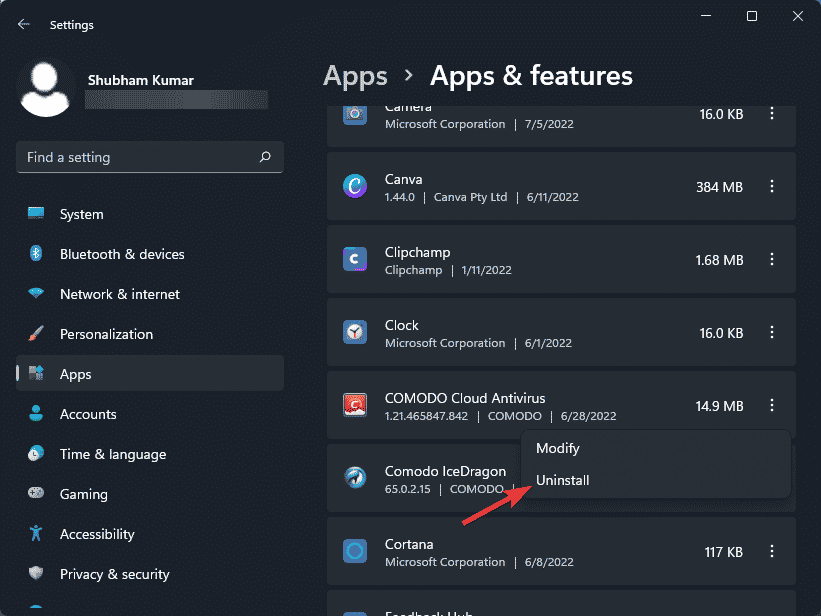
Eksperttips:Noen PC-problemer er vanskelige å løse, spesielt når det kommer til ødelagte depoter eller manglende Windows-filer. Hvis du har problemer med å fikse en feil, kan systemet ditt være delvis ødelagt. Vi anbefaler å installere Restoro, et verktøy som skanner maskinen din og identifiserer hva feilen er.
Klikk her for å laste ned og begynne å reparere.
Netio.sys blå skjerm i Windows 11 kan også oppstå på grunn av tredjeparts antivirusprogramvare installert på enheten din. Deaktiver antivirusprogrammet og sjekk om problemet er løst.
Hvis deaktivering av programvaren ikke fungerer, fjern antivirusprogramvaren midlertidig og kontroller den.
5. Kjør CHKDSK-skanning
- Klikk Start og søk etter ledetekst og velg Kjør som administrator.
- Skriv inn følgende kommando og trykkGå inn:
CHKDSK C:/f/r/x - Kommandoen vil ikke begynne å kjøre fordi enhetens rotstasjon allerede er i bruk. I stedet vil den be deg om å begynne å skanne når du starter PC-en på nytt.
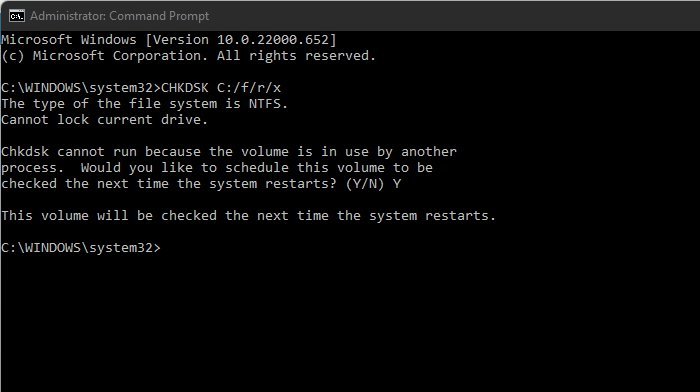
- SkriverYpressenGå innog start deretter Windows på nytt.
CHKDSK er et Windows-program som sjekker og løser systemproblemer. Kontroller at filstørrelsen, plasseringen og andre detaljer samsvarer med dataene på harddisken. Den sjekker også om noen områder på harddisken er skadet, noe som kan være årsaken til problemet.
6. Oppdater nettverkskortet
- Pressenvinduer+ tastRfor å åpne dialogboksen Kjør.
- Skriv devmgmt.msc og trykkGå inn.
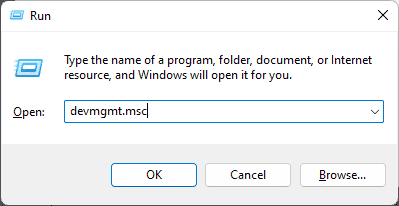
- Utvid delen Nettverksadaptere for å se listen over adaptere på enheten din.
- Høyreklikk på nettverksadapteren og velg Oppdater driver.
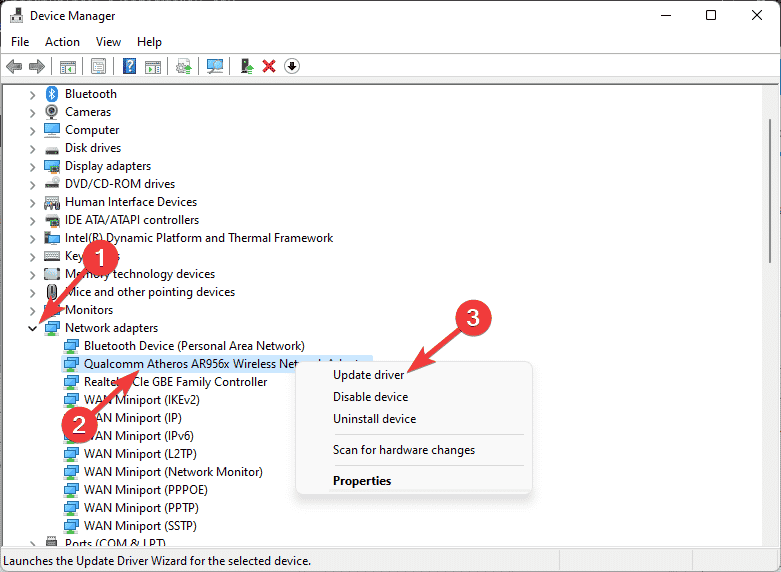
Netio.sys blå skjerm i Windows 11 kan også oppstå på grunn av utdaterte eller korrupte nettverksdrivere. Det er viktig å holde nettverksdrivere og adaptere i god stand. De er ansvarlige for å koble enheten din til Internett.
For å løse dette problemet på PC-en din, kan du bruke driveroppdateringsprogramvare som vil skanne systemet ditt og oppdage alle utdaterte drivere for å fikse dem i løpet av minutter.
⇒ Skaff deg DriverFix
7. Renstart PC-en
- Klikk Start, søk etter systeminnstillinger og åpne den fra søkeresultatene.
- Naviger til kategorien Generelt og sjekk alternativene for Selektiv oppstart og Last inn systemtjenester under den.
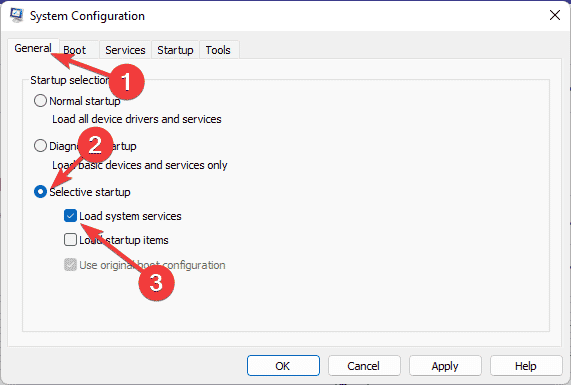
- Naviger nå til Tjenester-fanen og merk av for Skjul alle Microsoft-tjenester.
- Klikk nå på Deaktiver alt nederst til høyre og klikk OK for å lagre endringene.
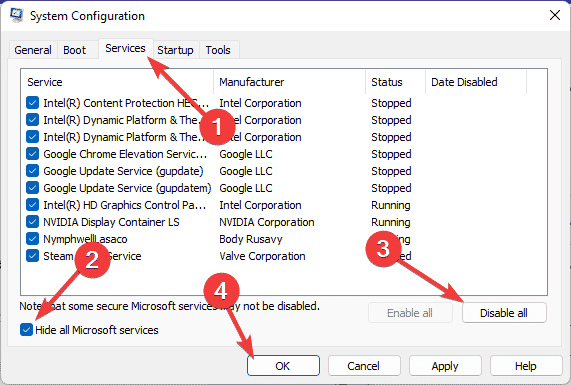
Windows vil nå starte med et minimalt sett med drivere og programmer som kreves når du utfører en ren oppstart. Det vil sørge for at et bakgrunnsprogram eller et tredjepartsprogram forårsaker netio.sys blå skjerm i Windows 11.
Mange brukere har også klaget på Netio.sys BSOD Windows 10. Hvis du er blant dem, les innlegget vårt for å fikse det.
8. Kjør Systemgjenoppretting i sikkermodus
- Trykk og hold inne strømknappen til meldingen Automatisk reparasjon vises.
- Gå til Feilsøking, deretter Avanserte alternativer og velg Åpne systemgjenoppretting.
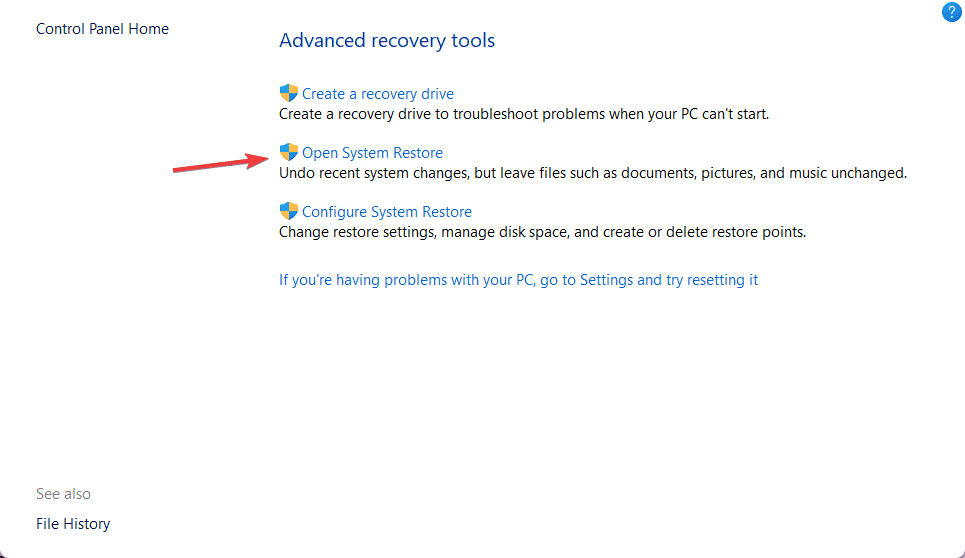
- Velg nå brukernavnet ditt og skriv inn passordet ditt.
- Klikk Neste og velg et gjenopprettingspunkt før Netio.sys BSoD-feilen startet.
- Følg nå instruksjonene på skjermen for å gjenopprette PC-en.
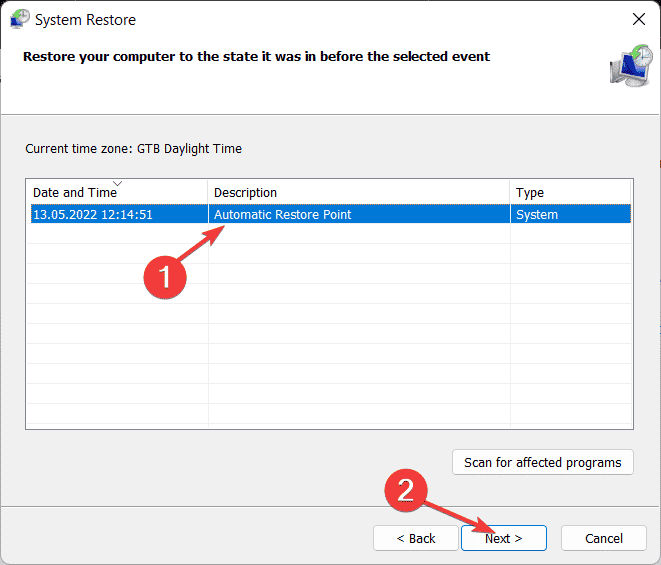
Å endre datamaskininnstillingene eller slå på en funksjon kan være grunnen til at du får netio.sys blå skjerm i Windows 11. Du må gjenopprette disse innstillingene til standardverdier for å fikse denne BSOD-feilen.
9. Tilbakestill enheten
- Klikk Start og gå til Innstillinger.
- Klikk deretter på Windows Update og velg Avanserte alternativer i høyre rute.
- Rull ned og klikk på Gjenoppretting.
- Til slutt klikker du på Tilbakestill denne PC-en og følger instruksjonene på skjermen.
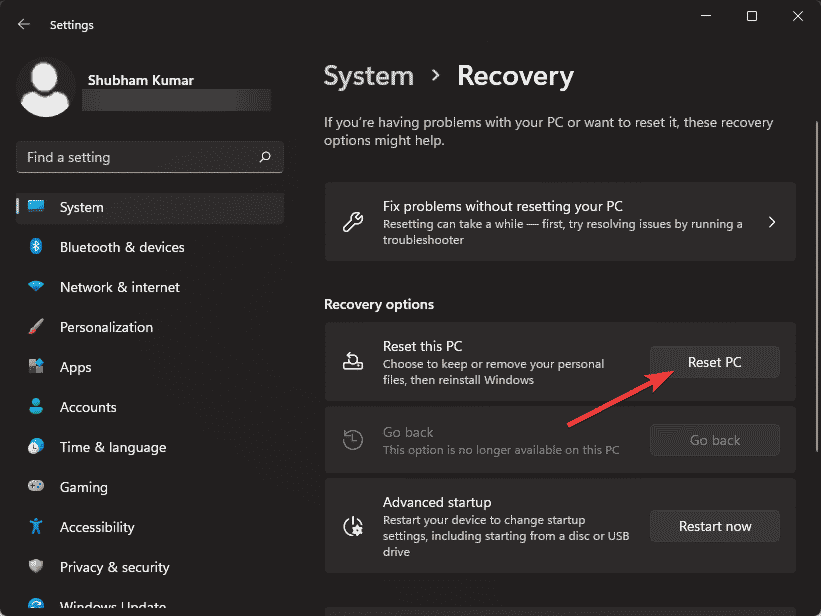
Hvis ingen av trinnene nevnt ovenfor løste problemet, start Windows 11-enheten på nytt Noen ganger er det et problem med Windows-kjernefiler som du ikke kan sjekke manuelt.
Dette er hvordan du kan fikse netio.sys blå skjerm i Windows 11. Hvis feilsøkingsmetodene ikke løste denne feilen, prøv å installere Windows på nytt. Men dette bør bare være en siste utvei.
Hvis du fortsatt har problemer, legg gjerne igjen en kommentar nedenfor. Vi ser frem til å høre fra deg.

![[LØST] Driver ødelagt Expool-feil på Windows 10](https://whileint.com/tech/pablo/wp-content/uploads/2022/01/1642711733_SOLVED-Error-de-Expool-danado-por-el-controlador-en-Windows.jpg)
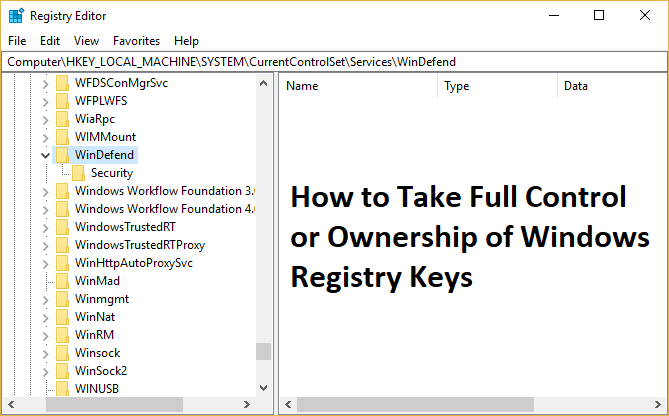
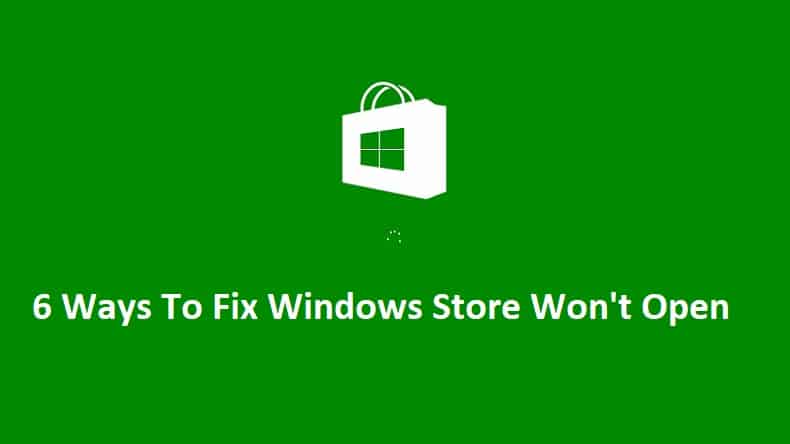
![Windows kan ikke koble til skriveren [LOLVED]](https://whileint.com/tech/pablo/wp-content/uploads/2022/01/1642343935_184_Windows-no-puede-conectarse-a-la-impresora-SOLVED.png)