Warframe is een coöperatief gratis online actievideo-game van derden te spelen op basis van een zich ontwikkelende sci-fi-wereld. De game is ontwikkeld en gepubliceerd door Digital Extremes gelanceerd voor Windows in 2013 en vervolgens werd het overgebracht naar PlayStation 4, Xbox One, Nintendo Switch -platforms. Deze game is nu gratis beschikbaar voor pc -gebruikers via Steam. Nu melden sommige pc -gamers dat ze het Warframe -crashprobleem op pc tegenkomen tijdens het opstarten.
Dus als u ook een van de slachtoffers bent, volgt u deze probleemoplossingsgids om het probleem volledig op te lossen. Hier hebben we een paar mogelijke oplossingen gedeeld die je zouden moeten helpen. Tegenwoordig zijn pc -games en zelfs console games vatbaar voorKwesties die niet beperkt zijn tot de ontwikkelaars. Het lijkt erop dat verschillende problemen of redenen aan het einde van de spelers ook het probleem van de startup kunnen veroorzaken.

Waarom blijft Warframe crashen?
Zoals we al hebben gezegd, kunnen er verschillende redenen zijn voor de startup crashen of de game die geen problemen lanceert. Zoals problemen met de incompatibele pc -configuratie, een verouderd grafisch stuurprogramma, een verouderde Windows -versie, een verouderde DirectX -versie of zelfs een verouderde spelversie, enz. Kan meerdere conflicten veroorzaken met de lancering van het spel. Terwijl de ontbrekende of beschadigde spelbestanden, overlay -apps, enz. Dergelijke problemen kunnen veroorzaken.
Bovendien lijkt het erop dat de verouderde game -launcher, onnodige achtergrond -runtaken, startup -apps, antivirus- of beveiligingssoftwareproblemen, problemen met de visuele C ++ herdistributables, enz. Andere redenen kunnen worden die volledig moeten worden opgelost. Dus, zonder meer tijd te verspillen, laten we erin gaan.
1. Controleer de systeemvereisten
Zorg ervoor dat u de compatibele pc -configuratie hebt, zodat het Warframe -spel correct wordt uitgevoerd zonder enig probleem.
Minimale systeemvereisten:
- OS:Windows 7 64-bit (32-bit niet ondersteund)
- Processor:Intel Core 2 Duo E6400 of AMD Athlon X64 4000+
- Video:Directx 10+ capabele grafische kaart
- Geheugen:4 GB RAM
- Opslag:35 GB beschikbaar HD -ruimte
- Internet:Breedband internetverbinding vereist
Aanbevolen systeemvereisten:
- OS:Windows 8/10 64-bit (nieuwste servicepakket)
- Processor:Intel Core i5-750, 2,67 GHz / AMD-fenomeen II X4 965, 3,4 GHz
- Geheugen:6 GB RAM
- Grafische wijze:NVIDIA GEFORCE GTX 660 of ATI RADEON HD 7950
- Netwerk:Breedband internetverbinding
- Opslag:30 GB beschikbare ruimte
- Geluidskaart:Directx compatibele geluidskaart
2. Update grafische stuurprogramma's
Het is altijd nodig om grafische stuurprogramma's op uw Windows -systeem bij te werken om alle programma's soepel te laten werken. Om dit te doen:
- Klik met de rechtermuisknopop deStart menuom deSnel toegangsmenu.
- Klikken opApparaatbeheervan de lijst.
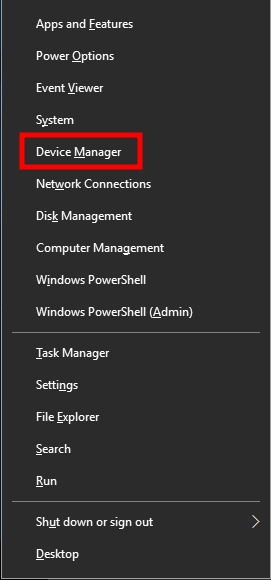
- Nu,dubbelklikop deDisplay -adaptersCategorie om de lijst uit te breiden.
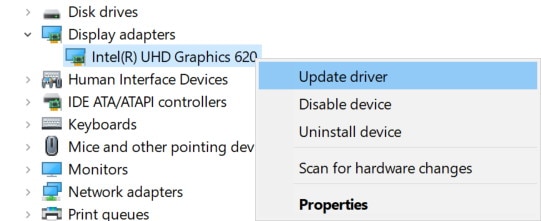
- Danklik met de rechtermuisknopOp de speciale grafische kaartnaam.
- UitkiezenUpdate Driver> KiesZoek automatisch naar stuurprogramma's.
- Als er een update beschikbaar is, wordt de nieuwste versie automatisch gedownload en geïnstalleerd.
- Eenmaal klaar, zorg ervoor dat u uw computer opnieuw opstart om effecten te wijzigen.
Als alternatief kunt u de nieuwste versie van het grafische stuurprogramma handmatig downloaden en direct installeren van de officiële website die respectievelijk is voor uw grafische kaartfabrikant. Gebruikers van NVIDIA Graphics Card kunnen de GeForce Experience -app bijwerken via deNVIDIA OFFICIËLE SITE. Ondertussen kunnen gebruikers van AMD grafische kaart deAMD -websitevoor hetzelfde.
3. Windows bijwerken
Het bijwerken van Windows OS -build is altijd essentieel voor PC -gebruikers en pc -gamers om systeemstrookjes, compatibiliteitsproblemen en crashes te verminderen. Ondertussen bevat de nieuwste versie meestal extra functies, verbeteringen, beveiligingspatches en meer. Om dat te doen:
- DrukkenWindows + isleutels om deWindows -instellingenmenu.
- Klik vervolgens opUpdate en beveiliging> SelecteerControleer op updatesonder deWindows -updateSectie.
- Als er een functie -update beschikbaar is, selecteer danDownload en installeren.
- Het kan een tijdje duren om de update te voltooien.
- Start uw computer eenmaal opnieuw op om de update te installeren.
4. Voer het spel uit als beheerder
Zorg ervoor dat u het Game EXE -bestand als beheerder uitvoert om gebruikersaccountbeheersing met betrekking tot privilegeproblemen te voorkomen. U moet de Steam -client ook uitvoeren als beheerder op uw pc. Om dit te doen:
- Klik met de rechtermuisknopop deWarframeEXE snelkoppelingsbestand op uw pc.
- Selecteer nuEigenschappen> Klik op deVerenigbaarheidTab.
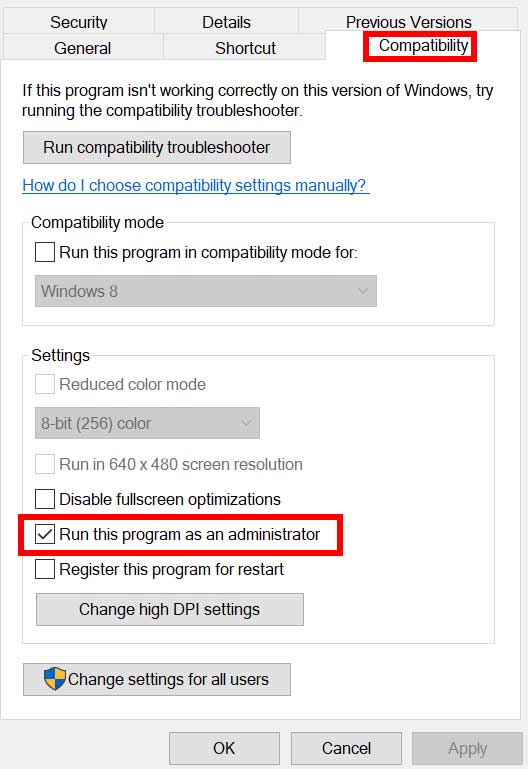
- Zorg ervoor dat u op deVoer dit programma uit als beheerderselectievakje om het op te vullen.
- Klikken opToepassenen selecterenOKom wijzigingen op te slaan.
Zorg ervoor dat u ook dezelfde stappen uitvoert voor de Steam -client. Het zou u moeten helpen om het Warframe -probleem op uw pc op te lossen.
5. Sluit taken van de achtergrond
Onnodige achtergrondrunningstaken of -programma's kunnen veel systeembronnen zoals CPU of geheugengebruik opeten die letterlijk de systeemprestaties vermindert. Daarom verschijnen de startup die crasht, achterblijvend, niet laadproblemen verschijnen. Sluit eenvoudig alle onnodige achtergrond -uitvoeringstaken volledig. Om dit te doen:
- DrukkenCtrl + Shift + ESCsleutels om deTaakbeheer.
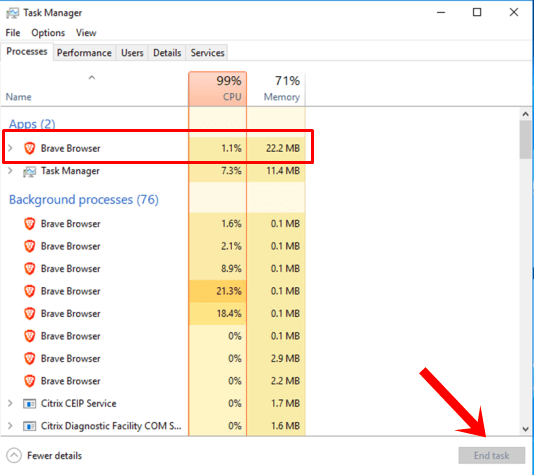
- Klik nu op deProcessenTabblad> Klik om taken te selecteren die onnodig op de achtergrond worden uitgevoerd en voldoende systeembronnen consumeren.
- Klikken opBeëindigingOm het een voor een te sluiten.
- Start uw systeem opnieuw op.
Nu kunt u controleren of u het Warframe op uw pc hebt opgelost of niet. Zo niet, volg de volgende methode.
6. Stel hoge prioriteit in in taakbeheer
Maak uw spelprioriteit in het hogere segment via de taakbeheerder om uw Windows -systeem te vertellen om het spel correct uit te voeren. Om dit te doen:
- Klik met de rechtermuisknopop deStart menu> SelecteerTaakbeheer.
- Klik op deProcessenTab>Klik met de rechtermuisknopop deWarframeSpeltaak.
- UitkiezenStel prioriteit innaarHoog.
- Sluit taakbeheerder.
- Voer ten slotte het Warframe -spel uit om te controleren of het op pc crasht of niet.
7. DirectX opnieuw installeren (laatste)
U moet proberen de nieuwste versie van Directx opnieuw te installeren van deOfficiële Microsoft -websiteOp uw pc/laptop. U hoeft alleen het DirectX -installatiebestuurpakket te downloaden en te installeren en het uit te voeren. Houd er rekening mee dat u DirectX 12 of hoger nodig hebt om het Warframe -spel goed uit te voeren.
8. Schakel Windows Firewall of Antivirus -programma uit
De kansen zijn hoog genoeg dat uw standaard Windows Defender Firewall-bescherming of een externe antivirus-programma misschien voorkomt dat de lopende verbindingen of spelbestanden correct worden uitgevoerd. Zorg er dus voor dat u de realtime bescherming en firewallbescherming tijdelijk uitschakelt of uitschakelt. Dan moet je proberen het spel uit te voeren om te controleren of Warframe crasht op het pc -probleem is opgelost of niet. Om dit te doen:
- Klik op deStart menu> Typefirewall.
- UitkiezenWindows Defender Firewallvan het zoekresultaat.
- Klik nu opZet Windows Defender Firewall aan of uitVan het linkerdeelvenster.
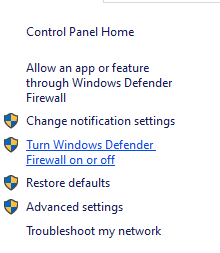
- Een nieuwe pagina wordt geopend> Selecteer deSchakel Windows Defender Firewall uit (niet aanbevolen)Optie voor zowel dePrivate en openbare netwerkinstellingen.
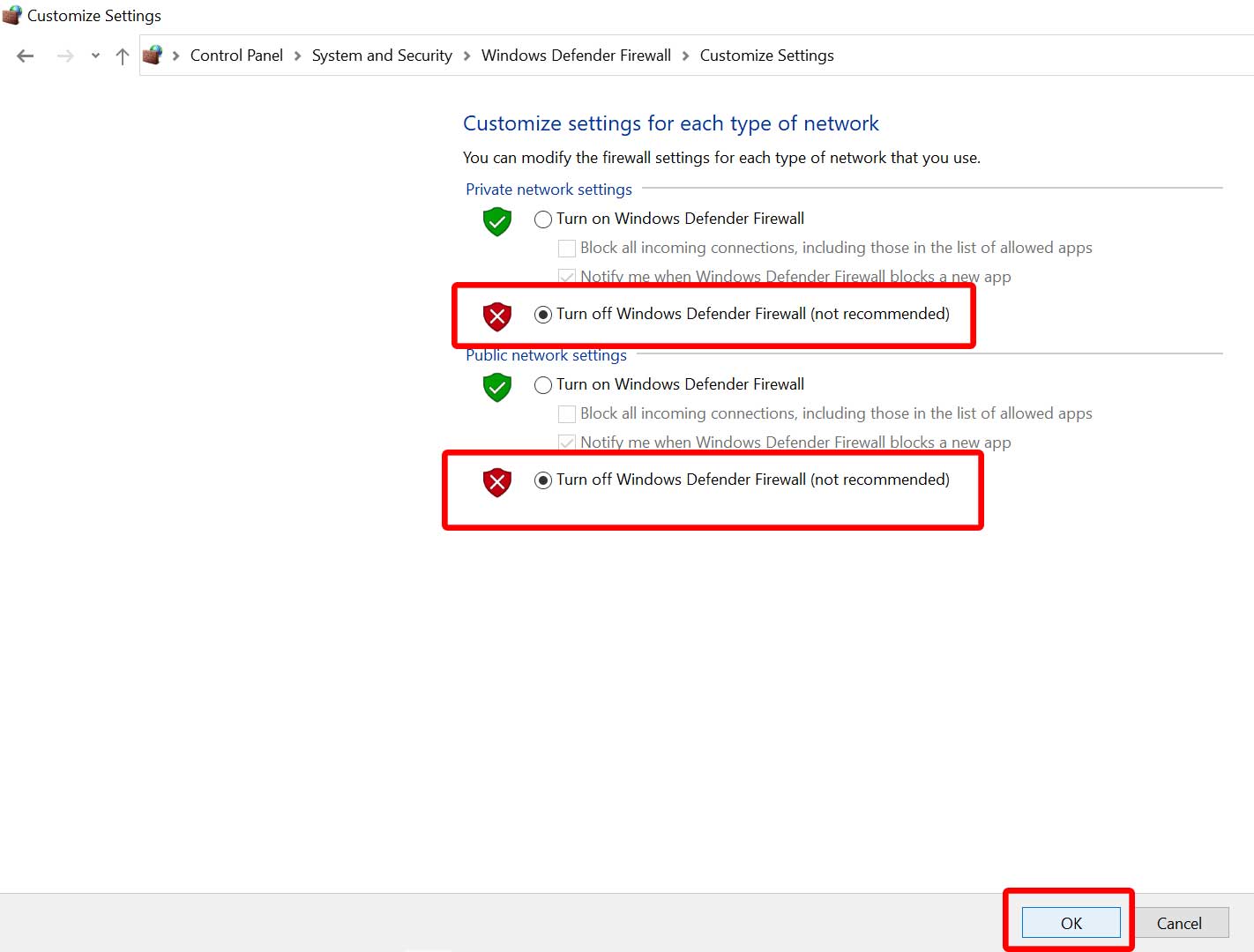
- Eenmaal geselecteerd, klik opOKom wijzigingen op te slaan.
- Start ten slotte uw computer opnieuw op.
Evenzo moet u ook de Windows -beveiligingsbescherming uitschakelen. Volg gewoon de onderstaande stappen:
- DrukkenWindows + isleutels om deWindows -instellingenmenu.
- Klikken opUpdate en beveiliging> Klik opWindows BeveiligingVan het linkerdeelvenster.
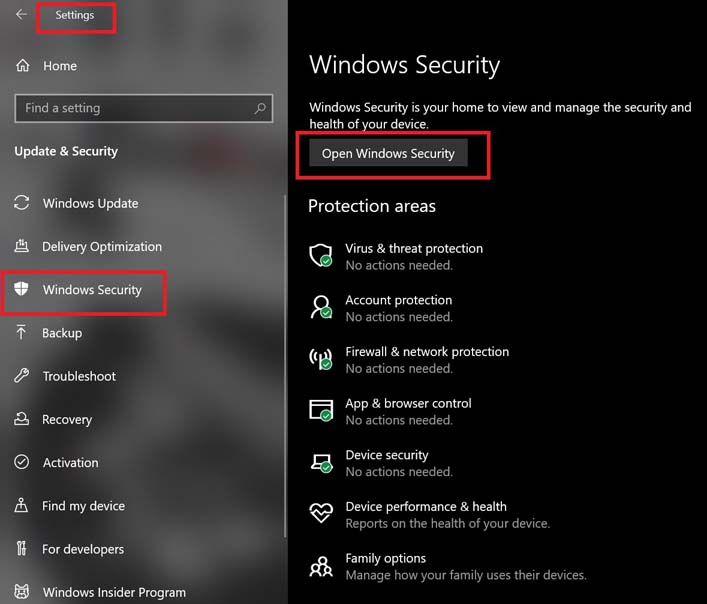
- Klik nu op deOpen Windows -beveiligingknop.
- Gaan naarBescherming van virus en dreigingen> Klik opInstellingen beheren.
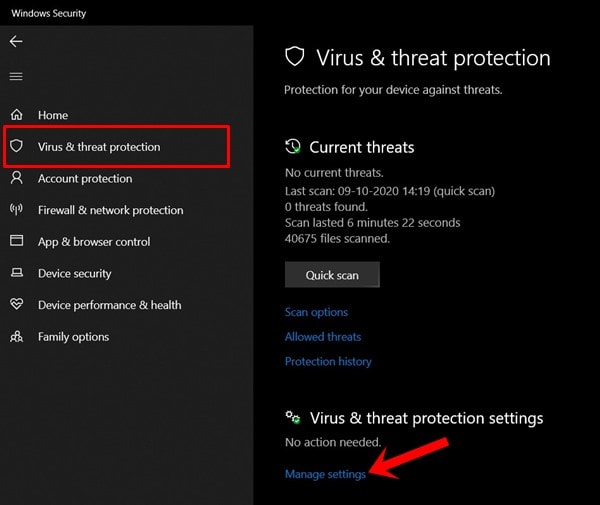
- Vervolgens moet je het gewoonuitschakelendeRealtime beschermingschakelaar.
- Als u wordt gevraagd, klikt u opJaom verder te gaan.
- Bovendien kunt u ook uitschakelenWolk-geleverde bescherming,,BeschermingAls je wilt.
9. Stel hoge prestaties in vermogensopties in
Als in het geval dat uw Windows-systeem op de gebalanceerde modus in stroomopties wordt uitgevoerd, stelt u de krachtige modus in voor betere resultaten. Hoewel deze optie een hoger stroomgebruik of batterijgebruik heeft. Om dit te doen:
- Klik op deStart menu> TypeHet bedieningspaneelen klik erop op het zoekresultaat.
- Ga nu naarHardware en geluid> SelecteerStroomopties.
- Klikken opHoge prestatiesOm het te selecteren.
- Zorg ervoor dat u het venster sluit en sluit uw computer volledig af. Klik hiervoor op deStart menu> Gaan naarStroom>Afsluiten.
- Zodra uw computer volledig is uitgeschakeld, kunt u deze opnieuw inschakelen.
Dit zou in de meeste gevallen het Warframe -crashprobleem op uw pc moeten oplossen. Als geen van de methoden voor u werkte, volg dan de volgende.
10. Sluit de game van achtergrondapps
Als het Warframe -spel op de een of andere manier nog steeds problemen doormaakt, zorg er dan voor dat u deze uit de functie achtergrondapps op uw pc uitschakelt. Om dit te doen,
- DrukkenWindows + isleutels om deWindows -instellingenmenu.
- Klikken opPrivacy> Scroll naar beneden vanaf het linkervenster en selecteerAchtergrond -apps.
- Scroll naar beneden en zoek naar deWarframeSpeltitel.
- ZojuistSchakel de toggle uitNaast de speltitel.
- Sluit het venster, eenmaal klaar en start uw computer opnieuw op.
Deze methode zou u moeten helpen. Als dit het probleem echter niet oplost, kunt u de volgende methode volgen.
11. Installeer Microsoft Visual C ++ runtime opnieuw
Zorg ervoor dat u de Microsoft Visual C ++ runtime op uw computer opnieuw installeert om meerdere gamingproblemen of fouten volledig op te lossen. Om dat te doen:
- Druk op deRamensleutel van het toetsenbord om deStart menu.

- TypeApps en functiesen klik erop op het zoekresultaat.
- Zoek nu deMicrosoft Visual C ++programma (en) in de lijst.
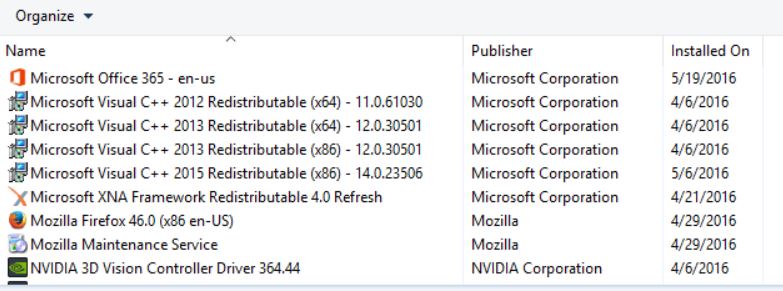
- Selecteer elk programma en klik opVerwijten.
- Bezoek deOfficiële Microsoft -websiteen download de nieuwste Microsoft Visual C ++ runtime.
- Eenmaal klaar, installeer het op uw computer en start het systeem opnieuw om effecten te wijzigen.
12. Voer een schone laars uit
Sommige apps en hun services kunnen automatisch beginnen terwijl het systeem meteen opstart. In dat geval zullen die apps of services zeker veel internetverbinding en systeembronnen gebruiken. Als u zich ook hetzelfde voelt, zorg er dan voor dat u een schone opstart op uw computer uitvoert om het probleem te controleren. Om dat te doen:
- DrukkenWindows + Rsleutels om deLoopdialoogvenster.
- Typ numsconfigen rakenBinnenkomenOpenenSysteemconfiguratie.
- Ga naar deDienstenTab> Schakel deVerberg alle Microsoft -servicesselectievakje.
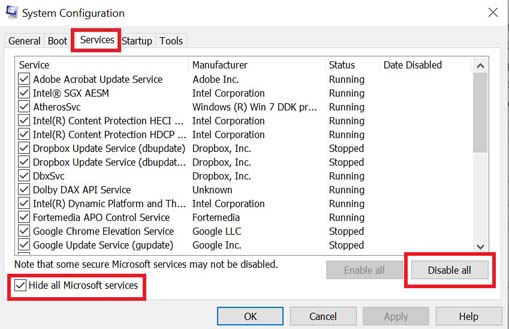
- Klikken opSchakel alles uit> Klik opToepassenen danOKom wijzigingen op te slaan.
- Ga nu naar deStartuptabblad> klik opOpen taakbeheerder.
- De taakbeheerinterface wordt geopend. Ga hier naar deStartupTab.
- Klik vervolgens op de specifieke taak met een hogere startup -impact.
- Eenmaal geselecteerd, klik opUitzettenOm ze uit te schakelen van het opstartproces.
- Voer dezelfde stappen uit voor elk programma met een hogere startup -impact.
- Eenmaal klaar, zorg ervoor dat u uw computer opnieuw opstart om wijzigingen toe te passen.
13. Probeer overlay -apps uit te schakelen
Het lijkt erop dat een paar populaire apps hun eigen overlay -programma hebben dat uiteindelijk op de achtergrond kan worden uitgevoerd en problemen kan veroorzaken met de gamingprestaties of zelfs problemen lanceert. U moet ze uitschakelen om het probleem op te lossen door de onderstaande stappen te volgen:
Schakel Discord -overlay uit:
- Lanceer deMeningsverschilapp> klik op deversnellingspictogramonderaan.
- Klikken opOverlayonderApp -instellingen>AanzettendeSchakel in-game overlay in.
- Klik op deSpellenTab> selecterenWarframe.
- Eindelijk,uitschakelendeSchakel in-game overlay inschakelaar.
- Zorg ervoor dat u uw pc opnieuw opstart om wijzigingen toe te passen.
Schakel Xbox Game Bar uit:
- DrukkenWindows + iSleutels om te openenWindows -instellingen.
- Klikken opGaming> Gaan naarSpelletje> UitschakelenRecord game clips, screenshots en uitzending met behulp van de gamebaroptie.
Als u in het geval dat u de optie Game Bar niet kunt achterhalen, zoek deze dan gewoon naar het Windows -instellingenmenu.
Schakel Nvidia GeForce Experience overlay uit:
- Lanceer deNVIDIA GeForce -ervaringApp> Ga naarInstellingen.
- Klik op deAlgemeenTab>UitzettendeIn-game overlayoptie.
- Start ten slotte de pc opnieuw op om wijzigingen toe te passen en start het spel opnieuw.
Houd er ook rekening mee dat u enkele andere overlay-apps zoals MSI Afterburner, Rivatuner, RGB-software of andere overlay-apps van derden moet uitschakelen die altijd op de achtergrond worden uitgevoerd.
14. Controleer de integriteit van spelbestanden op Steam
Als er in het geval dat er een probleem is met de spelbestanden en op de een of andere manier wordt het beschadigd of ontbreekt en zorg er dan voor dat u deze methode uitvoert om eenvoudig op het probleem te controleren.
- LaunchStoom> Klik opBibliotheek.
- Klik met de rechtermuisknopopWarframeUit de lijst met geïnstalleerde games.
- Klik nu opEigenschappen> Gaan naarLokale bestanden.
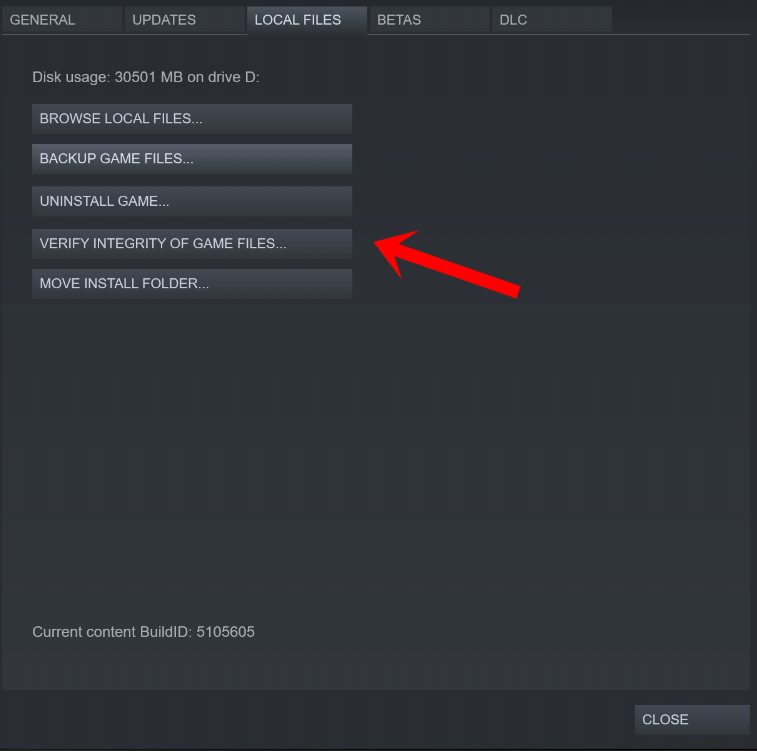
- Klikken opControleer de integriteit van gamebestanden.
- Je moet wachten op het proces totdat het is voltooid.
- Start uw computer eenmaal opnieuw op.
15. CPU of GPU -overklokken uitschakelen
Het is ook de moeite waard om te vermelden om CPU/GPU over te klokken op je pc niet in te schakelen als je spel veel crasht of stotteert. We kunnen begrijpen dat het overklokken van CPU/GPU een enorme impact kan hebben op het verbeteren van de gameplay, maar soms kan het ook problemen veroorzaken met de bottleneck of compatibiliteit ook. Stel gewoon de frequentie in op standaard voor optimale prestaties.
16. Warframe -game bijwerken
Als u in het geval dat u uw Warframe -game een tijdje niet heeft bijgewerkt, volgt u de onderstaande stappen om te controleren op updates en de nieuwste patch te installeren (indien beschikbaar). Om dit te doen:
- Open deStoomclient> ga naarBibliotheek> Klik opWarframeVan het linkerdeelvenster.
- Het zal automatisch zoeken naar de beschikbare update. Als er een update beschikbaar is, zorg er dan voor dat u op kliktUpdate.
- Het kan enige tijd duren om de update te installeren> Eenmaal klaar, zorg ervoor dat u de Steam -client sluit.
- Start ten slotte op uw pc opnieuw om wijzigingen toe te passen en probeer vervolgens de game opnieuw te starten.
Dat is het, jongens. We gaan ervan uit dat deze gids u nuttig was. Voor verdere vragen kunt u hieronder reageren.

