Kunt u mods niet zien en downloaden in de Steam Workshop? Nou, je bent hier niet alleen. Veel gebruikers hebben problemen met de Steam Workshop, waar ze de mods niet kunnen zien. Sommige getroffen gebruikers zeggen dat ze kunnen zien dat ze zijn geabonneerd op mods onderaan het tabblad Workshop, maar niet kunnen downloaden of abonneren op nieuwe mods. Zoek niet verder als u ook problemen ondervindt met Steam Workshop -mods. In deze stapsgewijze handleiding zullen we u door vele manieren begeleiden om dit probleem snel op te lossen.
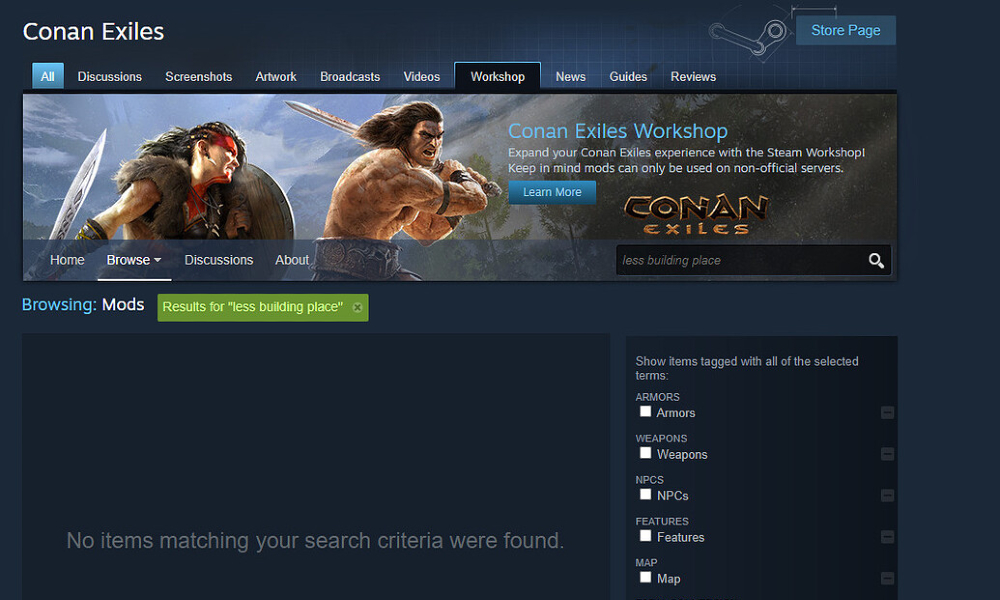
Als een van de meest populaire online distributieplatforms voor videogames, heeft het een enorme bibliotheek met hoogwaardige games. Naast het downloaden en bijwerken van games, beschikt Steam over een speciaal gedeelte genaamd de Workshop, waarbij gebruikers een overvloed aan door gebruikers gegenereerde inhoud kunnen verkennen en downloaden, inclusief kaarten, mods, huiden en wapens.
De mogelijkheid om mods te maken en te installerenMaakt de games interessanter omdat spelers hun gameplay -ervaring kunnen aanpassen, nieuwe gameplay -mechanica kunnen toevoegen of kleine tweaks kunnen maken om het leuker en aantrekkelijker te maken. Mods kunnen de levensduur van een spel verhogen, omdat het toevoegen van nieuwe elementen eraan vers houdt, zelfs na jaren van de release.
Als je graag tweaks aan de games maakt, kan het frustrerend zijn als de mods niet verschijnen of niet kunnen worden gedownload in de. Gelukkig bestaat er een snelle oplossing waar we zo naar kijken. Laten we daarvoor eens kijken naar de mogelijke redenen die problemen kunnen veroorzaken met mods op Steam Workshop.
Redenen waarom Steam Workshop geen mods weergeeft
- Stoom serveruitval:Er kunnen problemen zijn met stoomservers, dus de mods falen en verschijnen op uw apparaat. Hoewel serveruitval niet erg gebruikelijk is, kunnen ze gebeuren. En tijdens de storingen worden veel stoomdiensten beïnvloed. Er is een manier om problemen met stoomservers te controleren die we in de oplossingen hebben besproken.
- Probleem met uw internetverbinding:U hebt een snelle en stabiele internetverbinding nodig om de mods van Steam Workshop te downloaden. Niet hebben kan ertoe leiden dat problemen zoals mods niet verschijnen, mods die niet downloaden, enz. Zorg ervoor dat u een stabiele verbinding hebt en probeert vervolgens opnieuw toegang te krijgen tot de workshop.
- Beschadigde mods:Uw computer heeft mogelijk beschadigde mods, wat kan leiden tot falen bij het downloaden van nieuwe mods. Je moet de beschadigde mods repareren voordat je nieuwe probeert te krijgen.
- Beschadigde spelbestanden:Als u problemen heeft met het tonen of downloaden van mods, heeft de game waarschijnlijk beschadigde bestanden die moeten worden opgelost. Je kunt proberen het spel bij te werken. U kunt de optie "Integriteit verifiëren van de spelbestanden" gebruiken om het spel te repareren, en dan zou u uw favoriete mods moeten kunnen krijgen.
Deze problemen kunnen de Steam Workshop activeren die geen mods -probleem weergeven. Nu we het probleem begrijpen, laten we in de probleemoplossingsmethoden springen.
Hier leest u hoe u kunt oplossen als Steam Workshop geen mods weergeeft
Hier hebben we de effectieve manieren om de problemen op te lossen met het bekijken of downloaden van mods op Steam Workshop, op te lossen. Probeer ze in de volgorde waarin ze zijn geschreven, en je zou je favoriete mods moeten kunnen krijgen.
1. Controleer op stoom serveruitval
Eerst moet u eerst controleren of er problemen zijn met Steam -servers voordat u stoom wijzigingen aanbrengt. Vele malen in het verleden hebben stoomservers geconfronteerd met storingen of onderhoud onderhoud. Gedurende deze tijd heeft u mogelijk problemen met toegang tot Steam Workshop of het downloaden van inhoud.
Helaas heeft Steam geen officiële pagina waar we de realtime van hun servers kunnen krijgen. U kunt echter gebruik maken van tools van derden zoalsStoomstatEnDowndeTector.comOm te controleren of er voortdurende problemen zijn. Als stoom problemen heeft, is het beter om een paar uur te wachten totdat de ingenieurs het probleem oplossen.
2. Controleer de integriteit van spelbestanden
Deze methode heeft voor veel gebruikers als een charme gewerkt. De gamebestanden kunnen beschadigd raken en wanneer het gebeurt, zul je waarschijnlijk veel problemen onder ogen zien die het spel uitvoeren of mods eraan toevoegen. Gelukkig is er een snelle manier om de corrupte gamebestanden te vinden en te repareren. U kunt de functie "Integriteit verifiëren van spelbestanden" gebruiken om dit te doen.
Hier is hoe je het kunt doen:
- Start de "Steam" -client en navigeer naar het tabblad "Bibliotheek".
- Klik met de rechtermuisknop op het spel en tik op "Eigenschappen".
- Ga nu naar het tabblad "Lokale bestanden" en klik op "Integriteit van gamebestanden verifiëren".
Zodra het proces is voltooid, gaat u naar het tabblad Workshop en controleert u of u de mods kunt zien en downloaden.
3. Download Steam Download Cache
Als u problemen heeft met het downloaden van mods van Steam Workshop, kan het wissen van de downloadcache helpen. Het probleem is dat als er veel lopende downloads zijn, Steam mogelijk geen nieuwe downloads toestaat. U moet daarom de downloadcache wissen om te controleren of deze het probleem kan oplossen.
Volg deze stappen om de downloadcache te wissen:
- Start de "Steam" -client op uw apparaat.
- Klik op "Steam" bovenaan het scherm en selecteer "Instellingen" uit de beschikbare opties.
- Tik op "Downloads" van het linkervenster.
- Nu kunt u de optie "Downloadcache wissen" aan de rechterkant van het venster zien.
- Klik op "Ja" om te bevestigen.
4. Verwijder beschadigde mods
Uw computer kan enkele beschadigde of gebroken mods hebben die problemen veroorzaken met het bekijken of downloaden van nieuwe mods. Steam staat het downloaden van nieuwe mods niet toe totdat u de beschadigde beschadigde.
Hier is hoe u beschadigde mods kunt controleren en verwijderen:
- Schakel de "Steam" -client uit.
- Start "File Explorer" door op de knoppen "Windows + E" te drukken.
- Ga op Windows 10 naar het tabblad View en controleer het vakje "Verborgen items". Windows 11 -gebruikers moeten naar bekijken> Weergeven en klikken op "Verborgen items".
- Typ het volgende pad in het zoekvak en druk op de knop ENTER om naar de MOD -map te navigeren:
C:\Program Files (x86)\Steam\steamapps\common\*Game*\!Workshop
[[Opmerking:Zorg ervoor dat u * game * vervangt * door de werkelijke naam van het spel die mogelijk problemen heeft met mods.]
Om te controleren of de mod is beschadigd of gebroken, is u dubbele tap op elke mod. De mods die de fout "Locatie niet beschikbaar" zijn, zijn degenen die het probleem veroorzaken. Verwijder ze.
Nadat u alle beschadigde mods van uw pc hebt verwijderd, verifieert u de integriteit van gamebestanden, net zoals u deed in de laatste oplossing om ervoor te zorgen dat er geen ontbrekende bestanden zijn.
5. Schema van het automatisch opdagen van de limiet niet aan
Een gebruiker kon de Steam-workshop niet oplossen die het probleem van de mods niet weergegeven door de optie "Limiet automatisch updates schema" op Steam uit te schakelen. U kunt deze oplossing proberen om te controleren of deze voor u werkt.
Hier leest u hoe u het schema van de limiet voor automatische update kunt controleren:
- Start de "Steam" -client op uw computer.
- Tik op "Steam" bovenaan uw scherm en klik op "Instellingen" van de vervolgkeuzelijstopties.
- Tik op "Downloads" vanuit het menu linkszijde.
- Schakel onder de sectie "Downloadbeperking" het vakje "Limiet Auto-Updating Schema" uit.
- Klik op "OK" om de wijzigingen op te slaan.
6. Verwijderen en stoom opnieuw installeren
Als geen van de oplossingen het probleem oplost, kunt u proberen de Steam -client als laatste redmiddel te verwijderen en opnieuw te installeren. Het is een van de meest effectieve oplossingen om eventuele problemen met stoom op te lossen. Hopelijk kun je daarna mods bekijken en downloaden.
Hier leest u hoe u stoom op uw pc opnieuw kunt installeren:
- Klik met de rechtermuisknop op het Windows-logo onderaan en selecteer "Instellingen".
- Tik op "Apps" en klik op "Apps geïnstalleerd". U ziet een lijst met alle apps op uw pc.
- Zoek stoom, tik op het pictogram met drie stoten ernaast en klik op "Verwijderen".
- Klik opnieuw op "Verwijderen" om te bevestigen.
- Start uw computer opnieuw op.
- Bezoek deze paginaOm de nieuwste versie van de Steam -client te downloaden.
Zodra u opnieuw Steam hebt geïnstalleerd, start u de app, meldt u zich aan op uw account en zoek je naar je favoriete mods.
Dat is het voor dit bericht. We hopen dat een van de oplossingen uit dit artikel u heeft geholpen de Steam Workshop op te lossen die geen mods is weergegeven. Laat het ons weten als u vragen of vragen heeft in de opmerkingen hieronder.

