is een op abonnement gebaseerd video-on-demand OTT-streamingplatform van Amazon.com, Inc., dat de gebruikers op zichzelf staande service biedt voor het streamen van inhoud. Maar soms kan het je streaming -ervaring of stemming verpesten omdat het mogelijk kan zijn dat Amazon Prime -video niet werktOm enkele onverwachte redenen. Als u nu ook voor hetzelfde probleem wordt geconfronteerd, kunt u deze probleemoplossingsgids volgen om deze op te lossen.
Vanwege technische fouten of problemen met de serverzijde kan de Amazon Prime Video-service in sommige scenario's worden onderbroken. Terwijl het soms ook mogelijk is dat uw webbrowser of applicatie verouderd is, de browsercachegegevens een probleem veroorzaken, wordt de internetverbinding niet goed uitgevoerd, misschien gebruikt u een VPN -service op uw computer die eigenlijk met de server in strijd is Connectiviteit, enz. Dus u kunt vragen wat de oplossing is?
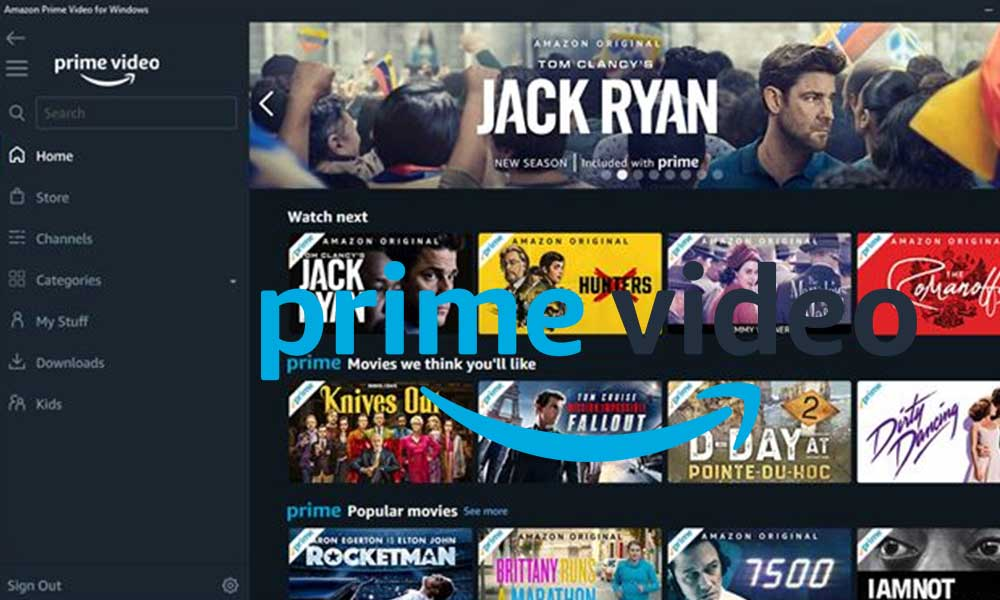
Fix: Amazon Prime Video werkt niet op Windows 11
Welnu, het probleem is vrij gebruikelijk voor Windows -gebruikers en dus de Windows 11 -gebruikers. Hier hebben we een paar mogelijke oplossingen voor u genoemd die de Prime -video moeten reparerenvolledig op uw pc. Dus, zonder meer tijd te verspillen, laten we erin springen.
1. Update uw browser
Zorg ervoor dat u uw webbrowser op de pc bijwerkt om meerdere bugs of stabiliteitsproblemen op te lossen met de browserapplicatie. Als u bijvoorbeeld de Google Chrome -browser gebruikt voor het streamen van inhoud op Amazon Prime -video, volg dan de onderstaande stappen om te controleren op browserupdates.
- LaunchGoogle Chrome> Klik op deMenu((drie verticale stippen pictogram) vanuit de rechterbovenhoek.
- Klikken opInstellingen> SelecteerOver ChromeVan het linkerdeelvenster.
- Het Chrome -systeem controleert automatisch op beschikbare updates. Als er een update beschikbaar is, wordt de update automatisch gedownload en geïnstalleerd.
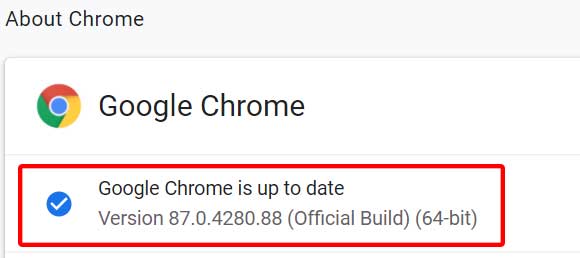
- Eenmaal klaar, start je je chromen browser gewoon opnieuw.
Opmerking:Als u een andere webbrowser gebruikt, kunnen de stappen enigszins variëren, maar het algemene proces is hetzelfde voor Windows.
2. Controleer op internetverbinding
Het is onnodig te zeggen dat het hebben van een slechte of onstabiele internetverbinding verschillende problemen kan veroorzaken met de online streaming -apps of servers. Zorg ervoor dat je een stabiele en hogere internetsnelheid hebt om Amazon Prime -video -inhoud op je Windows 11 -pc te streamen om problemen met buffering of serverconnectiviteit te voorkomen. Als u Wi-Fi gebruikt, schakel deze dan over naar Wired (Ethernet) of vice versa om het probleem te controleren. Vraag anders uw ISP om het huidige plan te upgraden.
3. Installeer Microsoft Silverlight
Hoewel Microsoft Silverlight een beëindigd applicatiekader is voor Windows om webtoepassingen correct uit te voeren, raden we u aan om het Microsoft Silverlight -programma op uw Windows 11 te installeren met behulp van deMicrosoft LinkOm het probleem te controleren.
4. Cache en cache en cookies van de browser wissen
Soms kunnen de gegevens van de webbrowsercache en cookies verschillende problemen veroorzaken met het laden van de webpagina's of omleiden de fout naar de server. Het kan dus eenvoudig worden opgelost door gegevens van de browsercache en cookies te wissen. Als u bijvoorbeeld Chrome -browser gebruikt, kunt u de onderstaande stappen controleren:
- OpenChroombrowser> klik op deMenu((drie verticale stippen pictogram) vanaf de rechterbovenzijde van de browserinterface.
- Heven nu over deMeer toolsVeld om de vervolgkeuzelijst uit te breiden.
- Klikken opWisbrowsgegevens duidelijk.
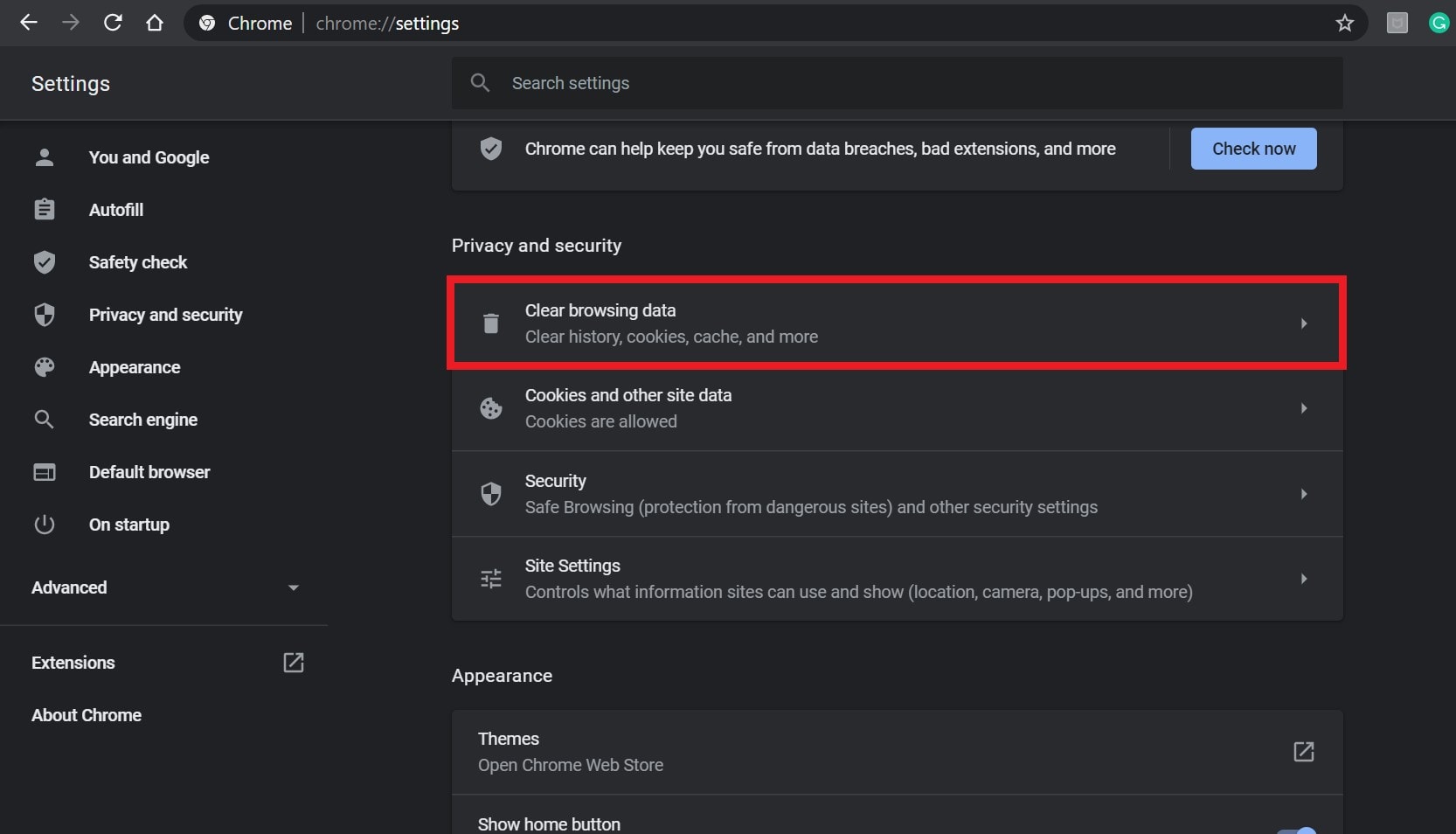
- Vervolgens onder deFundamenteeltabblad, selecteer hetTijdsbereikVolgens uw voorkeur.
- Klik vervolgens op het selectievakje vanBladeren geschiedenis,,Cookies en andere sitegegevens,,Afbeeldingen en bestanden in de cache opgeslagenom ze te selecteren.
- Klik ten slotte opGegevens wissen.
- Eenmaal klaar, start je Chrome -browser opnieuw en controleer of het probleem is opgelost of niet.
Opmerking:Als u een andere webbrowser gebruikt, kunnen de werkelijke stappen variëren, maar het algemene proces zal in de meeste gevallen hetzelfde zijn.
5. Schakel VPN en proxy uit
U moet proberen de VPN- en Proxyserver op uw Windows 11 -pc uit te schakelen om te controleren of het probleem van de serverconnectiviteit is opgelost of niet. Allereerst moet je proxy uitschakelen door de onderstaande stappen te volgen:
- DrukkenWindows + Rsleutels om deLoopdialoogvenster.
- Typeinetcpl.cplIn het dialoogvenster en klik opOK.
- Klik op deVerbindingenTab> selecterenBel nooit een verbinding(indien beschikbaar).
- Klikken opLAN -instellingen>SchakelenGebruik een proxyserver voor uw LAN.
- Als deze instelling al niet is aangevinkt, probeer danaanzettenAutomatisch instellingen detecteren.
- Klikken opOKom wijzigingen toe te passen.
Als u nu via een app een VPN -service op uw pc gebruikt, zorg er dan voor dat u de VPN -service uitschakelt of de app direct verwijdert totdat het probleem is opgelost.
6. Probeer mobiele hotspot te gebruiken
U kunt ook proberen de mobiele hotspot op uw Windows 11 tijdelijk te gebruiken om te controleren of de Amazon Prime -video niet is opgelost of niet. Als het probleem niet meer verschijnt, moet u contact opnemen met uw ISP over hetzelfde en om technische ondersteuning vragen.
7. Installeer Amazon Prime -video's opnieuw voor Windows -app
Als geen van de methoden voor u werkte, zorg er dan voor dat u de Amazon Prime -video's voor Windows -app op uw Win11 -pc opnieuw installeert en opnieuw installeert om het probleem opnieuw te controleren. De kans is groot dat de desktoptoepassing enkele problemen heeft. Het is dus beter om de applicatie te verwijderen en opnieuw te installeren. Om dit te doen:
- Druk op deWindows + isleutelsInstellingen.
- Klikken opApps> Klik opApps en functies.
- Zoeken naarAmazon Prime Video voor Windowsapp uit de lijst met geïnstalleerde programma's.
- Klik nu op deDrie verticale stippenPictogram naast Amazon Prime Video voor Windows.
- UitkiezenVerwijtenen bevestig de taak om de app volledig te verwijderen.
- Start de pc opnieuw op om wijzigingen toe te passen.
- Ga ten slotte naar deMicrosoft Store> Zoeken naarAmazon Prime -video's voor Windows.
- Download en installeer de Desktop -applicatie> Open de app en log in op het account om door te gaan.
Dat is het, jongens. We gaan ervan uit dat deze gids u nuttig was. Voor verdere vragen kunt u hieronder reageren.

