Microsoft Excel -spreadsheet is een van de vaardigheden die van pas komen voor bijna elke vorm van baan of beroep. Of het nu gaat om boekhouding of engineering, en we zullen een spreadsheet gebruiken voor ten minste één taak. Excel is een Microsoft -product dat spreadsheetbeheer aanbiedt. En door de beste Microsoft Excel -snelkoppelingen te kennen, kunt u productiever zijn en slim werken.
Excel is zeker een prachtig stuk tool voor het beheren van gegevens en cijfers. Maar mensen verspillen het grootste deel van hun tijd om het langzaam te doen als het snel kan worden gedaan met behulp van veel beschikbare Microsoft Excel -snelkoppelingen. Ze versnellen uw werk zeker bij het uitvoeren van repetitieve taken.
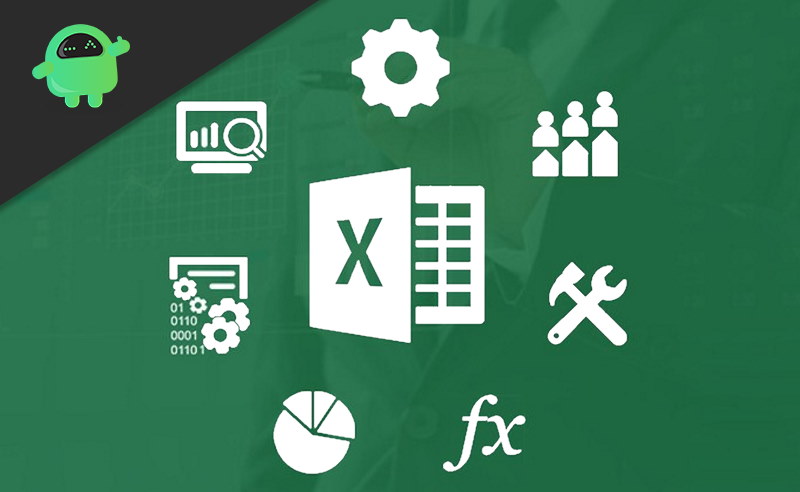
Leer de beste Microsoft Excel -snelkoppelingen
Als u Microsoft Excel zwaar gebruikt voor uw persoonlijke boekhouding of voor kantoorwerk, zullen deze snelkoppelingen voor u handig zijn. We hebben deze Excel -snelkoppelingen gecategoriseerd op basis van bruikbaarheid en functionaliteit.
Ctrl+pagina omhoog of pagina omlaag
Als je met meerdere werkbladen te maken hebt, zal deze snelkoppeling je zeker helpen. DrukkenCtrl en pagina omhoogOm naar het volgende blad in de volgorde te gaan of te drukkenCtrl en pagina omlaagom terug te gaan naar het vorige blad.
Ctrl+pijltoetsen
Dus ooit snel naar het einde van de lijst gaan? Welnu, met deze Excel -snelkoppelcombinatie kunt u in alle vier de richtingen naar de laatste gegevens gaan. DrukkenCtrlen de voorkeurPijlsleutel,En u gaat naar de laatste gegevens binnen de gegevensset. U kunt deze snelkoppeling combineren met verschuiving voor het selecteren van reeksen, verwijst het volgende onderwerp, dwz,Range selectiedaarvoor.
Ctrl+Home of Ctrl+End
DrukkenCtrlEnThuis, en het zalGa naar het begin van de cellen die het bereik isA1. Maar drukkenCtrlEnEindeBrengt u naar de laatste gegevens op de spreadsheet. Dit zal je helpen om terug te keren naar de top of snel te eindigen.
Range selectie
Ctrl+ruimte of verschuiving+ruimte
Als u een hele kolom wilt selecteren, drukt u gewoon opCtrlEnSpatiebalk.En nogmaals, voor het selecteren van de hele rij kunt u gebruikenVerschuivingEnSpatiebalk.
Ctrl+Shift+Space
Als u geen hele rij of kolom wilt selecteren, maar in plaats daarvan de volledige gegevensset, kunt u eenvoudig een cel in het gegevensbereik markeren en drukkenCtrl, verschuivingEnSpatiebalktegelijkertijd. Dit zal het gehele gegevensbereik benadrukken, maar het vereist dat de gegevens in goede staat zijn zonder lege cellen, rijen of kolommen daartussenin.
Shift+pijltoetsen of F8
Gegevens selecteren kan moeilijker zijn bij het gebruik van een muis of trackpad. Maar als je druktVerschuivingen de gewenstePijl sleutel, u kunt gegevens in de richting selecteren. Deze selectiemodus kan ook worden geschakeld door te drukkenF8voor eenmaal en druk op de vereiste pijltoetsen om het bereik te selecteren.
Ctrl+shift+pijltoetsen
Zoals hierboven vermeld in navigatie, kunt u tot het laatste bereik in een gegevensset selecteren met behulp van deCtrl+Shift+pijltoetsen.Markeer bijvoorbeeld de eerste cel in het gegevensbereik en druk opCtrl+shift+rechter pijlOm de laatste gegevens aan de rechterkant van de tabel of het gegevensbereik te selecteren.
Gegevensinvoer en manipulatie
F2
DringendF2Nadat je de cel hebt gemarkeerd, kun je celinhoud bewerken zonder bestaande inhoud te verwijderen. Dit zal bij de hand komen bij het bewerken van formules. Houd er rekening mee dat u in de bewerkingsmodus geen pijltoetsen kunt gebruiken om reeksen voor uw formules te markeren. DrukkenF2Nogmaals om pijltoetsen te gebruiken om bereiken te selecteren tijdens het invoeren van formules.
Alt+Enter
Wanneer u kop en tekst typt, had u misschien een nieuwe regel willen hebben. Maar wanneer u op Enter drukt, zou dit naar de volgende cel gaan. Druk in plaats daarvanAlt en voerDit voegt een nieuwe regel toe aan de tekst in de cel.
Ctrl+R
Wanneer u gegevensinvoer uitvoert, zal deze Microsoft Excel -snelkoppeling het proces in veel gevallen eenvoudig versnellen. Markeer een cel en selecteer de aangrenzende cellen rechts van de cel die u dezelfde gegevens wilt vullen en druktCtrl en r. Dit vult dezelfde gegevens rechts van de cel op. Dit werkt meer als de vulgreep en daarom kan het ook formules invullen.
Ctrl+D
Dit is ook een vergelijkbare snelkoppeling als hierboven. Maar dit richt zich op om naar beneden te vullen in plaats van de rechterkant van de cel te vullen. Zorg ervoor dat de cel waarop de gegevens aanwezig zijn bovenaan de huidige selectie moet staan.
Ctrl+K
Deze snelkoppeling voegt eenvoudig hyperlinks toe aan de geselecteerde cel die helpt om de lezer of gebruiker naar een externe locatie of bereik te sturen.
Ctrl+T
Selecteer een specifiek bereik binnen de spreadsheet en druk opCtrl en TOm het snel om te zetten in een dynamische Excel -tabel. Ik gebruik deze functie veel.
Afgezien van deze Microsoft Excel-toetsenbord-shortcuts, helpt de Alt-toets en vervolgens met de rechtermuisknop op (Option) u helpen om wat dingen heel snel te doen. Dit is geen combo -snelkoppeling. In plaats daarvan moet u elke toets afzonderlijk op de exacte volgorde drukken om dit te bereiken. Dit lijkt misschien moeilijk. Maar eigenlijk is het vrij eenvoudig omdat het precies op je scherm zal zijn.
- Eerste drukAltSleutel op uw toetsenbord, nu onder elke optie in het lint, vindt u een letter. Bijvoorbeeld,Fonder deBestandenTab enHonderThuisTab.
- Laten we voor dit voorbeeld drukkenHom toegang te krijgen tot items binnen deThuisTab. Nu items op het tabblad Home, hebben we sleutels onder hen.
- En nogmaals, voor ons geval, laten we zeggen dat we de geselecteerde cellen willen samenvoegen. Dus we moeten prijzenMDat zal de optie Merge markeren. Maar samenvoegen zelf heeft drie opties, dus nu moeten we op C op fuseren en centrale werking drukken.
- Dus om samen te vatten, druk opAlt, h, m, com de geselecteerde cellen samen te voegen en te centreren.
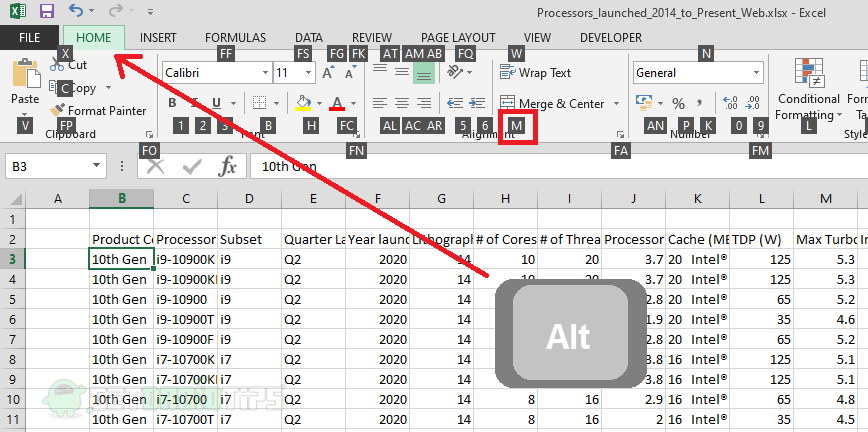
Je kunt deze truc op dezelfde manier manipuleren om bijna alles in het lint te lopen. Bijvoorbeeld drukkenAlt HBAzal alle randen voor uw geselecteerde bereik plaatsen. Druk op dezelfde manier op de knop Rechterklik en druk op de onderstreepte tekst om die taak uit te voeren.
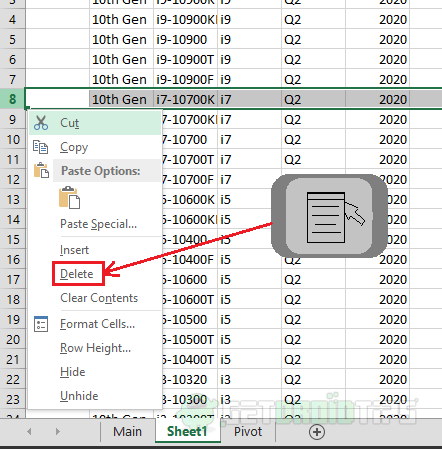
Klik bijvoorbeeld met de rechtermuisknop op een cel en druk op D om de cel te verwijderen. Hetzelfde kan worden gebruikt door een hele rij of kolom te selecteren en op de juiste toets te drukken.
Conclusie
Dus om mijn punt te concluderen, waren dit de meest gebruikte snelkoppelingen in Microsoft Excel. De meeste van hen zullen werken met andere spreadsheetprogramma's, maar het is niet gegarandeerd. Hoe dan ook, u kunt deze snelkoppelingen en trucs gebruiken om uw spreadsheetwerk te versnellen, de klus snel af te maken en zeer productief en ontspannen te zijn.

