Google Meet is een van de basisbehoeften van ons leven na de lockdown. De ontmoeting werd gebruikt voor videogesprekken met het team, studenten, familie en anderen. Het is erg beroemd geworden vanwege de functies en connectiviteit die het mogelijk maakt. We hebben allemaal het Google -account en we krijgen er naadloze connectiviteit mee.Meet is een belangrijke concurrent geweest om in te zoomen. De functies die ze hebben geprobeerd te bieden, zijn de reden achter de populariteit. U kunt onbeperkte vergaderingen plannen samen met 100 deelnemers voor maximaal 60 minuten, een van de goede functies.
De Google Meet wordt geleverd met verstelbare lay -outs en scherminstellingen. Daarnaast krijg je de optie om op te nemen, schermuitwisseling, berichten, hostbesturingselementen en nog veel meer. Het live bijschrift is ook geïntroduceerd in de Google -ontmoeting waardoor u het bijschrift tijdens de vergadering kunt zien. Sommige van de andere functies, zoals het verwijderen van een deelnemer uit de vergadering, whiteboard, en nog veel meer zijn er.
Nu melden gebruikers dat Google Meet geen toegang heeft tot de camera en de microfoon. Lees daarom het volledige artikel om er meer over te weten te komen en hoe het te repareren.
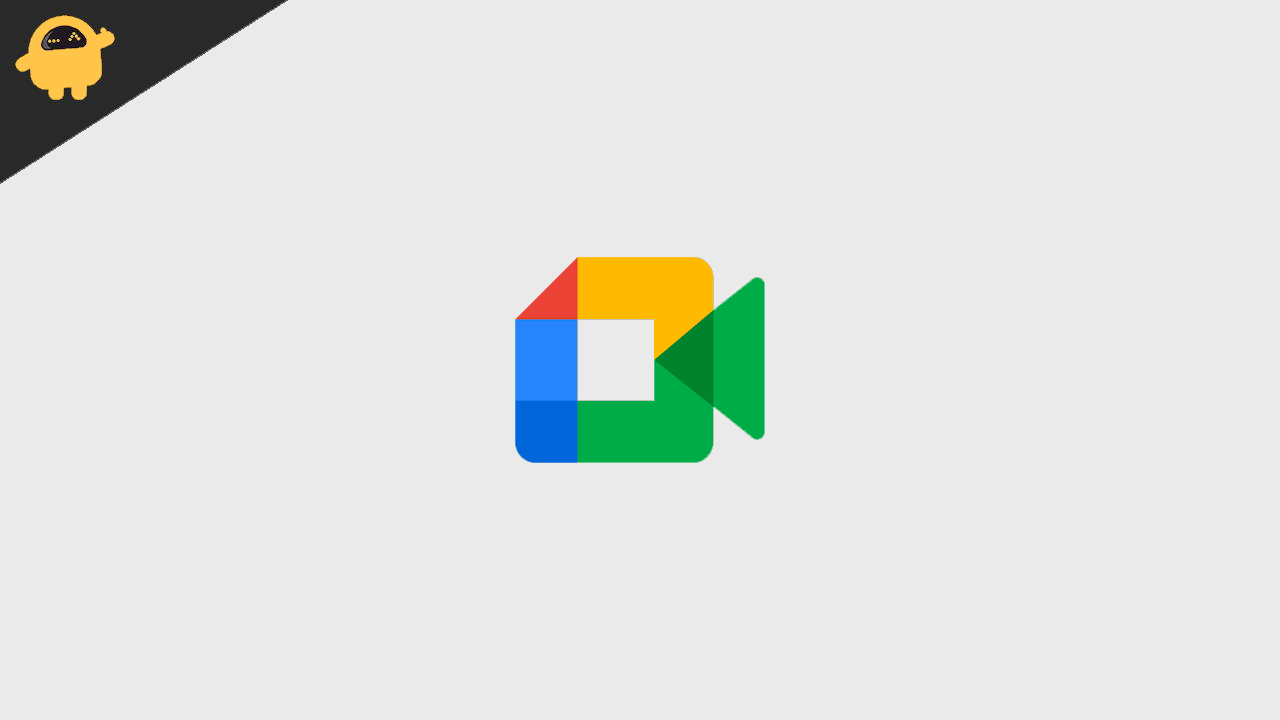
Waarom camera en microfoon niet werken op Google Meet
Veel gebruikers melden dat Google Meet geen toegang heeft tot de camera en de microfoon waardoor ze tijdens de vergaderingen worden geconfronteerd. Maar voordat we in de fixes -methoden duiken, zullen we u de redenen vertellen waarmee dit probleem wordt veroorzaakt. Daarna zullen we de oplossingen vermelden waardoor u het probleem gemakkelijk kunt oplossen. Bekijk dus de onderstaande redenen.
- Toestemming niet aan de app gegeven
- Cameraproblemen
- Mic werkt niet
- Systeem verouderd
- Internetprobleem
Hoe u de camera- en microfoonprobleem op Google Meet kunt oplossen
Dus hier zijn de methoden waardoor u het probleem gemakkelijk kunt oplossen. Bekijk daarom de onderstaande fixes.
Controleer internetconnectiviteit
Het internet is dus een van de belangrijkste dingen die nodig zijn om goed te draaien Google Meet. Zorg er dus voor dat u verbonden bent met een stabiele internetverbinding om dit soort problemen te voorkomen. Vanwege netwerkproblemen werken ook veel functies van Google Meet niet en kunt u dit probleem onder ogen zien. Zorg er dus in dit geval voor dat u verbonden bent met een juiste internetverbinding. U kunt uw internetconnectiviteit controleren door een internetsnelheidscontrole uit te voeren.
Start uw apparaat opnieuw op
Als u tegenover dit probleem wordt geconfronteerd, kunt u proberen het apparaat opnieuw op te starten waarop u toegang hebt tot Google Meet. Het opnieuw opstarten van het apparaat helpt dus bij het correct laden van de bestanden waardoor u het probleem kunt oplossen waarmee u wordt geconfronteerd tijdens het ontmoeten.
Controleer camera en microfoon
Zorg ervoor dat uw camera en microfoon zich in de werkstatus bevinden. Om dit te controleren, kunt u enkele apps gebruiken die cameramondgave vereisen en vergelijkbaar zijn, gebruiken apps die microfoongebruik vereisen. Controleer erna of de camera en microfoon goed werken of niet.
Controleer toestemming van camera en microfoon
Toestemming speelt een cruciale rol in de werking van Google Meet. Omdat Google werkt aan de veiligheid van de gebruikers, geven ze de gebruikersmogelijkheid om specifieke toestemming te geven aan de apps die ze gebruiken. Sommige machtigingen zijn camera, opslag, microfoon, contacten, enz. Dus dit kan u ook overkomen als u geen de juiste toestemming hebt gegeven. Dus als u een Android -telefoon- en iPhone -apparaat gebruikt, kunt u toestemming controleren om dit probleem te voorkomen. U kunt de toestemming controleren door snel naar App Info te gaan en nadat u de toestemming hebt gecontroleerd die u aan de app hebt gegeven. Als u de camera- en microfoontoestemming niet hebt gegeven, geef ze dan.
Als u de pc of laptop gebruikt om Google Meet te gebruiken, kunt u proberen te controleren of u uw camera/webcam hebt geactiveerd of niet. Doe dit ook voor uw microfoon. Zorg erna ook voor hetzelfde voor de microfoon. Dus als u een webbrowser zoals Chrome, Edge, enz. Gebruikt, zorg er dan voor dat u toestemming hebt gegeven om toegang te krijgen tot de camera of microfoon. Het vraagt om uw toestemming in de buurt van de adresbalk telkens wanneer u de website bezoekt. Zorg er dus voor dat u toestemming toestaat.
Sluit de achtergrondcamera en microfoon met behulp van apps
Zorg ervoor dat u geen app op de achtergrond uitvoert die een camera vereist. Dus in dit geval wordt de camera conflicteren en kan hij geen toegang geven tot Google Meet. Dus, in dit geval, sluit alle iOS- en Android -apps die op de achtergrond worden uitgevoerd.
Conclusie
Dus in deze gids hebben we alle methoden vermeld waarmee u het probleem kunt oplossen. We hebben ook de gemeenschappelijke redenen genoemd waardoor deze kwestie kan ontstaan. Implementeer dus de methoden zorgvuldig om dit probleem op te lossen. Ook als u hetzelfde probleem via andere methoden hebt opgelost, deel dit ook met ons in het commentaargedeelte.

