In deze zelfstudie zullen we de stappen bekijken om de virtuele achtergrond over zoom in te schakelen. Tijdens de quarantaineperiode heeft deze videoconferencing -app een enorme piek gezien in downloads en gebruik. Dankzij het vermogen om ongeveer 100 volkeren te hosten in één videogesprek, springen veel professionals schepen van,,ofnaar deze app. Afgezien daarvan zijn er tonnen andere functies, zoals de mogelijkheid om groepstekst, afbeeldingen en audio te verzenden vanuit mobiel en desktop. Evenzo kunt u ook foto's, web- en Google Drive, Dropbox- of Box -bestanden delen.
En langs dezelfde regels kunt u nu virtuele achtergrond inschakelen op de zoom videoconferenties -app. Hetzelfde kan ook worden gedaan op de Windows-, Mac- en Linux -platforms. Als u geïnteresseerd bent om te weten hoe dit kan worden gedaan, dan zijn hier de vereiste stappen voor hetzelfde.
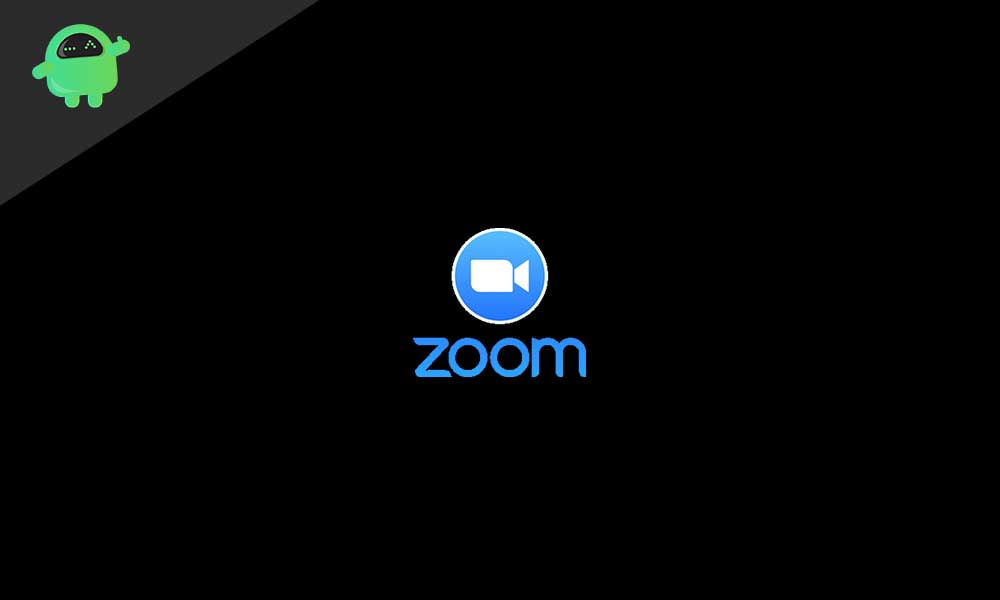
Wat is de virtuele achtergrondfunctie van Zoom
Met de virtuele achtergrondfunctie kunt u elke aangepaste afbeelding of video instellen als achtergrond tijdens video -oproepen of vergaderingen. En als een van de presets -bestanden niet overeenkomt met uw smaak, nou, dan kunt u uw eigen video's en afbeeldingen uploaden en instellen als een achtergrond. Hoewel er geen beperking is op de grootte van de afbeelding die u zou uploaden, zorg er voor de beste resultaten voor dat deze overeenkomt met de beeldverhouding van de camera. Met dat in gedachten zijn hier de stappen om virtuele achtergrond over zoom mogelijk te maken. Maar daarvoor, zorg ervoor dat u de sectie Vereisten voor uw platform doorloopt, hieronder vermeld.
Voorwaarden
Voordat u begint met de stappen, moet u ervoor zorgen dat de Zoom -app in aanmerking komt voor de onderstaande vereisten voor uw platform.
Zoom kamervereisten
- PC:4.6.0 (1193.1215)of hoger
- MacOS:4.6.0 (1696.1216)of hoger
- Een fysiek groen scherm
Nu u op de hoogte bent van de vereisten, laten we de stappen bekijken om de virtuele achtergrond over zoom mogelijk te maken. Voor de beste resultaten zijn hier een paar dingen om in gedachten te houden:
Aanbevolen instellingen voor een perfecte virtuele achtergrond
- Gebruik uniforme verlichting en kleur.
- Draag geen kleding die dezelfde kleur heeft als de virtuele achtergrond.
- Een achtergrondafbeelding met een beeldverhouding van 16: 9 en een minimale resolutie van 1280 bij 720 pixels.
- Een video (MP4 of MOV -bestand) met een minimale resolutie van 480 bij 360 pixels (360p) en een maximale resolutie van 1920 bij 1080 pixels (1080p).
Welnu, dit zijn alle vereisten die nodig zijn om virtuele achtergrond over zoom mogelijk te maken. Laten we de stappen bekijken om hetzelfde op uw platform in te schakelen.
Stappen om virtuele achtergrond op zoom te maken
U kunt virtuele achtergrond inschakelen voor alle leden van een organisatie, voor een specifieke groep of voor eigen gebruik of zelfs voor zoomkamers. Instructies voor allemaal worden hierbij genoemd. Nadat u de genoemde functie hebt ingeschakeld, moet u zich uitloggen bij de Zoom Desktop -client en vervolgens opnieuw inlogt voor de wijzigingen. Dit is van toepassing op alle onderstaande secties.
Virtuele achtergrond voor alle leden
- Aangezien u voor alle leden een systeembrede wijziging aanbrengt, moet u inloggen op het Web-Portal van Zoom als beheerder. Klik vervolgens opAccountinstellingen.
- Ga naar deVirtuele achtergrondoptie in deOntmoetingSectie en zorg ervoor dat de instelling is ingeschakeld.

- Bovendien, als u deze instelling verplicht wilt maken voor alle gebruikers van uw account, moet u op het pictogram vergrendelen klikken en klikt u opnieuwSlotOm deze wijziging te bevestigen.
Voor een specifieke groep
- Als u een virtuele achtergrond voor een specifieke groep wilt inschakelen, log dan in bij het Web-Portal van Zoom als admin en klik opGroepsbeheer.
- Klik nu op de naam van de groep en klik vervolgens opInstellingen.
- Ga naar deVirtuele achtergrondOptie en navigeer naar deOntmoetingSectie. Zorg ervoor dat de instelling is ingeschakeld, zo niet, doe het dan meteen.
- Nogmaals, als u wilt dat u deze instelling verplicht zou kunnen maken voor alle gebruikers van de groep door op het pictogram Lock te klikken.
Voor eigen gebruik
- Als u alleen de virtuele achtergrondfunctie op zoom wilt inschakelen, alleen voor uw eigen gebruik, log dan in bij het Web-Portal van Zoom.
- Ga naarMijn vergaderinstellingenAls u een accountbeheerder bent of naarVergaderinstellingenAls u slechts een accountlid bent.
- Klik vervolgens op deVirtuele achtergrondoptie. Zorg ervoor dat het is ingeschakeld.
Zoomruimte
- Om de virtuele achtergrond op zoomkamers mogelijk te maken, meldt u zich aan bij de webportal als admin.
- Ga naar deZoomkamerssectie en klik opAccountinstellingen.
- Schakel deVirtuele achtergrond met groen schermoptie.
- Klikken opUpload afbeeldingAls u meer achtergrondafbeeldingen en video's wilt toevoegen aan de al aanwezige.
Nu u de stappen hebt geleerd om de virtuele achtergrondfunctie in te schakelen, laten we de stappen bekijken om deze nu te gebruiken.
Hoe virtuele achtergrond te gebruiken in zoom
- Ga naar deZoom desktopclienten klik op uw profiel.
- UitkiezenInstellingenin het vervolgkeuzemenu en klik opVirtuele achtergrond.
- Klik vervolgens opIk heb een groen scherm(Als u een fysiek groen scherm hebt ingesteld).
- Selecteer een afbeelding van de reeds beschikbare of voeg uw eigen toe door op het pluspictogram te klikken en selecteer vervolgensVoeg een afbeelding toeofVideo toevoegenoptie.
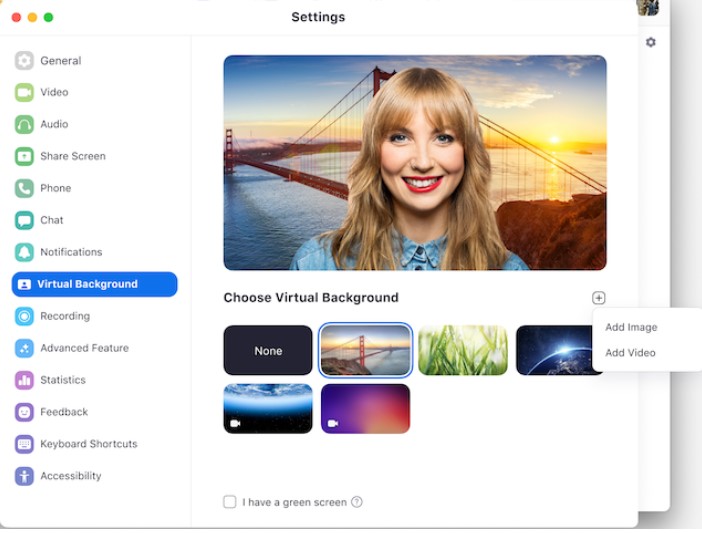
Afbeeldingsbron: Zoom - U kunt ook worden gevraagd om het slimme virtuele achtergrondpakket te downloaden, klik opDownloadenom dit te doen.
- Aan de andere kant, als u de virtuele achtergrond van de zoom tijdens de vergadering wilt inschakelen, klikt u op het opwaartse pijlpictogram, aanwezig naast de optie Start/stop video.
- Klik vervolgens opKies een virtuele achtergronden download het slimme pakket, indien gevraagd.
Conclusie
Daarmee concluderen we deze gids voor het inschakelen van virtuele achtergrond op zoom voor verschillende platforms. Verder hebben we deze stappen voor de hele organisatie ook besproken voor een specifieke groep, voor zoomruimte of voor uw eigen gebruik. Laat ons in de reacties weten wat u van deze functie vindt. Voordat u afloopt, bekijkt u ons,,, Ensectie ook.

