Delta Force, de iconische first-person tactical shooter-serie, heeft een triomfantelijke terugkeer gemaakt als een gratis te spelen titel voor pc, consoles en mobiele apparaten. Ontwikkeld door Timi Studios, bekend om hun werk op Call of Duty: Mobile, is de game een reboot van de geliefde Delta Force -franchise, oorspronkelijk gemaakt door Novalogic. Nu onder het eigendom van Tencent, neemt Delta Force geavanceerde technologie op zoals het ACE-kernel-anti-cheat-systeem van Tencent om een eerlijke gameplay te garanderen. Hoewel de game spelers heeft gefascineerd met zijn intense tactische missies en platformonafhankelijke beschikbaarheid, hebben sommige gebruikers problemen gemeld met hun toetsenbord en muis die niet goed werken. Als u met dit probleem wordt geconfronteerd, zal deze gids u helpen het op te lossen en naadloos weer in actie te komen.
Met behulp van het toetsenbord en de muis worden gamingbedieningen op de Windows -pc eenvoudig of gemakkelijk te onthouden, afhankelijk van welke keybinds u gaat. Soms kunnen compatibiliteits- of connectiviteitsproblemen met de toetsenbordmuis deze op de pc activeren tijdens het spelen van games. Het zou het beste zijn om het toetsenbord en de muisconnectiviteit van de pc te controleren voordat het naar een andere conclusie gaat. Er kunnen verschillende andere redenen van toepassing zijn die we niet kunnen ontkennen.

Fix: Delta Force -toetsenbord en muis werken geen probleem
Gelukkig hebben we hier een paar potentiële oplossingen met u gedeeld die nuttig zouden moeten zijn. Zorg ervoor dat u alle methoden afzonderlijk volgt totdat het probleem is opgelost. Dus, zonder meer tijd te verspillen, laten we erin gaan.
1. Sluit het toetsenbord en de muis opnieuw aan
U moet altijd proberen het toetsenbord en de muis op uw pc handmatig los te koppelen en opnieuw te verbinden om ervoor te zorgen dat er geen conflict of tijdelijke systeem glitch aanwezig is. Een paar spelers vonden deze truc nuttig. Dus het zou het beste zijn als je het ook een keer probeerde. Controleer ook als de USB-connectiviteit op de een of andere manier niet los genoeg is.
2. Voer het spel uit als beheerder
Voer het Game EXE -bestand uit als beheerder om gebruikersaccountbeheer met betrekking tot privilegeproblemen te voorkomen. U moet de Steam -client ook uitvoeren als beheerder op uw pc. Om dit te doen:
- Klik met de rechtermuisknopop deDelta ForceEXE snelkoppelingsbestand op uw pc.
- Selecteer nuEigenschappen> Klik op deVerenigbaarheidTab.
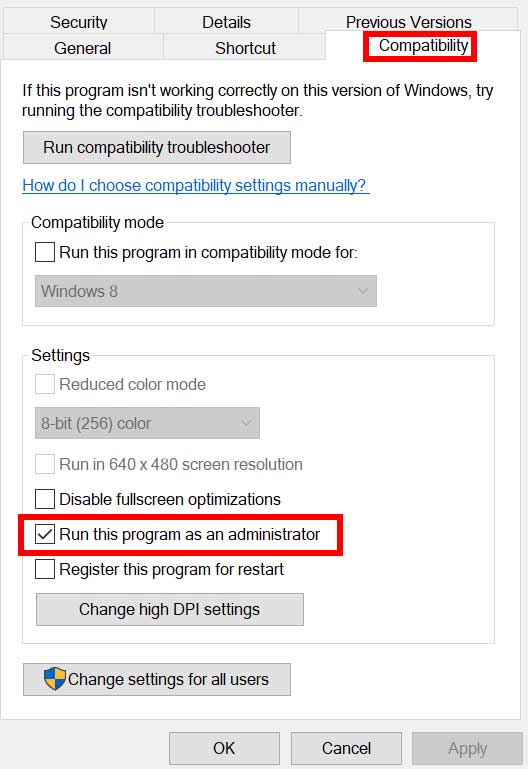
- Zorg ervoor dat u op deVoer dit programma uit als beheerderselectievakje om het in te schakelen.
- Klikken opToepassenen selecterenOKom wijzigingen op te slaan.
Zorg ervoor dat u dezelfde stappen voor de Steam -client volgt. Het zou u moeten helpen het probleem van de Delta Force op uw pc op te lossen.
3. Koppel andere randapparatuur los
Probeer andere randapparatuur los te koppelen van de computer om te controleren of er geen probleem is met andere USB-apparaten, behalve het toetsenbord en de muis. Soms kan het loskoppelen en opnieuw verbinden van randapparatuur helpen bij het oplossen van meerdere problemen.
4. Schakel muisversnelling uit
U kunt proberen de optie Muisversnelling op de pc uit te schakelen door de onderstaande stappen te volgen om te controleren op het probleem van de aanwijzerprecisie.
- Klik op deWindows -pictogramop de taakbalk om deStart menu.
- Zoek nu naarHet bedieningspaneelen open het.
- Klikken opHardware en geluid> Klik op deMuisonderApparaten en printers.
- Onder deMuiseigenschappensectie, ga naar dePointer -optiesTab.
- Van deBewegingsectie,schakelendeVerbeter de pointer precisieselectievakje om het uit te schakelen.
- Klikken opToepassenen klik vervolgens opOKom wijzigingen op te slaan.
5. Touchscreen -ondersteuning uitschakelen
Als u een tablet -pc gebruikt met Windows OS en connectiviteitsproblemen met het toetsenbord en de muis wordt geconfronteerd, schakelt u de touchscreen -functie handmatig uit in het menu Instellingen. De touchscreen -ondersteuning op de tablet -pc kan verschillende conflicten activeren.
6. Update Delta Force
Soms kan een verouderde spelversie bugs of stabiliteitsproblemen veroorzaken. Als je je Delta Force -game een tijdje niet hebt bijgewerkt, volg dan de onderstaande stappen om te controleren op updates en installeer de nieuwste patch (indien beschikbaar). Om dit te doen:
- Open deStoomclient> ga naarBibliotheek.
- Klikken opDelta ForceVan het linkerdeelvenster.
- Het zal automatisch zoeken naar de beschikbare update.
- Als er een update beschikbaar is, klik dan opUpdate.
- Wacht enige tijd voordat u de update installeert.
- Eenmaal klaar, zorg ervoor dat u de Steam -client sluit.
- Start ten slotte op uw pc opnieuw op om wijzigingen toe te passen en probeer het spel opnieuw te lanceren.
7. Controleer en repareer de spelbestanden
Als er een probleem is met de gamebestanden, zoals corrupte of ontbrekende spelbestanden op de pc, kunt u meerdere conflicten tegenkomen met de lancering van het spel of de services. Controleer en repareer de gamebestanden door de onderstaande stappen te volgen om het probleem op te lossen: ze zijn beschadigd of ontbreken game -lancering, lost het probleem op, verifieer
- Lanceer deStoomClient> Klik opBibliotheek.
- Klik met de rechtermuisknopopDelta ForceUit de lijst met geïnstalleerde games.
- Klik nu opEigenschappen> Gaan naarLokale bestanden.
- Klikken opControleer de integriteit van gamebestanden.
- Je moet wachten op het proces totdat het is voltooid.
- Start uw pc eenmaal opnieuw op om de effecten te wijzigen.
8. Voer een schone laars uit
Sommige apps en hun services kunnen automatisch beginnen terwijl het systeem onmiddellijk opstart. In dat geval zullen die apps of services veel internetverbindingen en systeembronnen gebruiken. Als u hetzelfde voelt, voert u een schone opstart op uw computer uit om het probleem te controleren. Om dat te doen:
- Druk op deWin+rsleutels om deLoopdialoogvenster.
- Typ numsconfigen rakenBinnenkomenOpenenSysteemconfiguratie.
- Ga naar deDienstenTab> Schakel deVerberg alle Microsoft -servicesselectievakje.
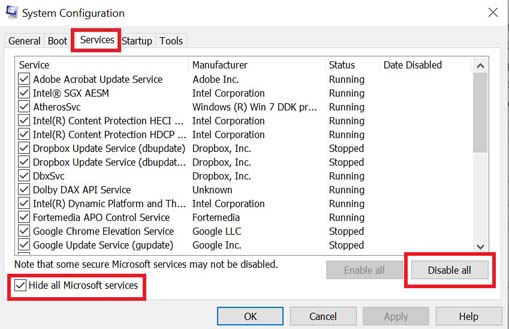
- Klikken opSchakel alles uit> Klik opToepassenen danOKom wijzigingen op te slaan.
- Ga nu naar deStartuptabblad> klik opOpen taakbeheerder.
- De taakbeheerinterface wordt geopend. Ga hier naar deStartupTab.
- Klik vervolgens op de specifieke taak met een hogere startup -impact.
- Eenmaal geselecteerd, klik opUitzettenOm ze uit te schakelen van het opstartproces.
- Voer dezelfde stappen uit voor elk programma met een hogere startup -impact.
- Eenmaal klaar, zorg ervoor dat u uw computer opnieuw opstart om wijzigingen toe te passen.
9. Zorg ervoor dat de stuurprogramma's van toetsenbordmuis worden geïnstalleerd
Een verouderd muisstuurprogramma op de pc kan u ook veel moeite doen met betrekking tot stabiliteit of bugs. De kans is groot dat uw muis- en toetsenborddriver verouderd en buggy genoeg is om het te blijven gebruiken. Controleer op de update van het systeem en het toetsenbordstuurprogramma door de onderstaande stappen te volgen om compatibiliteitsproblemen te voorkomen.
- Druk op deWin+xsleutels om deSnelle linkmenu.
- Klikken opApparaatbeheerVan de lijst om het te openen.
- Nu,dubbelklikopMuizen en andere wijzende apparatenom het uit te breiden.
- Klik met de rechtermuisknopOp het actieve muisapparaat dat u gebruikt en wilt bijwerken.
- Klikken opUpdate Driver> Klik opZoek automatisch naar stuurprogramma's.
- Het systeem zal automatisch controleren op de beschikbare updates.
- Als er een update beschikbaar is, moet u de nieuwste versie automatisch downloaden en installeren.
- Eenmaal klaar, moet u uw pc opnieuw opstarten om wijzigingen toe te passen.
Je moet dezelfde stappen herhalen voor deToetsenbordAdapter om te controleren op lopende updates. De algemene stappen zullen hetzelfde zijn.
Dat is het, jongens. We hopen dat deze gids nuttig was. Als u nog vragen heeft, beantwoord hieronder.

