Bermain permainan dengan ruang skrin yang terhad tidak memberikan peminat gamer yang sahih seperti versi dimaksimumkan skrin penuh. Anda pasti akan bersetuju dengan kami bahawa walaupun anda bermain seperti itu, tetapi ia memerlukan beberapa daya tarikan. Keadaan berikut terutamanya timbul dengan kemas kini Windows 10 terkini.
Tidak kira bagaimana Windows 10 dinaik taraf, ia terus membawa beberapa isu bodoh yang lain untuk pengguna. "Windows 10 tidak bermain permainan penuh skrin" adalah salah satu daripada mereka. Ia terutamanya berlaku apabila anda mengemas kini sistem operasi. Walau bagaimanapun, ini bukan masalah besar dan boleh diperbaiki dengan cepat dalam beberapa minit. Seperti kebanyakan pembetulan Windows 10 yang telah kami tutupi sebelum ini, hari ini kami telah membawa beberapa perbaikan eksklusif untuk "Windows 10 tidak bermain skrin penuh."
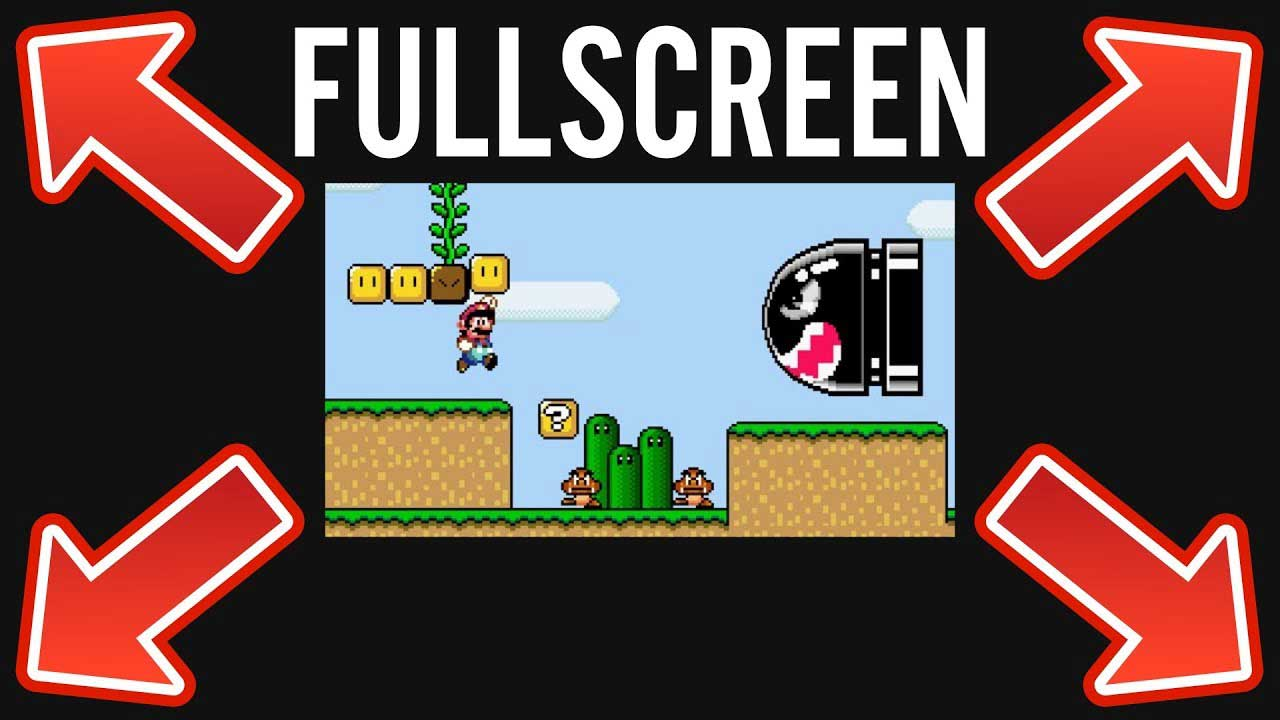
Apa yang mengehadkan permainan bermain skrin penuh pada Windows 10?
Sebab yang membatasi permainan skrin penuh pada Windows 10:
- Nilai pendaftaran yang salah.
- Tetapan grafik dan paparan yang tidak betul.
- Masalah pemacu kad paparan.
- Tetapan panel kawalan NVIDIA yang tidak betul.
Sesetengah paparan utama dan perubahan penetapan fon juga dapat menyelesaikan "Windows 10 tidak bermain permainan skrin penuh". Pengetahuan kerja sistem pengendalian dan pengurus tugas mengawal keupayaan dapat membantu anda menghapuskan masalah dan bermain permainan pada skrin penuh.
Memperbaiki untuk Windows 10 Tidak Bermain Permainan Skrin Penuh
Betulkan 1- Laraskan Resolusi Skrin Windows 10
Pembetulan pertama dan paling cepat yang kami cadangkan untuk mencuba adalah menyesuaikan resolusi paparan Windows 10 mengikut resolusi permainan. Jika resolusi paparan Windows 10 anda adalah 1024 × 768 dan resolusi permainan adalah 1280 × 720, maka anda mesti memadankan kedua -duanya hingga 1280 × 720.
Untuk menukar resolusi paparan:
- Klik kanandi mana sahaja di skrin dan klik pada"Tetapan paparan"pilihan.
- Tetingkap seterusnya, secara lalai, akan membukatab paparan. Walaupun jika tidak, anda boleh melakukannya dari pane kiri pada skrin yang sama.
- SekarangBuka menu drop-downdi bawah "Resolusi paparan"Tab dan tetapkan resolusi sama seperti tetapan permainan.
Selepas berbuat demikian, anda mungkin mula bermain permainan untuk memeriksa sama ada ia memaparkan pada mod skrin penuh. Jika tidak, cuba kaedah lain di bawah.
Betulkan 2- Tukar Tetapan Grafik Intel
- Klik kanandi mana sahaja di skrin dan klik pada"Tetapan grafik Intel"Pilihan.
- Pada"Tetapan Grafik Intel HD"menu, buka tab"Paparan."
- Sekarang di tetingkap seterusnya, pilih pilihan"Skala skrin penuh."
Betulkan 3- Tetapkan paparan Skala sehingga 100%
Beberapa permainan PC hanya berfungsi skrin penuh apabila skala paparan ditetapkan kepada 100%. Anda boleh menetapkan skala paparan hingga 100% dari langkah -langkah yang diberikan di bawah:
- DariTetingkap Tetapan, pergi keSkrin paparan. Kebanyakannya, secara lalai skrin pertama yang mungkin anda lihat.
- Cari pilihan"Tukar saiz teks, aplikasi, dan barangan lain"danTetapkannya kepada 100%Dari menu lungsur.
Betulkan 4- Tukar Tetapan Panel Kawalan NVIDIA
Bagi pengguna kad grafik NVIDIA, beberapa perubahan dalam panel kawalan NVIDIA boleh membetulkan isu "Windows 10 tidak bermain skrin penuh". Kerana berbuat demikian:
- Pertama, buka"Panel Kawalan Nvidia"Dengan mengklik kanan di mana-mana di skrin utama.
- Sekarang mengembangkan"Tetapan 3D"pilihan dan kemudian menyerlahkan"Mengurus Tetapan 3D."
- Ia akan membuka menu di sebelah kanan skrin. Dari sini, klik pada"Tetapan Global."
- Sekarang di bawah"Pemproses grafik yang lebih disukai"Pilihan, Tukar"Auto-Select"Untuk"Pemproses Nvidia berprestasi tinggi. "
- Akhirnya, klik pada"Memohon"untuk membuat perubahan berkenaan.
Anda kini boleh mula menjalankan permainan dalam mod skrin penuh. Walau bagaimanapun, bagi pengguna yang memiliki "grafik yang berdedikasi dan bersepadu," menyesuaikan saiz dan kedudukan desktop dalam panel kawalan NVIDIA juga diperlukan. Untuk berbuat demikian, ikuti langkah -langkah yang diberikan di bawah:
- Pada"Panel Kawalan Nvidia,"berkembang"Paparan"Dan kemudian sorot"Laraskan saiz dan kedudukan desktop."
- Di menu seterusnya, cari"Skala"pilihan.
- Sekarang klik pada"Tidak berskala"pilihan dan kemudian pilih tab"Memohon"untuk menyelamatkan perubahan.
Selepas memohon kedua-dua perubahan seperti yang disebutkan di atas dalam panel kawalan NVIDIA, anda akan dapat menjalankan permainan pada mod skrin penuh di Windows 10.
Betulkan 5- Dayakan pilihan Main Langsung pada Windows 10
- Pertama, di unit carian bar, taip dan pilih"Hidupkan Ciri Windows On & Off."
- Setelah menu ciri Windows dibuka, luangkan pilihan"Komponen Legacy."
- Tandakan kotak semak terletak sebelum pilihan"Bermain langsung."
- Akhirnya, klik padaOkuntuk menyelamatkan perubahan.
Sebaik sahaja anda selesai mengubah suai tetapan, lancarkan permainan dan cuba memainkannya pada mod skrin penuh untuk memeriksa sama ada pembetulan berfungsi.
Betulkan 6-Gunakan mod keserasian
Permainan yang berjalan dalam mod keserasian boleh membantu anda mendapatkan akses skrin penuh semasa memainkannya. Mod keserasian adalah ciri yang membolehkan anda menjalankan perisian lama di komputer anda. Anda mungkin perlu terus mencuba pelbagai mod keserasian sebelum mencari yang berfungsi dengan baik dengan sistem anda.
Walau bagaimanapun, perlu diingat bahawa mod keserasian direka terutamanya untuk tingkap lama dan tidak akan berfungsi sepenuhnya dengan Windows 10.
Untuk menggunakan mod ini, ikuti langkah -langkah yang diberikan di bawah:
- Klik kananMengenai aplikasi yang bermasalah dan pilih pilihan"Hartanah."
- Sekarang buka"Keserasian"tab danTandakan kotak semakTerletak sebelum pilihan"Jalankan program ini dalam mod keserasian."
- Dari menu drop-down, pilih versi Windows yang dikehendaki dan klik pada "Sapukan & ok ”untuk menyimpan perubahan.
Betulkan 7- Perubahan Resolusi di Pusat Kawalan Pemangkin.
- Pertama, buka"Pusat Kawalan Pemangkin"dan cari "Grafik/desktop dan paparan ”
- Di bahagian model skrin besar, ketik pada"Segitiga"butang, dan klik pada"Hartanah."
- Sekarang tetapkan resolusi ke yang lebih rendah.Klik pada Simpanuntuk mengesahkan perubahan.
- Kemudian pergi ke"Grafik/desktop dan paparan"Pilihan dan klik pada ikon segitiga komputer riba kecil dari kiri bawah.
- Akhir sekali, membentuk pelbagai pilihan yang tersedia klik pada "Skrin penuh"Dan kemudianSimpan perubahan.
Betulkan 8- Ubah suai pendaftaran
Mengubah registri pada Windows 10 adalah salah satu penyelesaian yang boleh dilaksanakan apabila anda tidak dapat bermain permainan skrin penuh pada Windows 10.
- Pertama, bukaJalankan kotak dialogdengan menekanWindows + R.kunci sama sekali.
- Di ruang kosong, taipkan"Regedit"Dan klik pada"Ok."
- Ikuti jalan"HKEY_LOCAL_MACHINE \ System \ ControlSet001 \ Control \ GraphicsDrivers \ Configuration"Untuk mengembangkan kunci.
- Sekarang diTab Konfigurasi, klik kanan dan pilihCari.
- Di kotak barujenis skaladan klik pada"Cari seterusnya."
- Di menu sebelah kanan, klik dua kaliSkalaDan kemudian ubahNilai data kepada 3.
- Akhirnya, klik pada"Ok"butang untuk memohon tetapan yang diubah.
Nota Penting: Pada Windows 10, kunci pendaftaran adalah pangkalan data penting. Kami mengesyorkan anda menyandarkan fail penting sebelum anda menukar sebarang tetapan; lain mungkin mengakibatkan kesilapan sistem yang teruk.
Betulkan 9- Kemas kini Pemacu Kad Grafik
- Pertama, pelancaranbakat pemandudan melakukanimbasan sistem penuhUntuk mencari pemandu grafik yang sudah lapuk.
- Sekarang klik padaButang kemas kinidan untuk mengemas kini pemandu grafik yang dipadankan secara automatik.
- Mulakan semulakomputer anda untuk membuat perubahan yang berlaku.
Juga, membaiki mana -mana pemandu yang rosak, rosak, rosak, atau hilang jika dijumpai.
Betulkan 10 - Jalankan permainan dalam mod windowed
Apabila permainan yang anda mainkan datang dengan fail konfigurasi atau jika anda telah menetapkan tetapan konfigurasinya sebelum memulakannya, lebih baik anda menetapkannya dalam "mod windowed." Juga, pastikan anda memilih mod Windows tanpa sempadan dengan resolusi yang sepadan seperti pada desktop anda.
Catatan:Pembetulan ini mungkin tidak semestinya berfungsi untuk semua tetapi ia adalah penyelesaian, dan ia dapat membantu beberapa untuk bermain permainan kegemaran mereka dalam mod skrin penuh.
Melalui artikel, anda akan menyedari bahawa menetapkan mod "Windows 10 tidak bermain dalam skrin penuh" agak mudah. Kami mengesyorkan anda untuk mencuba yang pertama dan melompat pada pembetulan lain kemudian. Juga, beberapa pembaikan mungkin berfungsi untuk banyak permainan tetapi tidak sedikit demi sedikit. Di sini sekiranya, anda mesti terus mencuba satu demi satu sehingga anda mendapati yang sesuai.
Ingat bahawa beberapa versi permainan yang lebih lama tidak akan dapat berfungsi pada set skrin penuh kerana mod kerja dan konfigurasi mereka. Untuk membuat mereka bekerja disyorkan untuk menjalankannya pada versi Windows yang lebih lama. Kami berharap anda akan menemui sekurang-kurangnya satu perbaikan dari yang disebutkan di atas yang berguna untuk menyelesaikan masalah "Windows 10 tidak bermain permainan penuh". Jika anda mempunyai sebarang pertanyaan atau maklum balas, sila tulis komen di dalam kotak komen di bawah.

![Muat turun Kamera Google untuk Galaxy Tab S6 Lite [APK GCam Go ditambahkan]](https://whileint.com/statics/image/placeholder.png)