Anda memuat turun filem epik atau musim penuh siri TV kegemaran anda atau terdapat persembahan pada pemacu USB tetapi ia tidak boleh dibaca. Apa yang anda buat? Ternyata terdapat banyak pengguna yang menghadapi masalah ini apabila mereka menyambungkan pemacu USB, komputer mengesannya tetapi tidak dapat diakses. Isu khusus ini melanda pengguna pada Windows 11, 10, dan generasi terdahulu juga.
Saya bercakap mengenai USB yang dikesan tetapi tidak dapat diakses di Windows 11, 10 dan ia menjengkelkan. Ini kerana PC tidak mengenali dan mengesan pemacu USB tetapi tidak dapat membaca kandungannya. Ternyata ini boleh berlaku kerana sebab yang normal. Sekiranya anda bergelut dengan masalah ini, percayalah, anda boleh menghembuskan nafas seperti kamiGetDroidTipsada di sini untuk membantu.
Semak panduan penyelesaian masalah terperinci mengenai cara membetulkan USB yang dikesan tetapi tidak dapat diakses di Windows 11, 10, dan versi terdahulu. Tetapi sebelum itu, mari kita masuk ke dalam pelbagai sebab mengapa ia akan berlaku.

Mengapa pemacu USB dikesan tetapi tidak dapat diakses pada Windows 11, 10?
Berikut adalah beberapa sebab mengapa pemacu USB sedang dikesan tetapi sistem tidak dapat mengaksesnya.
Pemandu cakera ketinggalan zaman:Pemandu cakera sudah lapuk dan ini boleh menyebabkan masalah sistem mengiktiraf cakera USB. Dengan cara ini, pemacu USB diiktiraf oleh pengurus peranti tetapi bukan pengurusan cakera.
Pemacu USB belum dibahagikan:Satu lagi sebab yang mungkin mengapa cakera tidak dapat diakses tetapi sistem dikesan adalah jika tidak ada partition di atasnya.
Sistem fail yang tidak serasi:Adalah agak mungkin bahawa sistem fail pada pemacu USB tidak serasi dengan sistem fail pada PC anda. Ini juga boleh menyebabkan masalah.
Tiada surat yang diberikan: aTidak ada alasan yang mungkin dengan pemacu USB yang dikesan tetapi tidak dapat diakses adalah jika tidak ada surat pemacu yang berkaitan dengannya. Ini menjadikannya tersembunyi pada Windows File Explorer.
Sebab lain:Terdapat satu tan sebab -sebab lain bahawa pemacu USB mungkin tidak dapat diakses seperti jika sistem fail rosak, pemacu USB telah dikeluarkan secara tidak wajar, serangan virus atau malware, atau jika terdapat kerosakan fizikal atau cecair pada pemacu dan seterusnya.
Bagaimana untuk memperbaiki USB yang dikesan tetapi tidak dapat diakses pada Windows 11, 10?
Pemacu USB tidak dapat dibuka
Anda memasukkan pemacu USB untuk melihat kandungan, bagaimanapun, PC anda mengenali tetapi tidak dapat membuka atau mengaksesnya. Dalam kes ini, anda boleh memformat pemacu dan periksa sama ada ia dibuka. Jika data yang disimpan dalam pemacu memerlukannya wujud, anda boleh menggunakan alat seperti Wizard Pemulihan Data Easeus untuk Windows untuk memulihkan fail ini. Ia tidak mengambil banyak masa dan anda mendapat akses kepada fail yang tidak dapat diakses sebelum ini.
Senario 1: Pemacu USB muncul di File Explorer tetapi tidak boleh diakses
Di sinilah ia bermula. Anda memasang pemacu USB yang ingin mengakses data atau fail yang disimpan di atasnya. Walau bagaimanapun, pemacu itu muncul dalam penjelajah fail tetapi anda tidak boleh mengaksesnya kerana beberapa sebab. Mari lihat kaedah tertentu yang boleh anda gunakan untuk menyelesaikan masalah ini di sana.
Kaedah #1: Berikan surat pemacu
Ternyata "Senario #1" boleh berlaku jika pemacu tidak mempunyai surat yang berkaitan dengannya. Masalahnya juga mungkin berlaku jika pemacu USB berkongsi huruf pemacu yang sama ke pemacu lain pada PC anda. Inilah cara untuk menetapkan semula surat baru ke pemacu USB.
- Pertama, buka arahan larian melaluiWindows + R.butang.
- Cari "diskmgmt.msc"Itu akan dibuka"Pengurusan cakera".
- CariPemacu USBdengan mana-mana surat pemacu yang berkaitan dengannya (atau tidak) dan klik kanan di atasnya.
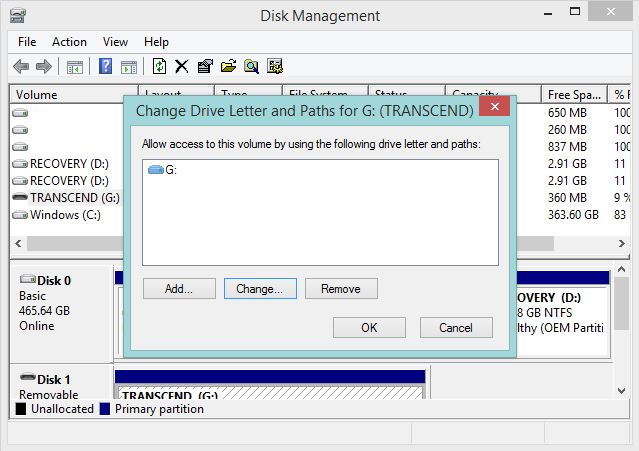
- "Tukar surat dan laluan pemacu untuk [surat memandu]: ()"Dari menu dropdown untuk membuka kotak dialog pop timbul.
- Seterusnya, ketik "Perubahan", Masukkan surat yang ingin anda makan, dan tekan"Ok".
Kaedah #2: Ubah suai pemilikan
Kaedah ini akan membantu anda mengubahsuai pemilikan pemacu USB yang tidak dapat diakses. Inilah caranya.
- Pergi ke "Penjelajah fail", Klik kanan pada pemacu USB dan pergi ke"Sifat".
- Teruskan ke"Keselamatan"tab.
- Seterusnya, anda perlu pergi ke"Kumpulan",Pilih nama akaun dan periksa sama ada akaun tersebut mempunyai kebenaran untuk mengakses pemacu atau tidak.
- Seterusnya, jika anda mendapat akses, pilih fail yang ingin anda simpan dan tekan"Pulih".
Sekiranya anda tidak mengakses:
Anda perlu menambah pengguna di sini untuk memberikan akses kepada pemacu USB anda. Inilah caranya.
- Pertama, pergi kePenjelajah failatauKomputer sayadan klik kanan pada pemacu yang tidak boleh diakses.
- Pergi ke"Properties >> Security >> Edit".
- Dalam kotak dialog seterusnya, anda boleh menambah pengguna baru yang dipanggil sebagai"Pengguna yang disahkan"dan memukul"Ok"untuk mengesahkan.
- Anda perlu memberikan kawalan penuh pengguna dengan menandakan semua kotak yang ada dan memukul"Memohon".
- Kembali keKomputer sayaDan periksa sama ada anda boleh mengakses pemacu USB atau tidak.
Kaedah #3: Gunakan Chkdsk untuk sektor buruk
Sektor yang rosak atau buruk dalam mana -mana cakera boleh menyebabkan ia tidak serasi atau tidak boleh diakses dan oleh itu, anda perlu mengesahkan sama ada ini tidak berlaku. Inilah caranya.
- Pertama, bukaCmddan gunakan "Jalankan sebagai pentadbir"Pilihan.
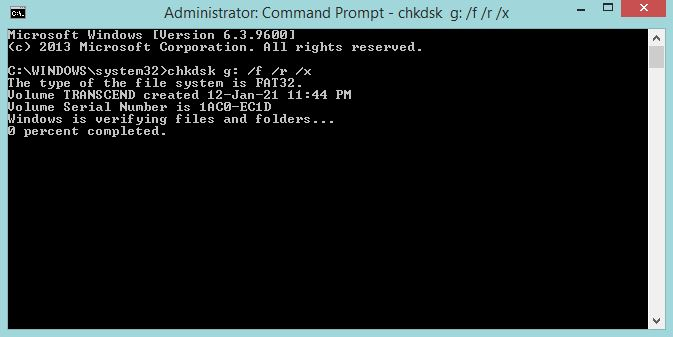
- Masukkan permulaan dan tekan masukkan:-CHKDSK G: /F /R /Xdi mana papan kekunci selepas CHKDSK adalah yang diberikan kepada pemacu yang tidak boleh diakses.
- Tukarnya berdasarkan surat yang telah anda berikan kepadanya.
- Sebaik sahaja proses selesai, anda boleh mengesahkan jika pemacu USB boleh diakses atau tidak.
Kaedah #4: memformat semula dan menjadikannya serasi
Kaedah ini boleh digunakan dengan baik jika pemacu USB anda mempunyai sistem fail yang tidak serasi atau terdapat virus yang memerlukan pemformatan. Anda boleh memformat pemacu USB dan menggunakan tetapan untuk menukar sistem fail yang serasi dengan PC anda seperti EXFAT, NTFS, FAT32, antara lain. Anda boleh melakukannya melalui "komputer saya" atau menggunakan utiliti pemformatan cakera yang tersedia dalam talian untuk memformat pemacu USB dan menukar sistem fail.
Kes 2: Pemacu USB tidak dipaparkan di File Explorer
Sekiranya pemacu USB tidak dipaparkan pada penjelajah fail, periksa sama ada ia boleh diakses pada pengurusan cakera atau tidak. Inilah yang boleh anda lakukan untuk menjadikan pemacu USB dapat dilihat pada penjelajah fail serta menjadikannya mudah diakses.
Kaedah #1: Namakan semula
Ternyata dua pemacu yang berkongsi surat pemacu yang sama juga boleh menyebabkan masalah. Jika komputer anda mempunyai pemacu (contohnya g) dan surat pemacu pada pemacu USB juga, ia mungkin bertembung. Inilah cara anda boleh mengubahnya.
- Pergi kePengurusan cakeramelaluiJalankan(Windows + R) dan cari pemacu USB.
- Seterusnya, klik kanan pada pemacu dan pergi ke "Tukar surat pemacu dan laluan G :() ".
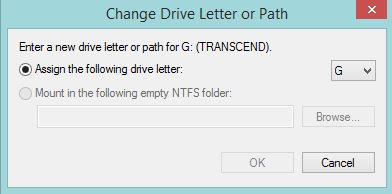
- Berikan surat baru dan periksa sama ada pemacu boleh diakses atau tidak.
Kaedah #2: Kemas kini pemacu cakera
Kaedah ini berfungsi apabila pemacu USB anda hanya dimasukkan tidak muncul pada penjelajah fail dan tidak pada pengurusan cakera. Nampaknya pemacu cakera yang digunakan oleh Windows untuk menjalankan pemacu USB telah menjadi ketinggalan zaman atau usang. Ikuti arahan di bawah dan anda perlu mendapatkan pekerjaan yang dilakukan.
- Pergi kePengurus PerantimelaluiJalankanatau melaluiMula >> Cari.
- Memperluaskan"Pemandu cakera"Seksyen dan periksa sama ada pemacu USB disenaraikan di sini.
- Sebaik sahaja anda telah menemui pemacu USB tersebut, klik kanan di atasnya untuk memilih"Kemas kini Pemandu"dari menu.
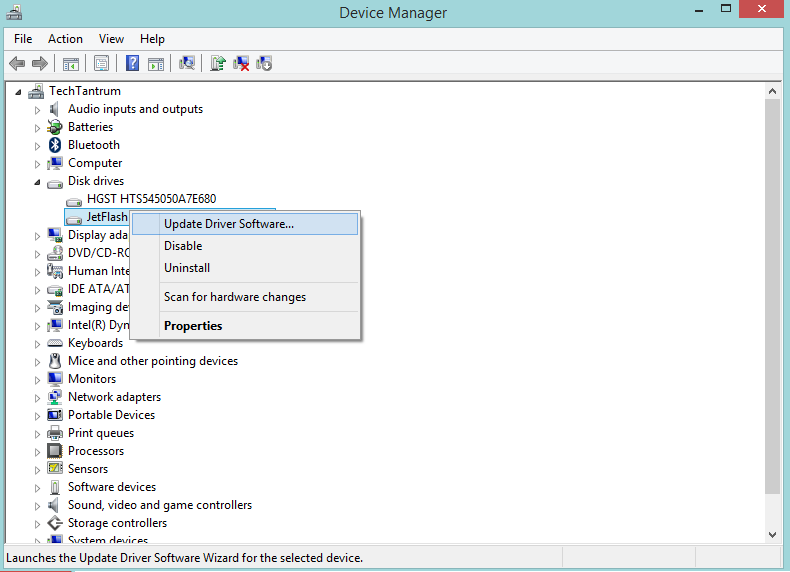
- Seterusnya, pilih"Cari secara automatik"Jika anda ingin mencari pemandu di internet.
- Sebaik sahaja pemandu dipasang, reboot PC dan periksa sama ada ini membuat perbezaan atau tidak.
Kaedah #3: Buat partition
Sekiranya pemacu USB tidak mempunyai partition, anda perlu membuat satu untuk menyelesaikan masalah USB yang dikesan tetapi tidak dapat diakses. Inilah caranya.
- Pertama, pergi kePengurusan cakeramelaluiJalankanperintah.
- Cari pemacu yang anda mahu buat partition. Klik kanan di atasnya dan pilih"Mengecut jumlah".
- Seterusnya, tentukan saiz dan tekan"Mengecut".
- Pilih kawasan cakera yang tidak diperuntukkan di peruntukan ruang, klik kanan di atasnya dan pilih"Volume Mudah Baru".
- Anda perlu memilih pemacu yang dipersoalkan dan periksa sama ada partition adalah betul.
Kesimpulan
Ini adalah beberapa cara anda sebenarnya boleh membetulkan USB yang dikesan tetapi bukan isu yang boleh diakses pada Windows 11, 10, dan ia berfungsi untuk generasi OS Windows sebelumnya juga.

