Imessage adalah aplikasi/perkhidmatan pemesejan sembang yang dibangunkan oleh Apple. Ia membolehkan pengguna peranti Apple berkomunikasi antara satu sama lain dengan mudah. Imessage boleh digunakan untuk menghantar dan menerima mesej teks, fail media, dan banyak lagi. Ia berfungsi melalui sambungan internet menggunakan data Wi-Fi atau mudah alih. Mesej sentiasa disulitkan dan muncul dalam gelembung teks biru, yang kelihatan sejuk dan mudah difahami. Bahagian yang terbaik ialah anda tidak memerlukan baki SMS atau baki akaun untuk menghantar teks. Google juga cuba melaksanakan ciri pemesejan RCS ke kebanyakan peranti Android dengan bantuan pembawa mudah alih. Imessage juga boleh diselaraskan dengan akaun iCloud anda. Jika anda mempunyai iPhone 11, 11 Pro, atau 11 Pro Max dan ingin belajar cara menghantar iMessage, lihat panduan mudah kami.
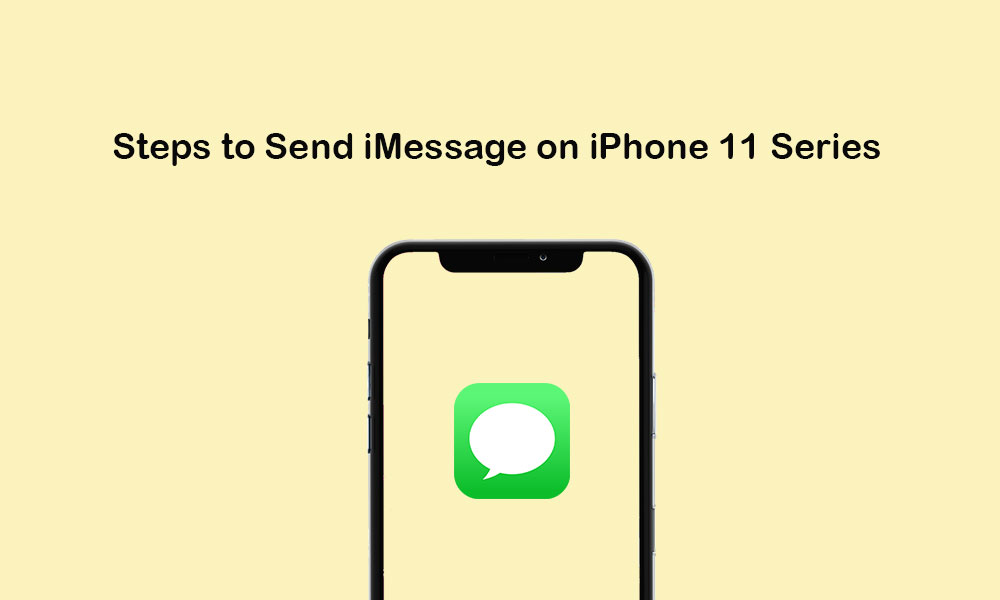
Bermula dengan iMessage
Imessage tidak datang dengan pra-enabled pada peranti iOS. Oleh itu, pengguna perlu membolehkannya secara manual semasa menubuhkan peranti. Jika anda telah melangkau proses set-up iMessage pada peringkat awal, maka anda perlu mengaktifkannya kemudian melalui tetapan (jika anda ingin menggunakan iMessage).
Terdapat beberapa maklumat yang disebutkan di bawah:
- Imessage berfungsi sepenuhnya pada sambungan data Wi-Fi atau mudah alih jika dihantar melalui peranti iOS atau peranti Apple yang lain.
- Jika anda menghantar iMessage ke peranti bukan Apple maka ia akan dibilkan mengikut caj SMS.
- ID Apple yang sah atau nombor mudah alih yang sah diperlukan untuk menggunakan iMessage sepenuhnya.
- Terdapat dua warna yang tersedia untuk iMessage, warna akan menjadi biru. Manakala SMS/MMS standard akan ditunjukkan sebagai warna hijau.
- Ikon gelembung akan menunjukkan bahawa penerima menaip.
- Sekiranya dalam kes, iMessage tidak dihantar, ikon seru merah akan muncul.
Sediakan iMessage pada iPhone 11/11 Pro/11 Pro Max anda
- Dari skrin utama, pergi ke tetapan iPhone.
- Ketik mesej >> Hidupkan"Imessage"togol.
- Tatal ke bawah dan hidup/mati"Hantar sebagai SMS"pilihan. Selepas membolehkan pilihan ini, iMessage anda akan dihantar melalui mesej teks jika perkhidmatan tersedia atau tidak akan ada sambungan internet.
- Anda juga boleh memilih "mod imej berkualiti rendah" untuk mengurangkan penggunaan data mudah alih. Tetapi jika anda selalu menggunakan Wi-Fi, maka pilihan ini tidak akan diperlukan.
- Sekarang, pergi ke aplikasi iMessage dan mula menggunakannya.
Langkah -langkah untuk menghantar iMessage pada iPhone 11, 11 Pro, dan 11 Pro Max
SMS/MMS sentiasa berfungsi secara automatik bergantung pada tetapan rangkaian, tetapan pembawa, pelan pembawa, dan banyak lagi. Umumnya, iMessage dianggap sebagai mesej teks ketika datang ke Apple ke peranti Apple. Tetapi untuk peranti bukan Apple, iMessage akan menjadi SMS/MMS.
Sekarang, mari kita lihat dengan cepat langkah -langkah untuk menghantar iMessage pada peranti siri iPhone 11 anda.
- Dari skrin utama pada iPhone, ketik pada aplikasi Mesej.
- Sekarang, untuk menyusun mesej, ketik mesej baru (
 ) Ikon yang terletak di sudut kanan atas skrin.
) Ikon yang terletak di sudut kanan atas skrin. - Ketik pada ikon (+) untuk memilih kenalan atau masukkan nombor telefon atau alamat e -mel secara manual. Anda juga boleh menghantar mesej kepada pelbagai penerima.
- Taipkan kandungan mesej anda >> Ketik pada ikon hantar untuk menghantar mesej.
- Itu sahaja.
Catatan:
Anda juga boleh menghantar foto atau video atau mesej audio atau sebarang lampiran aplikasi.
- Ketik pada ikon kamera untuk melampirkan foto dan video.
- Ketik ikon mikrofon untuk menghantar mesej audio.
- Anda boleh mengetuk ikon App Store untuk menghantar lampiran aplikasi juga.
Langkah -langkah untuk menghantar iMessage kumpulan dari siri iPhone 11 anda
Seperti namanya, dengan menggunakan iMessage, anda juga boleh menghantar mesej kumpulan. Ia termasuk menghantar atau menerima foto, video, mesej audio, perkongsian lokasi, dan lain -lain. Anda juga boleh menambah atau mengeluarkan orang dari kumpulan, pemberitahuan bisu, dan juga meninggalkan kumpulan seperti aplikasi pemesejan sembang lain. Oleh itu, mari kita lihat langkah -langkah di bawah untuk menghantar iMessage.
- Dari skrin utama, ketik pada aplikasi Mesej.
- Pilih mesej baru (
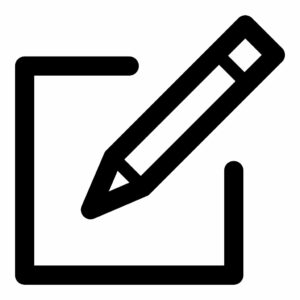 ) ikon.
) ikon. - Seterusnya, ketik ikon (+) untuk menambah penerima dari kenalan anda atau tambahkan nombor telefon atau alamat e -mel secara manual.
- Sekarang, taipkan mesej anda dan ketik pada ikon hantar.
Catatan:
Apabila anda menghantar MMS dari iPhone anda, semak sama ada fungsi pemesejan MMS diaktifkan atau tidak. Pergi ke Tetapan Peranti >> Mesej >> Dayakan pemesejan MMS.
Langkah untuk memadam iMessage dari iPhone 11/11 Pro/11 Pro Max anda
Jika anda ingin membebaskan beberapa ruang atau hanya mahu mengeluarkan mesej lama yang tidak perlu, maka anda boleh mengikuti langkah -langkah di bawah untuk memadam mesej.
- Ketik pada aplikasi Mesej >> Pilih mesej dari senarai.
- Seterusnya, ketik lebih banyak >> ketik padam untuk mengesahkan.
- Jika anda ingin memadam semua mesej, maka pilih padam semua.
- Anda juga boleh memadam benang mesej dengan hanya menyeret benang ke sebelah kiri.
- Pilihan Padam akan muncul >> Ketik On Delete dan ketik Padam lagi untuk mengesahkan.
Itu sahaja, lelaki. Kami harap anda dapati panduan ini membantu. Untuk sebarang pertanyaan, jangan ragu untuk bertanya dalam komen di bawah.

