Selepas mengumumkanSokongan aplikasi Android di, Microsoft akhirnya mengeluarkan Windows 11 secara rasmi, dan sekarang(WSA) untuk Windows 11 sedang dilancarkan dalam saluran beta. Oleh kerana sifat sumber terbuka Android, pemaju telah mengubah WSA untuk Win11 sejak pengumuman itu. Sekarang, jika anda menggunakan Win11 dan berminatSubsistem Windows untuk Android melalui Magisk pada Windows 11, anda boleh menyemak panduan ini.
Pemaju telah cepat dan berdedikasi cukup untuk menyediakan Google Play Store (GAPPS) pada subsistem Windows 11 untuk platform Android untuk seketika. Bagi mereka yang tidak tahu, ia adalah kaedah rooting tanpa sistem untuk Android yang tidak pecah atau bertentangan dengan fail sistem dan boleh menawarkan anda semua kebolehan rooting dengan lancar. Terima kasih kepada pemaju@topjohnwuUntuk membuat alat perakaran yang kuat untuk Android.
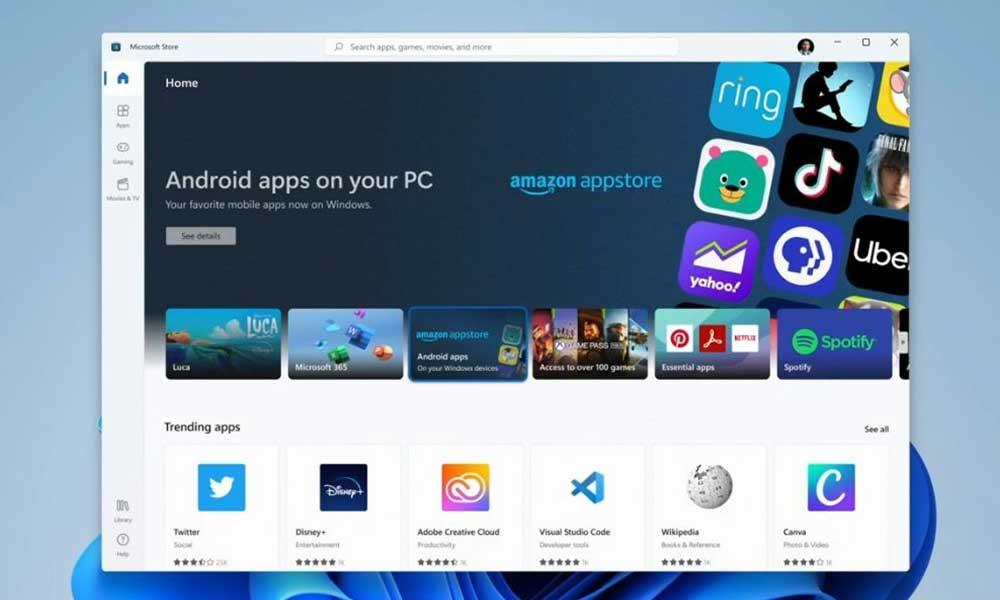
Ia juga patut disebutkan bahawa selain dari Magisk, beberapa alat eksploitasi atau perakaran lain, seperti Riru dan Lsposed, bekerja pada subsistem Windows untuk Android (WSA) berdasarkan Windows 11. Seperti memasang Google Apps (GAPPS) di Win11, anda perlu memasang subsistem Windows yang modded untuk Android (WSA) yang telah dipasang dengan Magisk dan Gapps.
Maigsk, Riru, dan Lsposed kini bekerja di WSA🥳pic.twitter.com/jzntgirokj
- Lovesy (@shanasaimoe)21 Oktober 2021
Cara Root Subsistem Windows untuk Android melalui Magisk
Anda akan suka mendengar bahawa ia adalah stok murni Android 11 membina dan selepas rooting melalui Magisk, Google Play Store atau Play Services akan dipasang sebelum ini. Oleh itu, anda akan mendapat subsistem Android 11 yang berakar pada Windows 11 OS anda. Walaupun Microsoft belum mengeluarkan sokongan aplikasi Android ke semua wilayah sehingga kini, dengan menukar rantau sistem ke Amerika Syarikat, anda boleh mula menikmati yang sama sekarang dengan Beta Beta atau Dev Channel terbaru Win11.
Walaupun Windows 11 secara rasmi boleh membolehkan anda memasang aplikasi atau permainan Android melalui Amazon Appstore, anda juga boleh mengetepikan fail APK pada mesin Win11 anda selain dari Google Play Store untuk menikmati pelbagai aplikasi. Sekarang, tanpa lagi, mari kita melompat ke dalam panduan di bawah.
1. Nyahpasang versi WSA sebelumnya
Pertama sekali, jika anda telah memasang versi subsistem Windows untuk Android (WSA) pada komputer Windows 11 anda, sila nyahpasangnya dengan segera. Untuk berbuat demikian:
- Kepala keMula menu> CariSubsistem Windows>Klik kanandi atasnya dan pilihNyahpasang.
- Setelah selesai, reboot PC anda untuk menggunakan perubahan.
2. Pasang alat platform Android SDK
Anda mesti memasang() di PC anda. Ini adalah ADB rasmi dan binari Fastboot yang disediakan oleh Google untuk menjalankan arahan pada sistem untuk melaksanakan tugas.
3. Muat turun WSA berakar
Anda perlu memuat turun subsistem Windows yang berakar untuk Android (WSA) dengan GAPPS+Magisk menggunakan pautan di bawah. Muat turun fail masing -masing mengikut seni bina perkakasan anda (ARM64 atau x64). Anda boleh menyemak jenis seni bina mana yang anda gunakan dengan menuju keTetapan> Sistem> Mengenai> Jenis Sistemdi bawahSpesifikasi peranti.
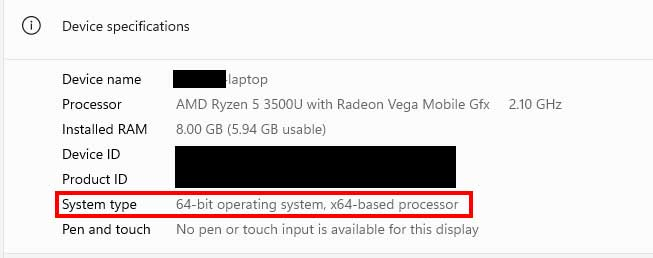
- WSA-MAGISK-GAPPS-PICO_1.8.32822.0_ARM64_RELEASE(Setiap malam)
- WSA-MAGISK-GAPPS-PICO_1.8.32822.0_X64_RELEASE(Setiap malam)
Sebaik sahaja anda telah memuat turun fail WSA di PC, ekstraknya ke folder atau mana -mana lokasi lain di PC anda untuk kemudahan anda. [Jangan letakkan ruang antara nama folder. SimpannyaWsa_rooted]
4. Muat turun sihir untuk Windows 11
Pastikan anda memuat turunFail pada Windows 11 PC anda, yang akan digunakan untuk perakaran. Sebaik sahaja anda telah memuat turun fail zip, anda perlu mengekstraknya, menyalin fail Magisk.apk dari folder, dan tampalnya ke dalam folder-alat platform yang diekstrak pada PC anda.
Catatan:Magisk untuk Win11 berbeza dari Magisk untuk Android. Jadi, jangan melakukan kesilapan semasa memuat turun fail. Muat turun fail menggunakan pautan yang diberikan di bawah.
5. Dayakan mod pemaju pada Windows 11
Microsoft telah menyediakan mod pemaju pada Windows 11 yang boleh anda aktifkan atau melumpuhkan dengan mengikuti langkah -langkah di bawah:
- TekanWindows + iKekunci untuk dibukaTetapan> Klik padaPrivasi & Keselamatan.
- Klik untuk pemaju dari tetingkap pane kanan> klik padaMod pemajutogol keHidupkannya.
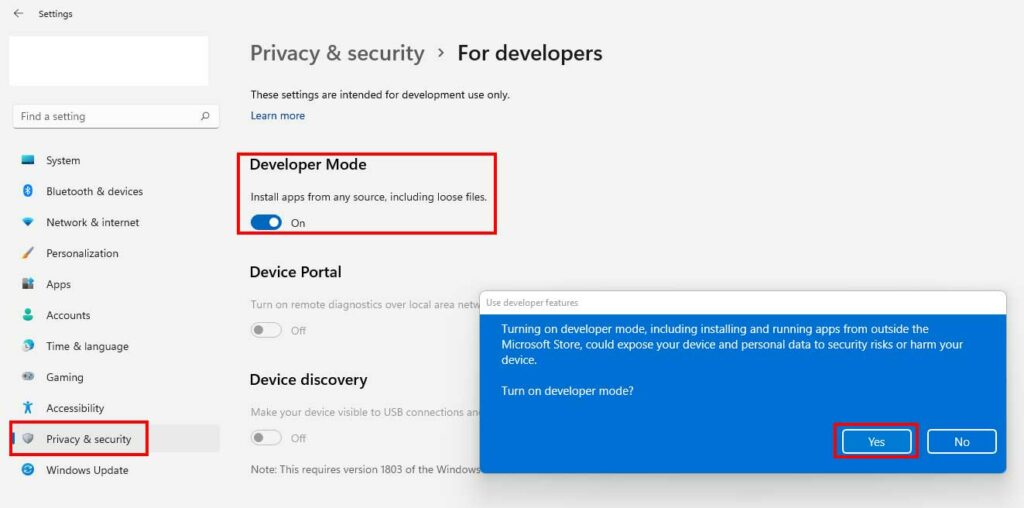
- Sekarang, anda akan melihat kotak pop timbul dialog pengesahan> klik sahajaYauntuk mengesahkan.
6. Dayakan Platform Mesin Maya di Windows 11
- Menuju keMula menu> CariHidupkan atau matikan ciri Windows> Kemudian klik padanya untuk dibuka.
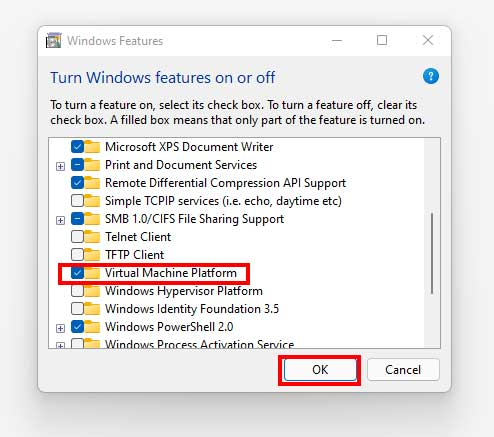
- Sekarang, tanda semakPlatform Mesin MayaPilihan> HitOk.
- Akhirnya, mulakan semula PC anda untuk membuat perubahan.
7. Pasang subsistem Windows yang berakar untuk Android
- Klik padaMula menu(Tekan kekunci Windows)> CariWindows PowerShell.
- Klik kananpadaWindows PowerShell> PilihJalankan sebagai pentadbir> Sekiranya UAC meminta, klikYauntuk meneruskan.
- Sekarang, tetingkap Windows PowerShell akan dibuka pada skrin> Anda perlu menukar direktori ke folder di mana anda telah mengekstrak WSA dengan menjalankan arahan di bawah. [Sebagai contoh, jika anda telah mengekstrak folder WSA ke D: \ WSA_ROOTED maka pastikan untuk menukar lokasi direktori]
cd D: cd WSA_Rooted
- Sebaik sahaja anda berada di dalam lokasi di mana folder WSA yang diekstrak boleh didapati di PC, pastikan anda menjalankan arahan berikut untuk memasang fail WSA yang berakar pada sistem Windows 11 anda:
Add-AppxPackage -Register .\AppxManifest.xml
- Sekarang, tutup tetingkap Windows PowerShell, dan pergi ke kaedah seterusnya.
8. Dayakan Mod Pemaju di WSA di Win11
Seperti yang anda baru -baru ini memasang subsistem Windows untuk Android (WSA) pada komputer Windows 11 anda, anda perlu mengaktifkan mod pemaju di dalam subsistem juga.
- Klik padaMula menu(Tekan kekunci Windows)> CariSubsistem Windows untuk Tetapan Android.
- Klik padanya untuk membuka>MembolehkanTheMod pemajutogol.
- Setelah selesai, pastikan untuk mengklik ikon anak panah di sebelahFail> Ia akan membuka subsistem Windows untuk Android.
- Kemudian ia akan membuka penjelajah fail di dalam WSA yang akan menunjukkan bahawa pemasangan berjaya.
9. Mewujudkan sambungan ADB tanpa wayar
Anda kini perlu membuat sambungan ADB tanpa wayar antara subsistem Windows untuk Android dan Windows 11 OS. Untuk berbuat demikian:
- Klik padaMenyegarkanbutang di sebelahAlamat IPDalam subsistem Windows untuk Android.
- Seterusnya, klik padaSalinbutang di sebelah alamat IP yang muncul.
- Pergi ke folder alat platform yang diekstrak, taipkanCmddi bar alamat, dan memukulMasukkanuntuk membuka.
- Sekarang, laksanakan arahan berikut di tetingkap CMD, dan ganti'IP'Dengan alamat IP sebenar yang telah disalin sebelum ini:
adb connect IP
- Anda mungkin mendapat ralat pada kali pertama. Tetapi jangan risau. Jalankan arahan sekali lagi atau beberapa kali untuk berjaya.
10. Pasang Magisk di Windows 11
- Sekarang, anda perlu melaksanakan arahan berikut dalam tetingkap CMD untuk memasang Magisk pada Windows 11.
adb install magisk.apk
- Aplikasi Magisk kini dipasang pada Windows 11 PC anda> Pergi ke menu Mula dan cari Magisk.
- Klik padaUntuk membukanya> sekarang, ia akan meminta anda membuat persediaan tambahan untuk Magisk dan kemudian reboot. Untuk berbuat demikian: KlikOk.
- Ia akan melakukan tugas yang diperlukan dan kemudian reboot sistem secara automatik untuk menggunakan perubahan.
- Anda sudah selesai. Nikmati!
Bagaimana untuk mengesahkan jika Windows 11 PC anda berakar melalui magisk atau tidak?
Nah, prosesnya sangat mudah dan tradisional sama dengan status perakaran Android. Untuk berbuat demikian:
- Klik padaMula menu> CariGoogle Play Storedan membukanya.
- Muat turun dan pasangAplikasi Root Checker> Sekarang, bukaAplikasi Magic.
- Pergi keSuperusertab di bahagian bawah>Dayakan togolDi sebelahRoot Checker Basicpilihan.
- Sekarang, bukaAplikasi Root Checkerdi PC> KetikSahkan akar.
- Ini akan menunjukkan mesej kejayaan kepada anda"Tahniah! Akses Root dipasang dengan betul pada peranti ini!".
Catatan:Ia akan menunjukkan kepada andaAndroid Versi 11danPixel peranti 5Dalam tab Status Root Verifikasi, yang baik.
Itu sahaja, lelaki. Ini adalah bagaimana anda boleh dengan mudah mengaktifkan akses root pada subsistem Windows untuk Android pada komputer Windows 11. Kami menganggap panduan ini membantu anda. Jika anda mempunyai pertanyaan lanjut, anda boleh mengulas di bawah.

