Razer Synapseadalah alat konfigurasi perkakasan berasaskan awan yang membawa aksesori permainan Razer ke peringkat seterusnya dengan menawarkan pilihan makro canggih untuk menekan butang, penyimpanan awan, Razer Hypershift, Chroma RGB Interface, dan banyak lagi. Ia juga termasuk penyesuaian untuk peranti Philips Hue dan Amazon Alexa. Perisian ini pada dasarnya menyimpan semua pemacu peranti Razer sehingga kini tetapi alat itu tidak dioptimumkan atau stabil walaupun selepas bertahun -tahun. Sebilangan pengguna mendakwa bahawa Razer SynapseTerjebak pada skrin memuatkandi PC.
Sekarang, jika anda juga salah satu pengguna peranti Razer maka anda mungkin menghadapi masalah sedemikian. Baru -baru ini, banyak pengguna melaporkan bahawa mereka menghadapi beberapa isu dengan perisian Razer Synapse di mana alat itu tidak dibuka atau terjebak pada skrin pemuatan. Oleh kerana ini adalah isu yang mengecewakan, pengguna tidak akan dapat menggunakan perisian ini dengan betul. Di samping itu, beberapa laporan mengatakan bahawa perisian tidak mengesan tetikus, papan kekunci, atau alat dengar pada PC.
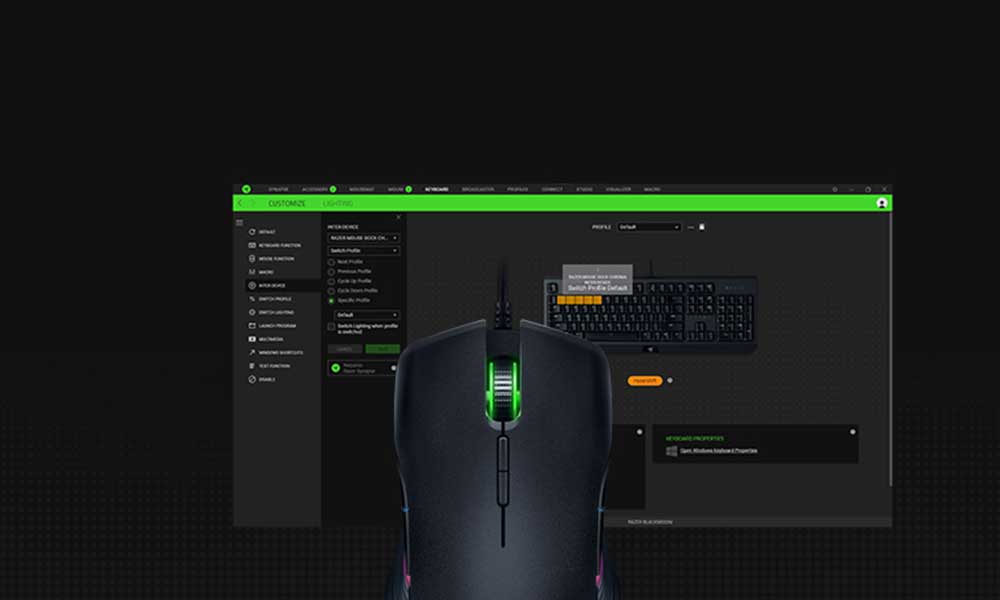
Betulkan: Razer Synapse tersekat pada skrin memuatkan
Nampaknya terdapat sekatan pentadbir sistem, penyekat firewall Windows, versi alat yang sudah lapuk, isu log masuk akaun Razer, dan lain -lain boleh menjadi salah satu sebab yang berpotensi di belakang alat yang tersekat pada isu skrin pemuatan. Jadi, jika anda juga menghadapi masalah yang sama maka jangan risau kerana di sini kami telah berkongsi dengan anda kemungkinan penyelesaian untuk menyelesaikannya dengan mudah. Pastikan untuk menyemak semua kaedah satu demi satu sehingga masalah diperbaiki. Sekarang, tanpa membuang masa lagi, mari kita melompat ke dalamnya.
1. Reboot PC
Pertama, anda harus sentiasa cuba memulakan semula PC anda sebelum masuk ke mana -mana penyelesaian lain kerana reboot sistem biasa boleh membetulkan beberapa isu atau pepijat dengan program yang dijalankan. Apabila memulakan semula komputer tidak mengambil masa yang terlalu banyak, anda harus mencubanya.
2. Jalankan Razer Synapse sebagai Pentadbir
Ia kelihatan seperti menjalankan fail aplikasi Synapse sebagai pentadbir di PC untuk mengelakkan kawalan akaun pengguna mengenai isu keistimewaan. Untuk melakukan ini:
- Klik kananpadaRazer SynapsePermohonan pada PC anda.
- PilihSifat> Klik padaKeserasiantab.
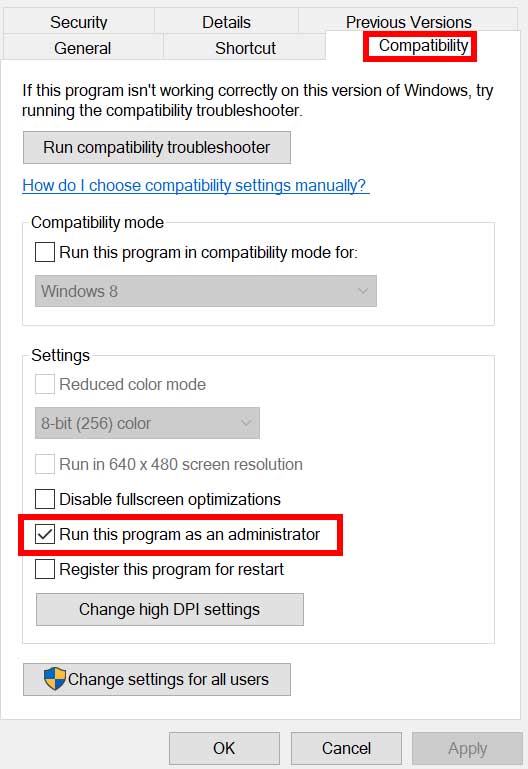
- Klik padaJalankan program ini sebagai pentadbirkotak semak untuk menandatangani.
- Klik padaMemohondan pilihOkuntuk menyimpan perubahan.
3. Mulakan semula perkhidmatan sinaps Razer
Sesetengah laporan mengatakan bahawa memulakan semula perkhidmatan sinaps di Pengurus Tugas pada dasarnya boleh membantu anda membetulkan isu tidak memuat atau tersekat pada skrin pemuatan.
- TekanCtrl+Shift+EscKekunci untuk dibukaPengurus Tugas.
- Klik padaProses>Klik kananpadaRazer Synapsetugas.
- PilihTugas akhir> Kemudian klik padaPerkhidmatantab.
- Cari
Razer Central Servicedanklik kanandi atasnya. - Kemudian klik padaMula/mulakan semula> Pastikan untuk memulakan semula
Razer Synapse ServicedanRazer Game Managerjuga. - Setelah selesai, reboot PC.
4. Pasang semula pemacu peranti Razer
Kadang -kadang kemungkinan kemungkinan peranti Razer seperti tetikus atau pemandu papan kekunci mungkin rosak atau hilang. Jika tidak, pemandu boleh menjadi ketinggalan zaman yang boleh mencetuskan pelbagai masalah dengan program Razer Synapse. Adalah disyorkan untuk mengikuti langkah -langkah di bawah untuk memasang semula pemacu peranti Razer.
- TekanMenang+xkunci untuk membukaMenu pautan cepat.
- Sekarang, klik padaPengurus Peranti>Klik dua kalipadaTikus dan peranti menunjuk lain.
- Klik kananpada peranti tetikus atau papan kekunci> pilihKemas kini pemacu.
- Klik padaCari secara automatik untuk pemanduUntuk memeriksa kemas kini.
- Sekiranya terdapat kemas kini yang tersedia, ia akan memuat turun & memasang kemas kini dengan betul.
- Biarkan proses selesai> kemudianKlik dua kalipadaPeranti antara muka manusia.
- Pastikan untuk melakukan langkah yang sama sekali lagi dan reboot PC anda.
5. Benarkan Razer Synapse di Windows Firewall
Anda juga harus membenarkan aplikasi Razer Synapse secara manual di Windows Firewall dengan mengikuti langkah -langkah di bawah untuk memastikan program firewall tidak menghalang sambungan berterusan ke perkhidmatan Razer dari akhir anda.
- TekanMenang+iKekunci untuk dibukaTetapan Windows.
- Klik padaKemas kini & Keselamatan> Klik padaKeselamatan WindowsDari panel kiri.
- Klik padaPerlindungan virus & ancaman> Klik padaPerlindungan Firewall & Rangkaian.
- Pergi keBenarkan aplikasi melalui firewall> Klik padaTukar Tetapan.
- Tatal senarai dan pilihRazer Synapseuntuk kedua -duaSwasta & awamDomain.
- Sekiranya permainan tidak ada dalam senarai, klik padaBenarkan aplikasi lain.
- Semak imbas dan tambahkan Razer Synapse di Firewall> KlikOkuntuk menyimpan perubahan.
- Setelah selesai, reboot komputer anda untuk mengubah kesannya.
6. Tetapkan jenis permulaan untuk automatik
Satu lagi perkara yang perlu anda lakukan ialah menetapkan jenis permulaan untuk automatik untuk Razer Synapse untuk memastikan program berjalan secara automatik pada sistem semasa boot.
- TekanMenang+rkunci untuk membukaJalankanKotak dialog.
- Jenisperkhidmatan.mscdan memukulMasukkanke dalam bidang.
- Cari semuaPerkhidmatan Program RazerdanKlik dua kalipada mereka.
- DariUmumTab, klik padaJenis permulaan> Klik padaAutomatik (permulaan yang ditangguhkan).
7. Pasang semula program Microsoft
Ia juga patut disebutkan bahawa memasang semula program Microsoft seperti Visual C ++, DirectX, dan .NET Rangka kerja pada PC mungkin membetulkan beberapa isu dengan program Razer Synapse.
- PelancaranPenjelajah fail> Pergi ke lokasi berikut:
C:\Program Files(x86)
- Padam semua folder RazerBahawa anda melihat di direktori.
- Seterusnya, padamkan semua folder Razer dari direktori di bawah:
C:\Program Data
- Pastikan anda memasang tiga aplikasi Microsoft berikut untuk laman web rasmi Microsoft:
Microsoft .NET Framework 4.8 Microsoft Visual C++ Redistributable Microsoft DirectX End-User Runtime
- Akhirnya, pasang semula program Razer Synapse, dan periksa isu tersebut.
8. Pembaikan Razer Synapse
Anda juga boleh cuba membaiki Razer Synapse pada PC dengan mengikuti langkah -langkah di bawah untuk memastikan tidak ada masalah dengan program yang rosak atau hilang.
- BukaMula menu> CariApl & Ciri.
- Klik padaRazer Synapse 3> PilihMengubah suai.
- Seterusnya, klik padaYaSetiap kali kawalan akaun pengguna muncul.
- Klik padaPembaikan> Tunggu proses pemasangan selesai.
- Mulakan semula PC anda untuk menggunakan perubahan.
9. Tutup semua tugas RAZER SYNAPSE
Kemungkinan besar anda mempunyai beberapa masalah dengan tugas Razer Synapse yang sudah berjalan di latar belakang. Oleh itu, lebih baik untuk menutup semua tugas sinaps Razer satu demi satu untuk memeriksa isu tersebut.
- TekanCtrl+Shift+EscKekunci untuk dibukaPengurus Tugas.
- Klik padaProses>Klik kananpadaRazer Synapsetugas.
- PilihTugas akhirdan melakukan langkah yang sama untuk menutup tugas Razer yang lain.
- Akhirnya, reboot PC untuk menggunakan perubahan.
10. Pasang semula perisian Razer Synapse
Sekiranya anda masih mempunyai Razer Synapse yang terperangkap pada isu skrin pemuatan pada PC kemudian pastikan untuk memasang semula program secara manual dengan mengikuti langkah -langkah di bawah.
- Tutup semua program sinaps dari kaedah di atas iaituRazer Chroma, Razer Central, Razer Cortex, dan Razer Synapse.
- Seterusnya, tekanMenang+rKekunci ke kotak dialog Run.
- Taipkan
control appwiz.cpldan memukulMasukkanuntuk dibukaPanel kawalan. - Klik kananpadaRazer Synapse> Klik padaNyahpasang.
- Pastikan untuk mengikuti arahan di skrin untuk memadamkannya sepenuhnya.
- Putuskan semua periferal Razer dari PC.
- Sekarang, cari dan padamkan semua folder/fail Razer dari PC anda melaluiC: \ Users \<Username> \ Appdata \ local \ razer.
- Mulakan semula PC anda untuk menggunakan perubahan> Lawati laman Razer rasmi danMuat turun versi terkiniRazer Synapse 3 pada PC anda.
- Pasang program dengan betul dan sambungkan peranti Razer ke PC sekali lagi.
- Akhirnya, biarkan ia mengesan semua periferal Razer secara automatik.
11. Lakukan boot yang bersih
Anda juga harus cuba melakukan boot bersih pada sistem Windows kerana banyak program atau tugas yang tidak perlu bermula secara automatik di latar belakang setiap kali anda boot Windows. Oleh itu, program atau tugas -tugas yang dijalankan sentiasa tanpa niat anda dan mengambil banyak sumber sistem yang boleh mempengaruhi prestasi dengan serius. Untuk menjadikan sistem bersih boot:
- TekanMenang+rkunci untuk membukaJalankanKotak dialog.
- Sekarang, taipkanmsconfigdan memukulMasukkanuntuk dibukaKonfigurasi sistem.
- Pergi kePerkhidmatantab> DayakanSembunyikan semua perkhidmatan Microsoftkotak semak.
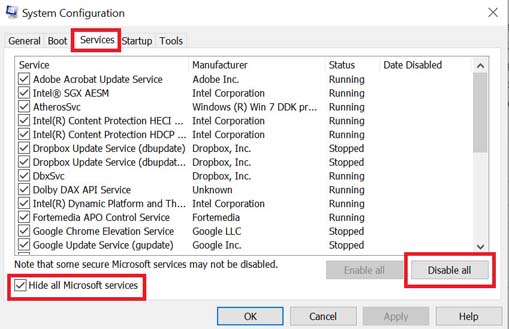
- Klik padaLumpuhkan semua> Klik padaMemohonDan kemudianOkuntuk menyimpan perubahan.
- Sekarang, pergi kePermulaanTab> KlikPengurus Tugas Terbuka.
- Klik padaPermulaanTab dari Pengurus Tugas.
- Pastikan untuk mengklik pada tugas tertentu yang mempunyai kesan permulaan yang lebih tinggi.
- Setelah dipilih, klik padaLumpuhkanuntuk mematikannya. [Lakukan langkah yang sama untuk setiap program yang mempunyai kesan permulaan yang lebih tinggi]
- Akhirnya, pastikan untuk reboot PC anda untuk menggunakan perubahan.
12. Jangan pasang Razer surround di sinaps
Anda juga harus mengelakkan memasang Razer Surround dari perisian Razer Synapse kerana beberapa pengguna mendakwa bahawa program Razer Surround mempunyai beberapa masalah dengan pelancaran pada komputer.
- TekanMenang+rkunci untuk membukaJalankanKotak dialog.
- Inputappwiz.cpldan klik padaOk.
- PilihRazer surrounddan klik padaNyahpasanguntuk mengeluarkannya dari tingkap.
- Setelah selesai, reboot PC untuk menggunakan perubahan.
13. Semak kemas kini Windows
Versi OS Windows OS yang sudah lapuk atau nombor binaan akhirnya boleh mencetuskan isu -isu prestasi, kemalangan program, isu sambungan pemacu peranti, dan sebagainya. Sama seperti mengemas kini aplikasi yang sudah lapuk, ia juga sentiasa disyorkan untuk mengemas kini perisian sistem ke versi terkini. Untuk berbuat demikian:
- TekanMenang+iKekunci untuk dibukaTetapan Windows.
- Klik padaKemas kini & Keselamatan.
- PilihPeriksa kemas kinidi bawahKemas kini Windows.
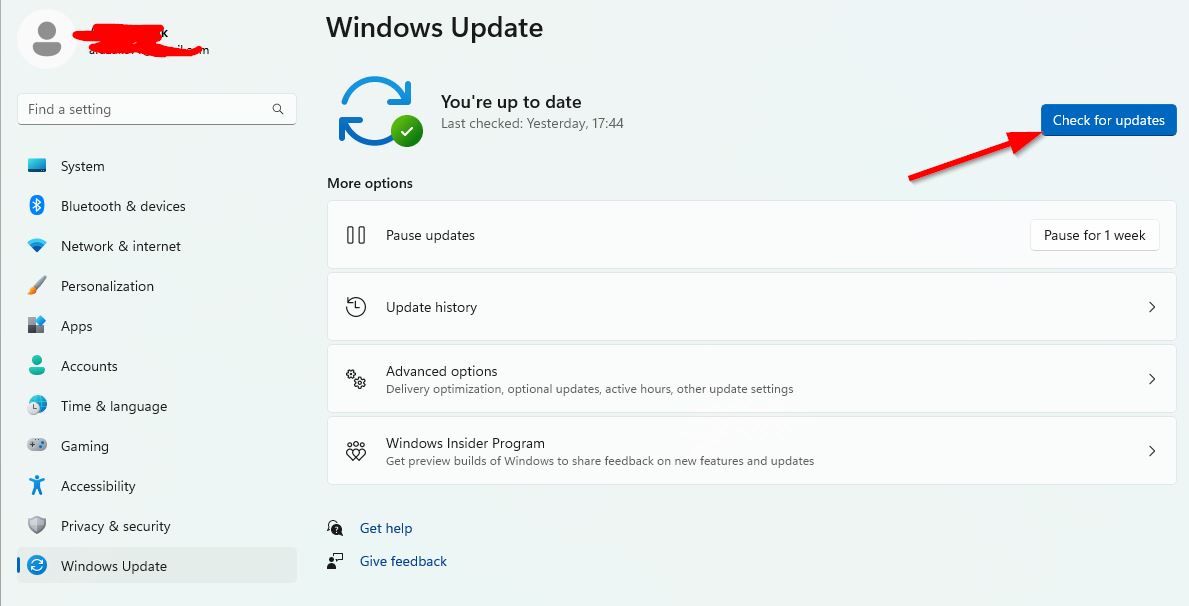
- Sekiranya terdapat kemas kini ciri yang tersedia, pilihMuat turun dan pasang.
- Tunggu sebentar untuk menyelesaikan proses kemas kini perisian.
- Setelah selesai, mulakan semula komputer anda untuk memasang kemas kini.
Itu sahaja, lelaki. Kami menganggap panduan ini membantu anda. Untuk pertanyaan lanjut, anda boleh mengulas di bawah.

