PowerShell adalah alat yang digunakan untuk melakukan automasi tugas. Ia adalah shell arahan terkini yang merangkumi ciri -ciri terbaik dari cengkerang popular yang lain. Memandangkan kebanyakan kulit hanya menerima dan mengembalikan teks, PowerShell menerima dan mengembalikan objek .NET. PowerShell termasuk penyempurnaan tab dan seterusnyaramalan. Lagipun, ia adalah perisian yang sangat berguna untuk pengguna. Tetapi, bagaimana jika ia berhenti bekerja atau tidak berfungsi? Jadi, hari ini, kami berada di sini dengan pembetulan.
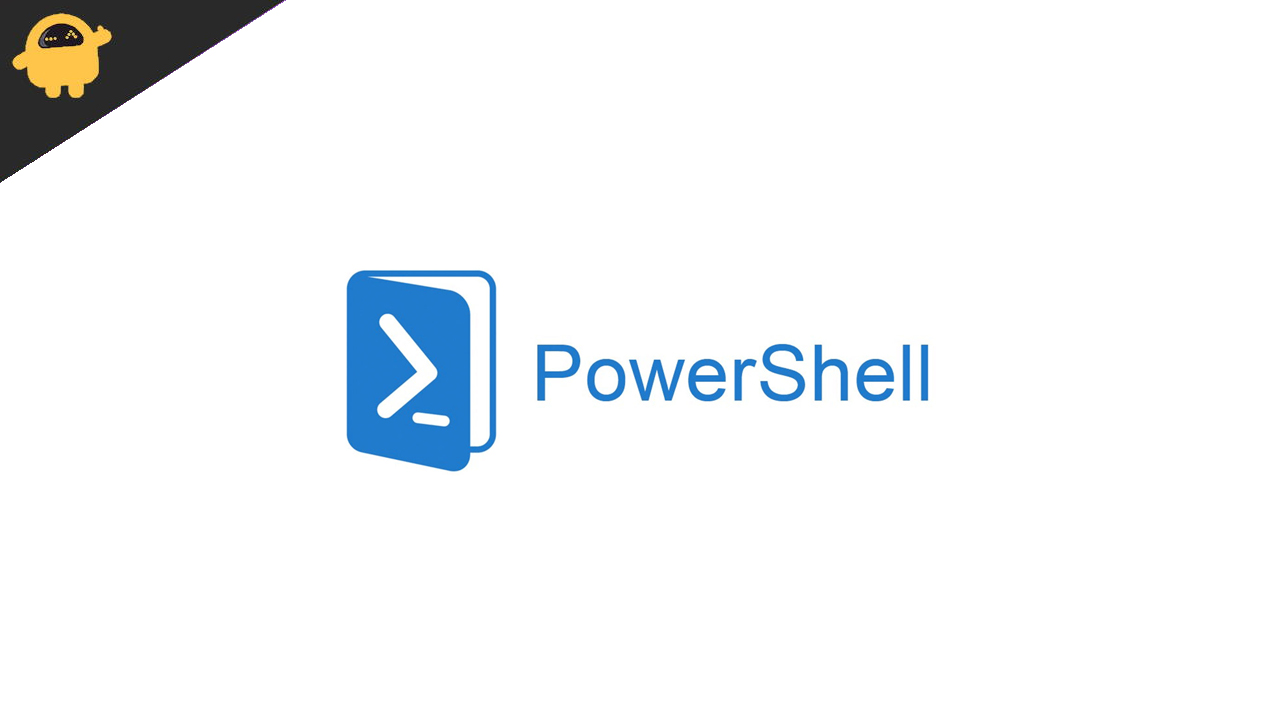
Cara Memperbaiki PowerShell Bukan Masalah Kerja
Ramai pengguna melaporkan bahawa PowerShell mereka tidak berfungsi. Dan, sebab-sebab di sebalik ini mungkin masalah disebabkan oleh aplikasi pihak ketiga, fail Windows, tetapan, dan banyak lagi. Oleh itu, kami berada di sini dengan kaedah -kaedah yang anda boleh dengan mudah membetulkan isu ini. Semak kaedah di bawah.
Mulakan semula PC atau komputer riba anda
Langkah pertama yang perlu anda lakukan ialah memulakan semula komputer riba atau PC anda. Memandangkan ini telah membantu ramai pengguna dalam menyelesaikan masalah ini. Oleh itu, dengan memulakan semula PC, sistem akan dapat memuatkan fail dengan betul yang tidak dapat memuatkan dalam boot sebelumnya. Oleh itu, kami juga akan mencadangkan anda memulakan semula PC untuk cuba menyelesaikan masalah.
Periksa sama ada anda telah mengaktifkan PowerShell atau tidak
Isu ini juga boleh berlaku apabila anda telah melumpuhkan PowerShell dengan keliru atau tidak diaktifkan. Jadi, anda boleh membetulkannya dengan mengikuti langkah -langkah yang diberikan di bawah.
- Buka Menu Mula
- Cari "Hidupkan atau matikan ciri Windows ”di bar carian
- Sekarang, tatal ke bawah dan cari pilihan Windows PowerShell, dan luangkannya
- Periksa semua kotak yang berada di bawah pilihan
- Klik OK dan mulakan semula PC anda untuk menggunakan tetapan
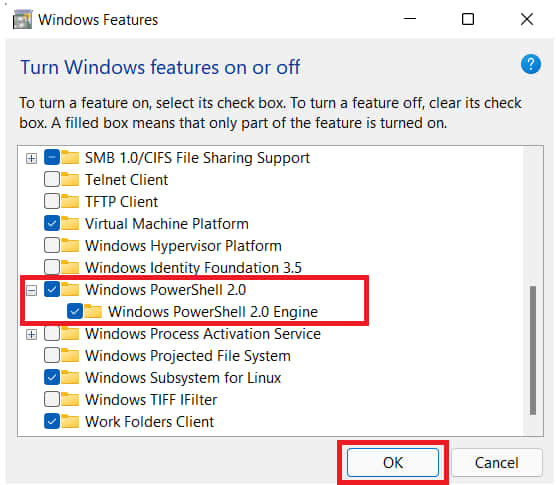
Berlari dengan keistimewaan pentadbiran
Anda juga boleh cuba menjalankan Windows PowerShell dengan keistimewaan pentadbiran. Jadi, untuk melakukan ini, ikuti langkah -langkah yang diberikan di bawah.
- Tekan Ctrl + Alt + Del Keys
- Sekarang, klik pada pilihan fail
- Pilih pilihan menjalankan tugas baru
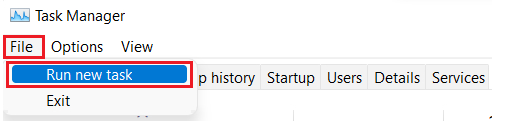
- Sekarang, taipkan PowerShell dalam kotak dialog Buat Tugas Baru di bawah pilihan terbuka
- Selepas itu, periksa pilihan "Buat tugas ini dengan keistimewaan pentadbiran"
- Klik pada butang OK
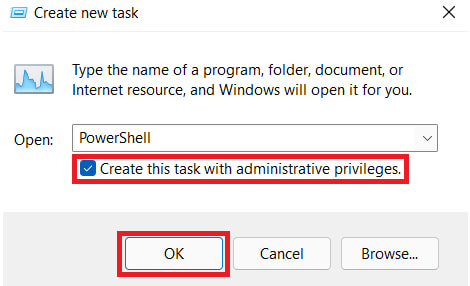
Salib Periksa isu dengan akaun Microsoft yang berbeza
Sekiranya masalah itu masih berterusan maka anda boleh menyemak semula sama ada ia berlaku pada akaun Microsoft anda atau dengan orang lain juga. Oleh itu, log masuk ke akaun Microsoft yang lain di Windows anda. Ikuti langkah -langkah untuk log masuk ke akaun Microsoft yang lain.
- Tekan kekunci Windows
- Pergi ke tetapan
- Klik pada tab Akaun
- Sekarang, pilih e -mel & akaun
- Selepas itu, klik Tambah Akaun Microsoft
- Dan, ikuti arahan untuk log masuk dengan akaun Microsoft yang berbeza
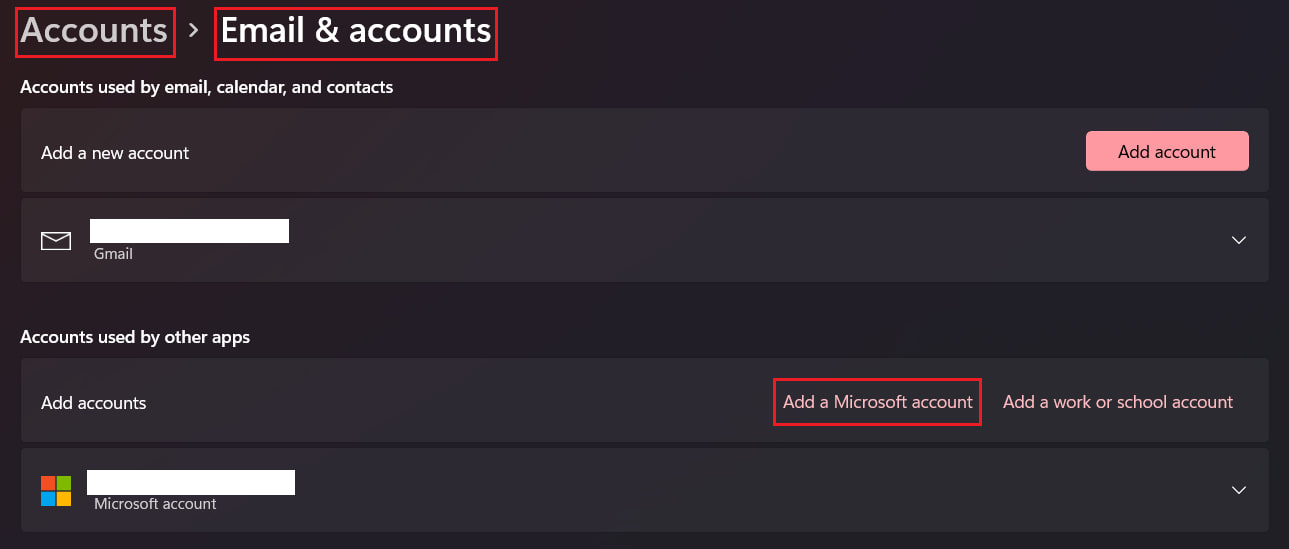
Jalankan penyelesai masalah
Anda juga boleh menjalankan penyelesaian masalah untuk memeriksa sama ada masalah itu menyebabkan beberapa fail sistem. Oleh itu, ikuti langkah -langkah untuk menjalankan penyelesaian masalah.
- Tekan kekunci Windows + R
- Taip "Kawalan" di bar carian
- Klik pada pilihan View by, dan pilih ikon kecil
- Selepas itu, klik pada penyelesaian masalah
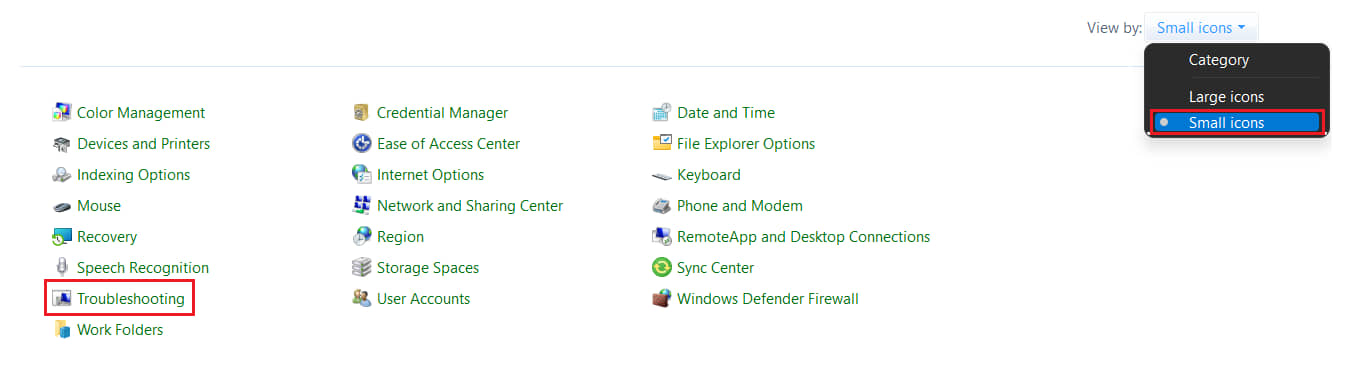
- Selepas itu, klik pada Sistem dan Keselamatan
- Sekarang, pilih penyelenggaraan sistem
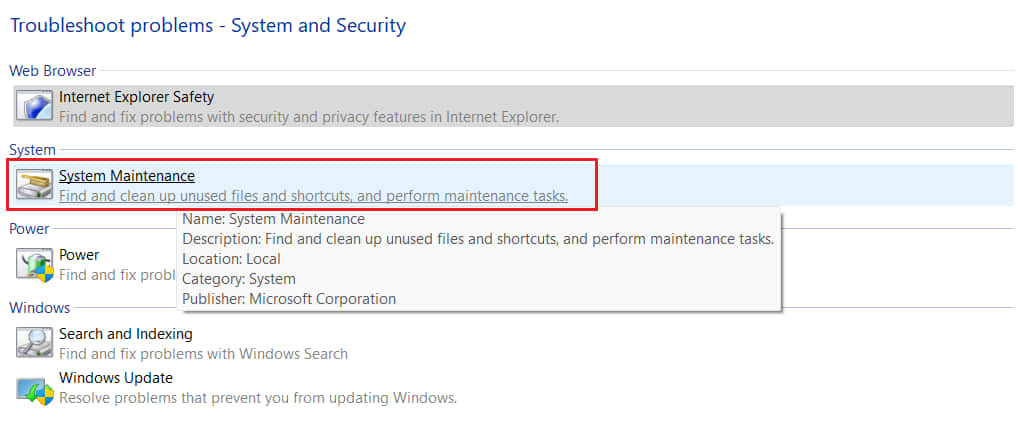
- Selepas itu, klik pada pilihan lanjutan
- Pilih pilihan "Memohon Pembaikan Secara Automatik"
- Oleh itu, klik pada butang seterusnya
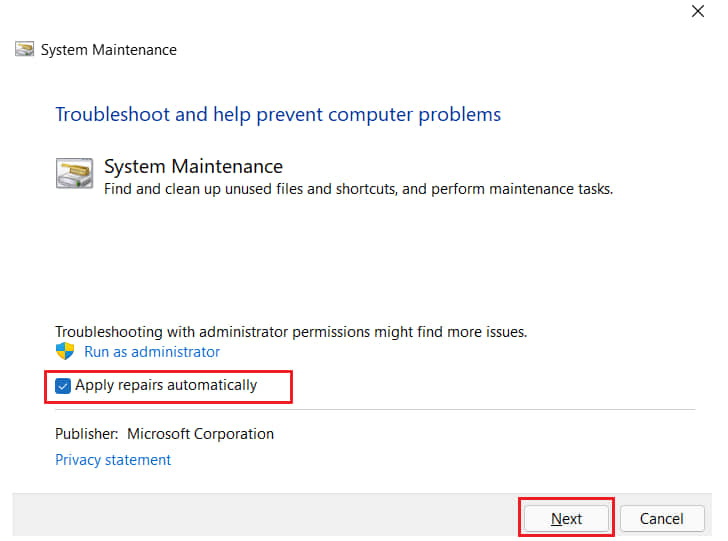
- Selepas itu, ikuti arahan dan tunggu penyelesai masalah untuk menganalisis dan membaiki masalah
Pulihkan tingkap anda
Anda juga boleh memulihkan tingkap anda ke titik sistem yang baik sebelum ini untuk menetapkan Windows PowerShell. Oleh itu, ikuti langkah -langkah yang diberikan di bawah untuk memulihkan tingkap anda.
- Tekan kekunci Windows + R
- Taip "Kawalan" di bar carian
- Sekarang, klik pada pilihan pandangan oleh, dan pilih ikon kecil
- Selepas itu, klik pada Pemulihan
- Sekarang, pilih Sistem Buka Pulihkan
- Selepas itu, pilih Seterusnya
- Pilih titik pemulihan sistem
- Klik pada butang Seterusnya
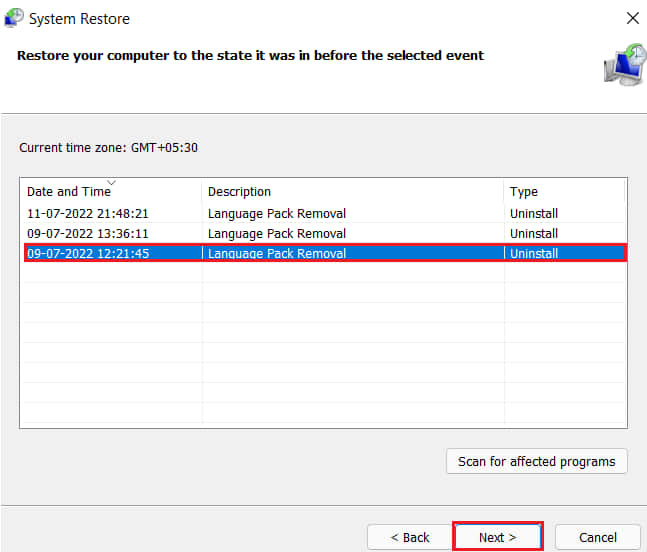
- Selepas itu, ikuti arahan dan lengkapkan langkah.
Tetapkan semula peranti ke tetapan kilang
Anda juga boleh menetapkan semula tingkap anda ke tetapan kilang jika anda masih menghadapi masalah tidak berfungsi PowerShell pada PC atau komputer riba anda. Oleh itu, ikuti langkah -langkah yang diberikan untuk menetapkan semula ke tetapan kilang.
- Tekan Windows + i
- Oleh itu, dalam tab Sistem, periksa pilihan pemulihan
- Dan, selepas itu, klik pada PC Reset
- Ikuti arahan ke kilang menetapkan semula peranti
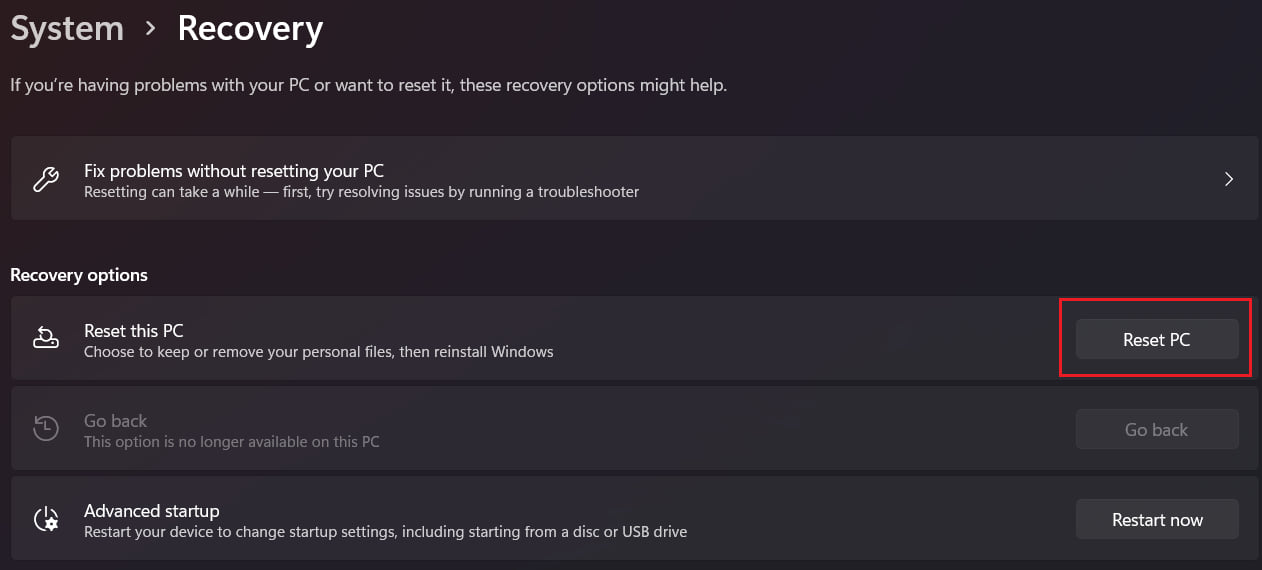
Kesimpulan
Oleh itu, dalam panduan ini, kami telah menjelaskan sebab -sebab yang boleh anda hadapi. Bersama -sama dengannya, kami juga telah membincangkan pelbagai kaedah di mana anda boleh membetulkan isu tidak berfungsi PowerShell. Oleh itu, saya harap semua kaedah mudah difahami dan dilaksanakan. Oleh itu, laksanakan dengan teliti. Juga, jika anda telah menetapkan isu ini melalui kaedah lain, maka kongsi dengan kami di bahagian komen di bawah.

