Miracast adalah salah satu ciri yang paling disayangi di Windows. Ini mungkin cara paling mudah untuk mencerminkan skrin komputer anda ke peranti paparan tanpa wayar lain. Ciri ini bukan hanya terhad kepada komputer riba. Anda juga boleh membuang telefon bimbit atau TV pintar anda ke komputer riba, dan sebaliknya juga berfungsi. Walau bagaimanapun, berkali -kali, anda mungkin menghadapi masalah dengan mesej ralat "Peranti ini tidak menyokong Miracast, jadi anda tidak boleh memproyeksikannya tanpa wayar".
Isu Miracast tidak terhad kepada Windows 10 lama. Banyak pengguna Windows 11 juga menghadapi masalah yang sama. Ciri ini memerlukan sambungan Wi-Fi yang sama pada kedua-dua peranti. Kebanyakan peranti moden menyokong paparan tanpa wayar, yang menjadikan mereka mudah dibuang ke peranti lain. Mungkin terdapat banyak sebab mengapa Miracast tidak berfungsi pada komputer riba Windows 10 atau Windows 11 anda. Ia termasuk isu pemacu paparan, tetapan Wi-Fi yang salah, atau peranti yang tidak disambungkan ke rangkaian Wi-Fi yang sama. Terdapat juga kemungkinan bahawa aplikasi pihak ketiga mungkin bertentangan dengan perkhidmatan Miracast.

Sebelum kita terus melompat ke langkah -langkah penyelesaian masalah, kami mengesyorkan anda untuk mengesahkan bahawa peranti menyokong Miracast. Inilah cara untuk menyemaknya dalam dua cara.
1. Periksa sokongan Miracast menggunakan pintasan Windows
TekanWindows + ppintasan untuk membuka tetapan paparan tanpa wayar. Jika anda mendapat mesej peranti anda tidak menyokong paparan tanpa wayar, ini bermakna peranti anda tidak menyokong Miracast. Walau bagaimanapun, jika anda melihat pilihan yang memproyeksikan seperti yang ditunjukkan dalam imej di bawah, peranti anda menyokong Miracast.

2. Periksa sokongan Miracast menggunakan Windows PowerShell
- Buka bar carian.
- CariWindows PowerShelldan membukanya.
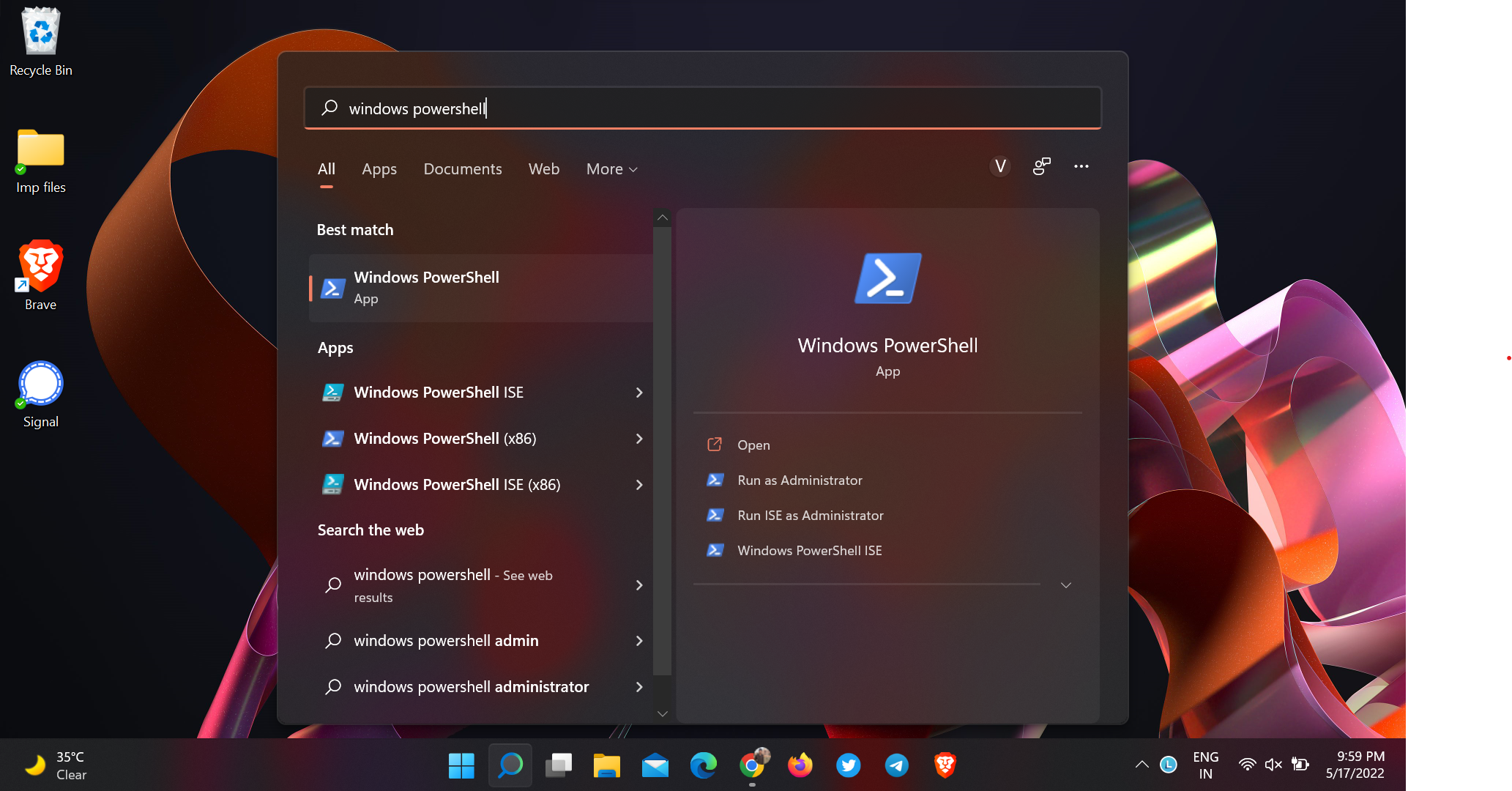
- Taipkan arahan berikut dan tekan butang Enter.
Get-netadapter|select Name, ndisversion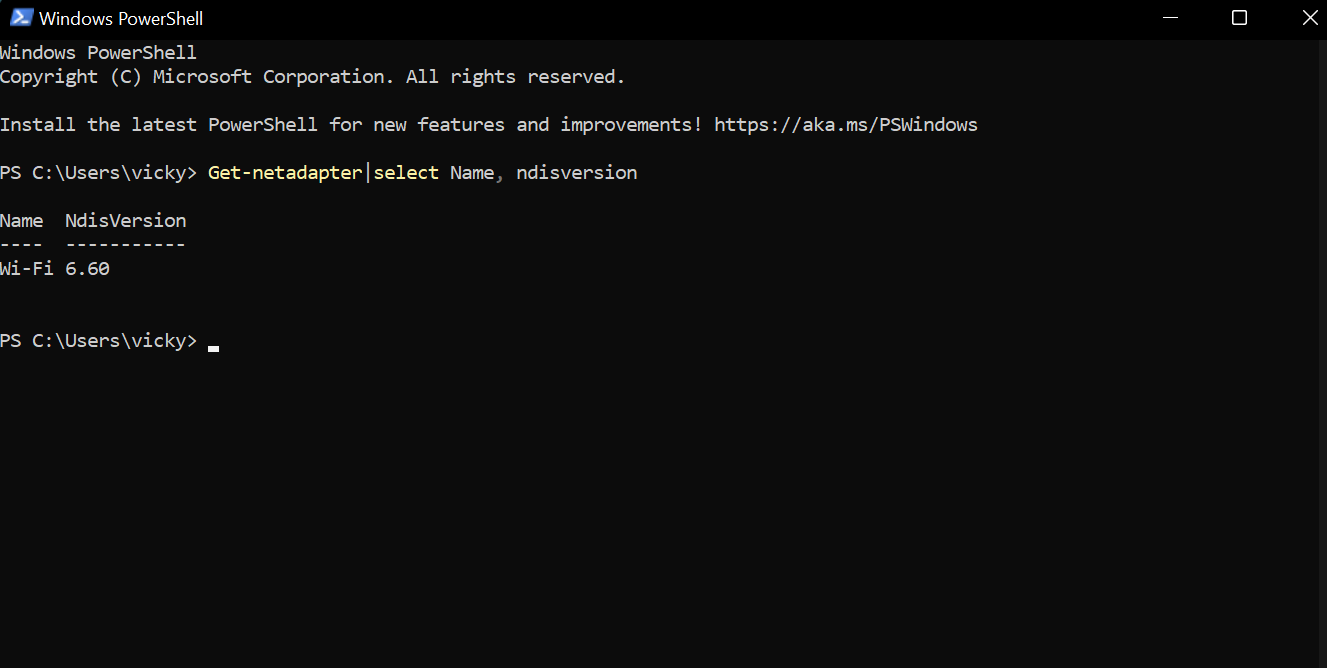
- Sistem anda serasi untuk menjalankan Miracast jika ndisversion untuk Wi-Fi adalah 6.30 atau lebih tinggi. Jangan risau, jika peranti anda tidak mempunyai Wi-Fi ndisversion yang diperlukan. Anda boleh mengemas kini pemandu untuk menyelesaikan masalah ini.
Berikut adalah beberapa cara untuk membetulkan isu Miracast yang tidak berfungsi pada Windows 10 dan 11.
Inilah cara untuk memperbaiki masalah Miracast tidak berfungsi pada Windows 11 dan 10
1. Sambungkan kedua-dua peranti paparan ke rangkaian Wi-Fi yang sama
Miracast hanya berfungsi apabila PC dan peranti lain disambungkan ke rangkaian Wi-Fi yang sama. Jika anda menyambungkan kedua-dua peranti ke rangkaian Wi-Fi yang berbeza, anda mungkin menghadapi masalah dalam pencerminan skrin.
- Klik padaIkon Wi-FiTerletak di sebelah kanan bawah.

- Pilih rangkaian Wi-Fi anda dari senarai rangkaian yang tersedia.
- Masukkan kata laluan dan sambungkan ke rangkaian Wi-Fi.
- Sekarang, sambungkan peranti lain ke rangkaian Wi-Fi yang sama.
- BukaSambungApp dan periksa sama ada masalah diselesaikan.
2. Kemas kini pemacu rangkaian
Pemandu rangkaian yang sudah lapuk boleh menjadi sebab, mengapa anda tidak dapat menggunakan ciri Miracast pada PC anda. Mengemas kini pemacu rangkaian juga membawa versi terkini pemacu ndisversion.
- Klik kanan padaIkon Windows(atau butang permulaan).

- CariPengurus Perantidan membukanya.
- Klik pada anak panah sebelah kanan sebelumPenyesuai rangkaianUntuk mengembangkan senarai.
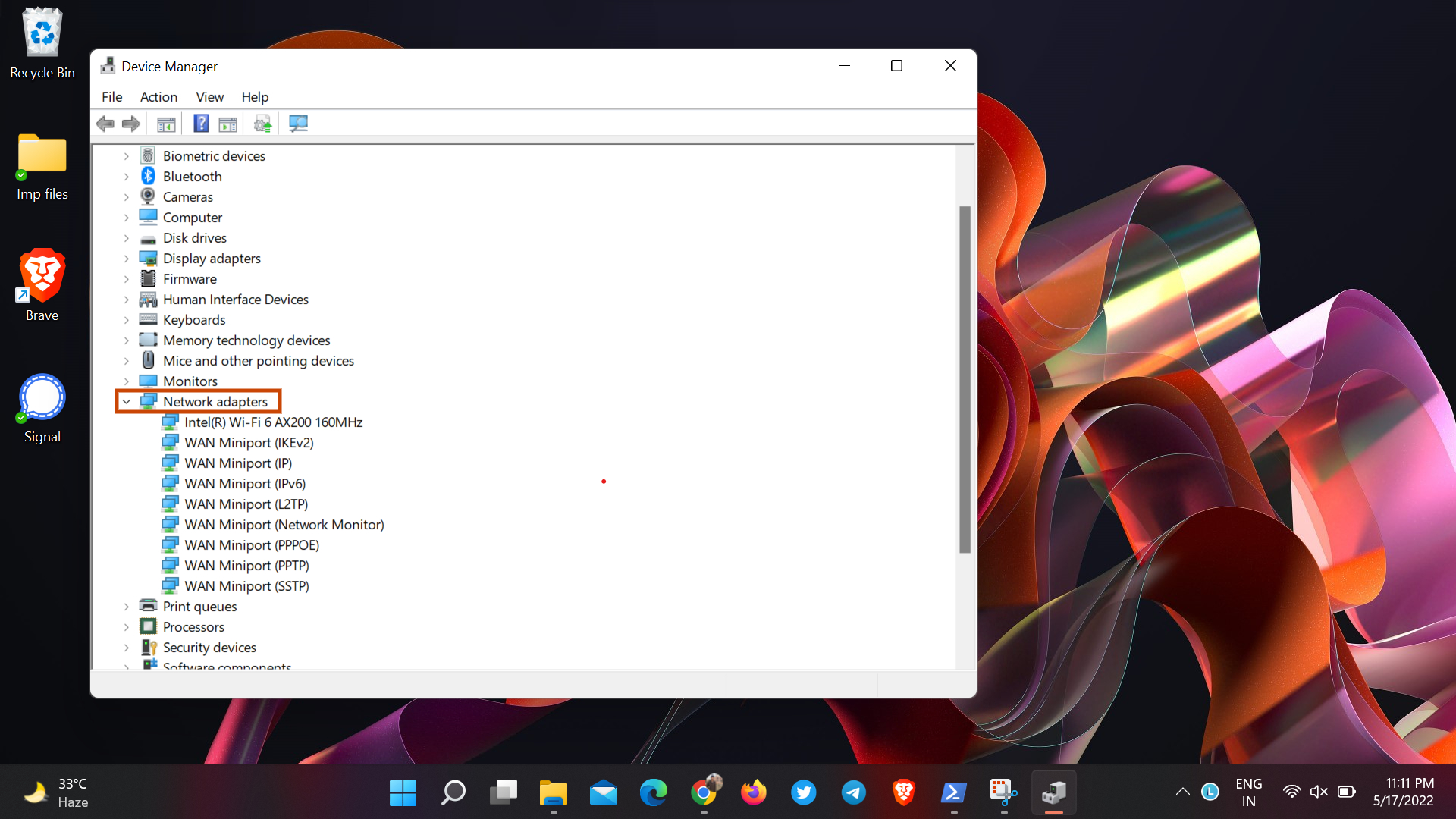
- Klik kanan pada penyesuai Wi-Fi dan pilihKemas kini pemacu.
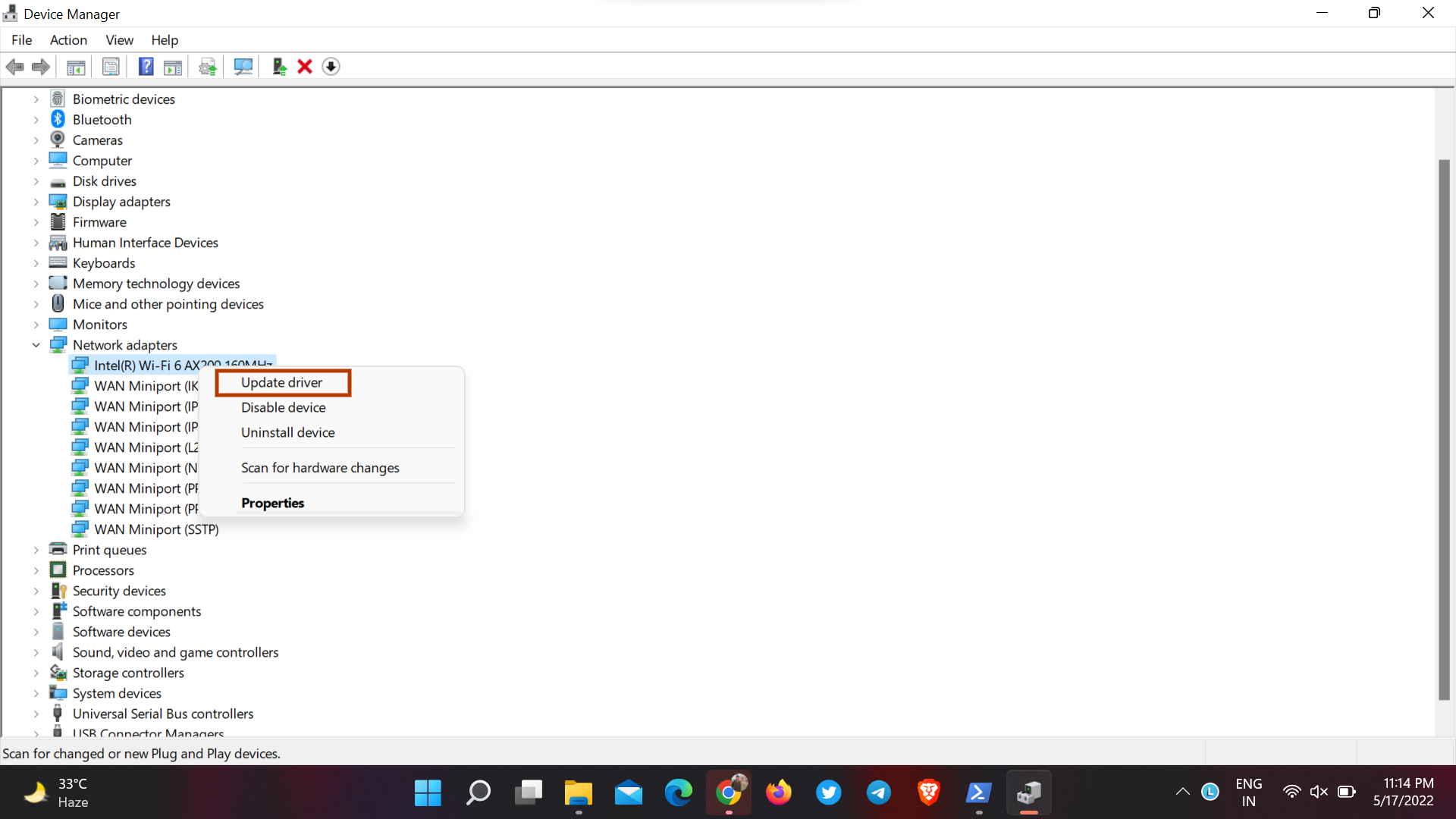
- Klik padaCari secara automatik untuk pemandu.
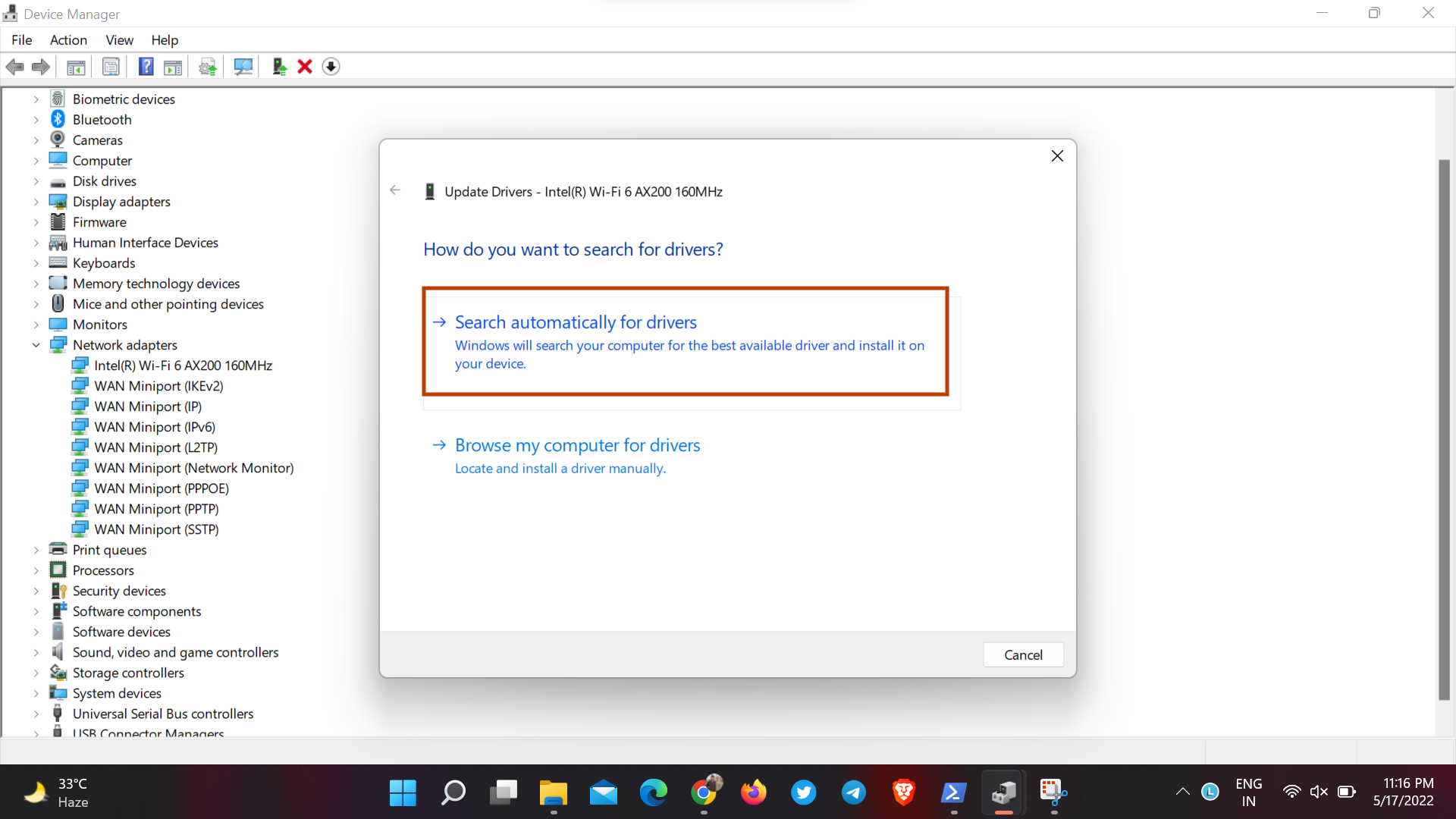
- Windows akan mencari pemandu baru. Jika ia menunjukkan pemacu baru yang tersedia, muat turun dan pasang itu.
3. Pasang semula penyesuai Wi-Fi
Memasang semula penyesuai Wi-Fi boleh menyelesaikan masalah yang berkaitan dengan rangkaian, termasuk Miracast. Inilah cara melakukannya:
- BukaPengurus Perantidi PC anda.
- MemperluaskanSeksyen penyesuai rangkaian.
- Klik kanan padaPenyesuai Wi-Fidan pilihNyahpasang peranti. KetikNyahpasanguntuk membuangnya.
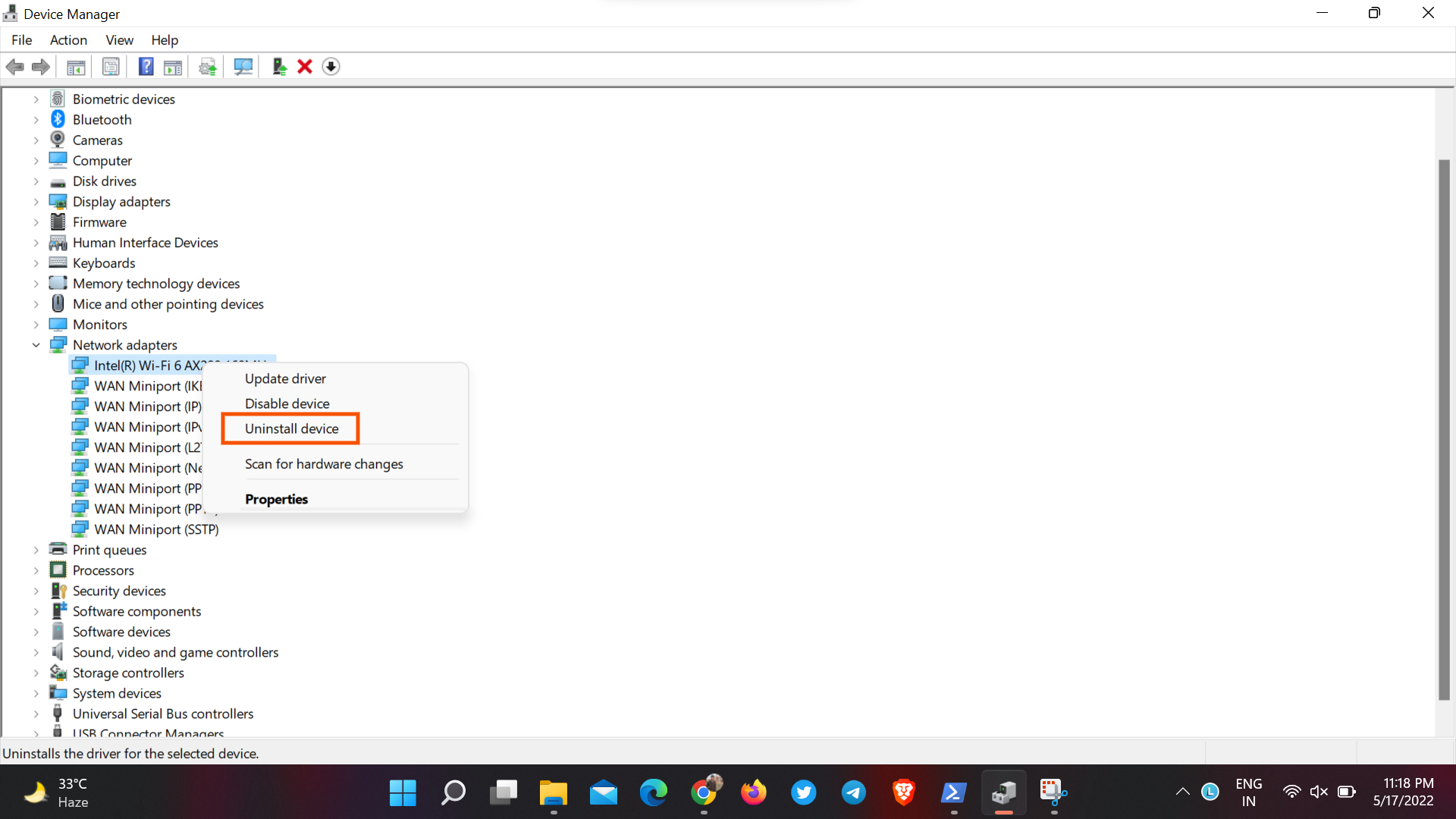
- Di bawah bar menu, ada pilihan untukMengimbas perubahan perkakasan. Ketik padanya. Windows akan mencari pemandu yang hilang dan akan memasang penyesuai Wi-Fi secara automatik.

- Sekarang, bukaSambungApp dan periksa sama ada masalah diselesaikan.
4. Gunakan penyelesaian masalah Windows
Windows 10 dan 11 mempunyai ciri penyelesaian masalah yang dibina yang membetulkan kesilapan biasa. Untuk menjalankan penyelesaian masalah, ikuti langkah -langkah ini:
- BukaTetapanaplikasi di PC anda.
- Klik padaSistem.
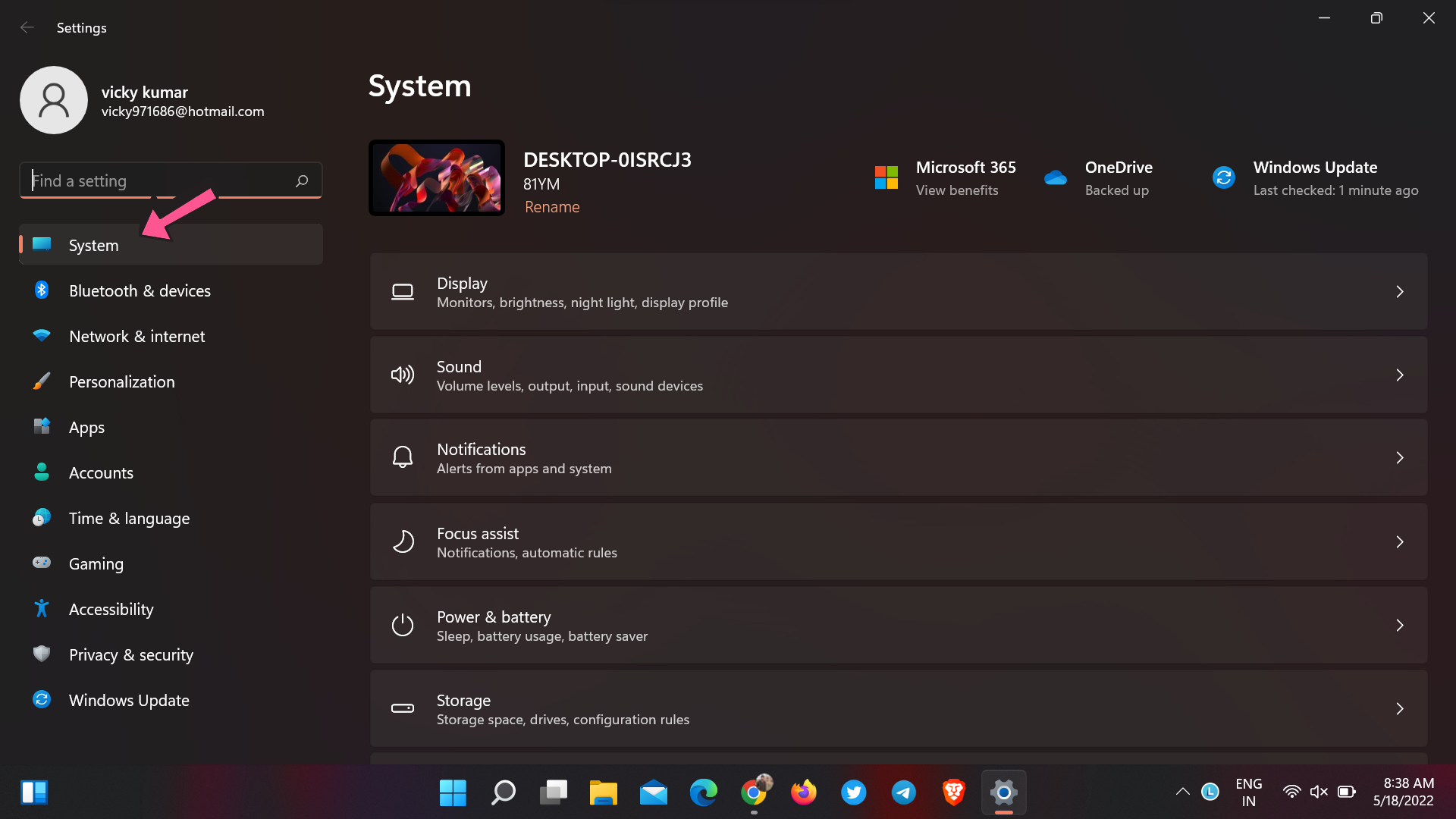
- PilihMenyelesaikan masalah.
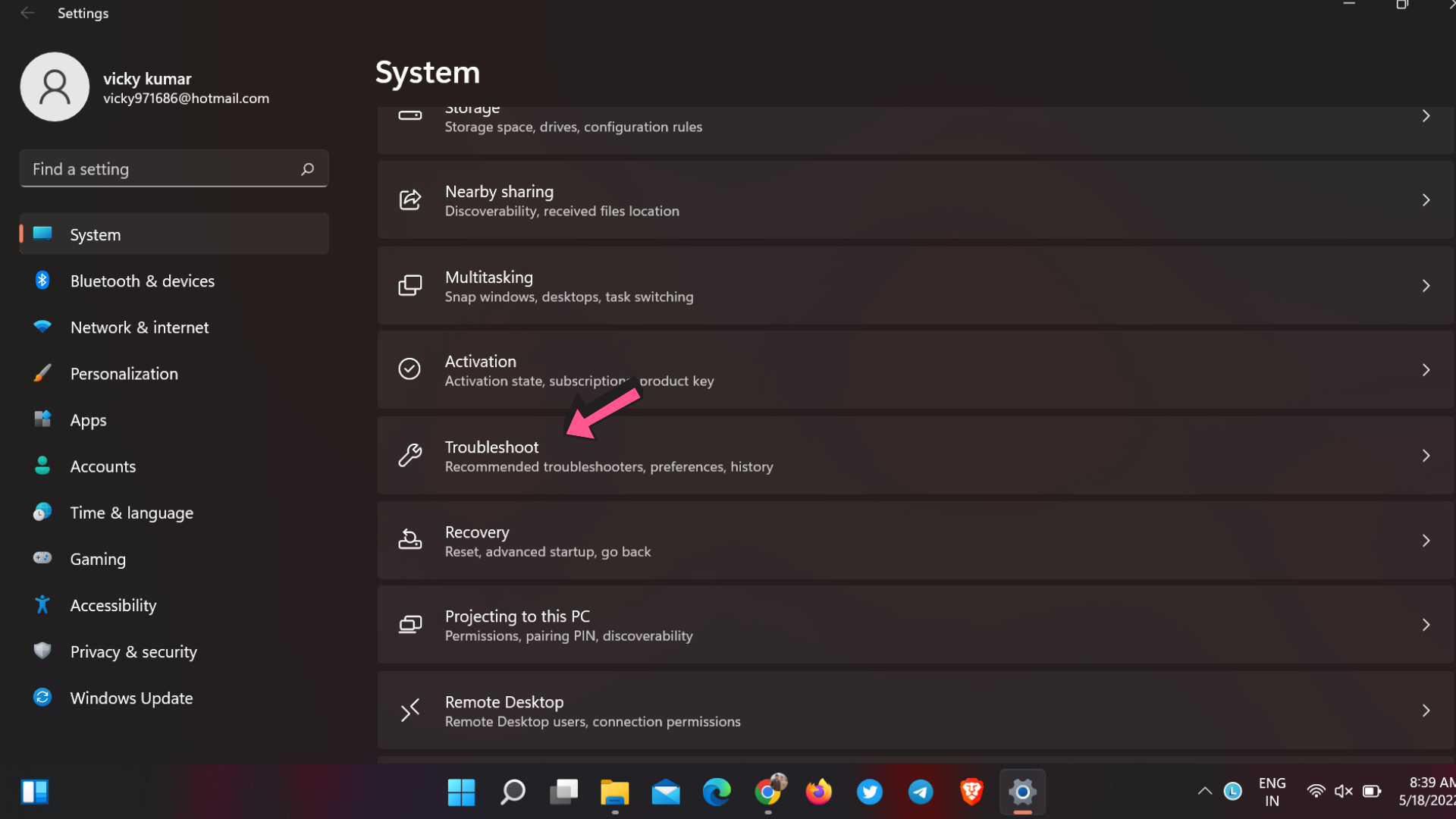
- PilihPenyelesai masalah lain.
- KetikJalankanDi sebelahSambungan Internet. Windows akan mencari masalah dan membetulkannya.
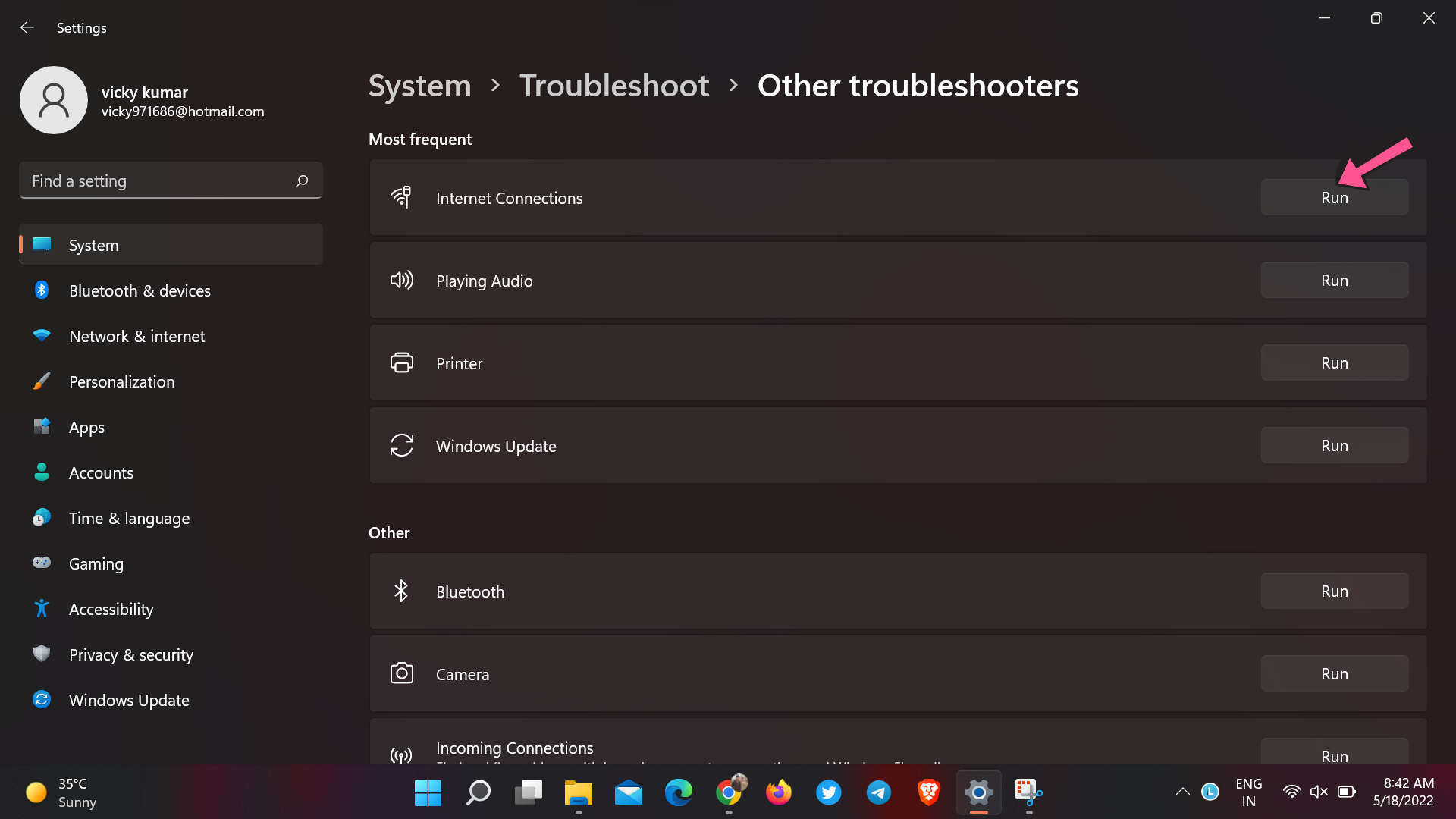
5. Periksa sama ada Windows Firewall menyebabkan masalah
Windows Firewall mungkin menyekat sama ada akses internet swasta/awam ke aplikasi Connect. Berikut adalah untuk memeriksa isu ini:
- BukaTetapanApp.
- PilihPrivasi dan keselamatanDari panel kiri.
- KetikKeselamatan Windows.
- Klik padaPerlindungan Firewall & Rangkaian.
- Ketik padaRangkaian Awam (Aktif)profil.
- Togol suis untukMicrosoft Defender Firewalluntuk mematikannya.
Selepas melumpuhkan firewall, buka aplikasi Connect dan periksa sama ada masalah diselesaikan. Jika jawapan anda adalah ya, hidupkan firewall dan ikuti langkah -langkah ini untuk membolehkan paparan tanpa wayar melalui Windows Defender Firewall.
- Buka dijalankan dengan menekanMenang + r.
- JenisKawalandan tekanOkbutang untuk membuka panel kawalan.
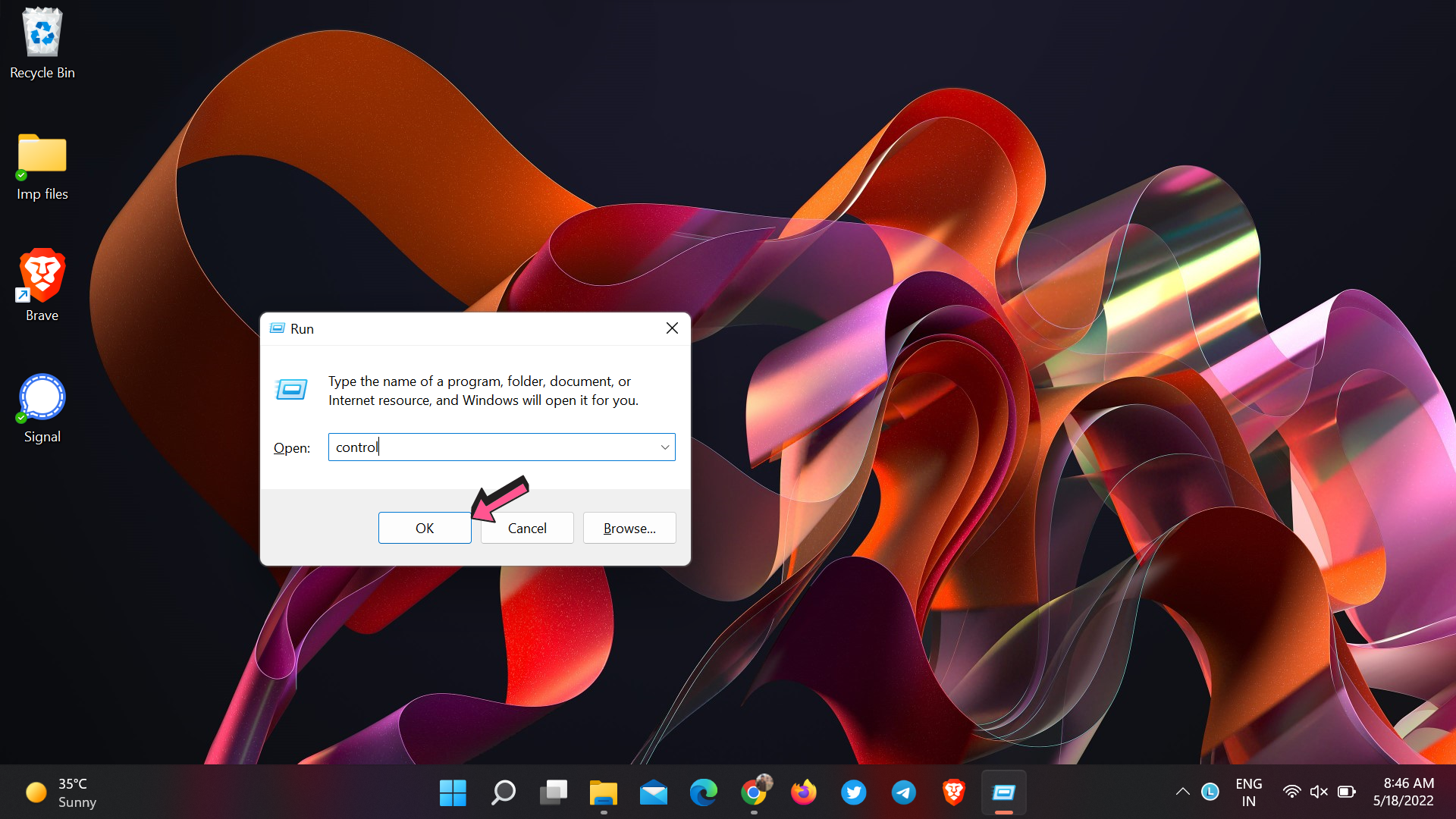
- MasukkanFirewalldalam kotak carian dan tekanMasukkanbutang.
- Klik padaBenarkan aplikasi melalui Windows Firewall.
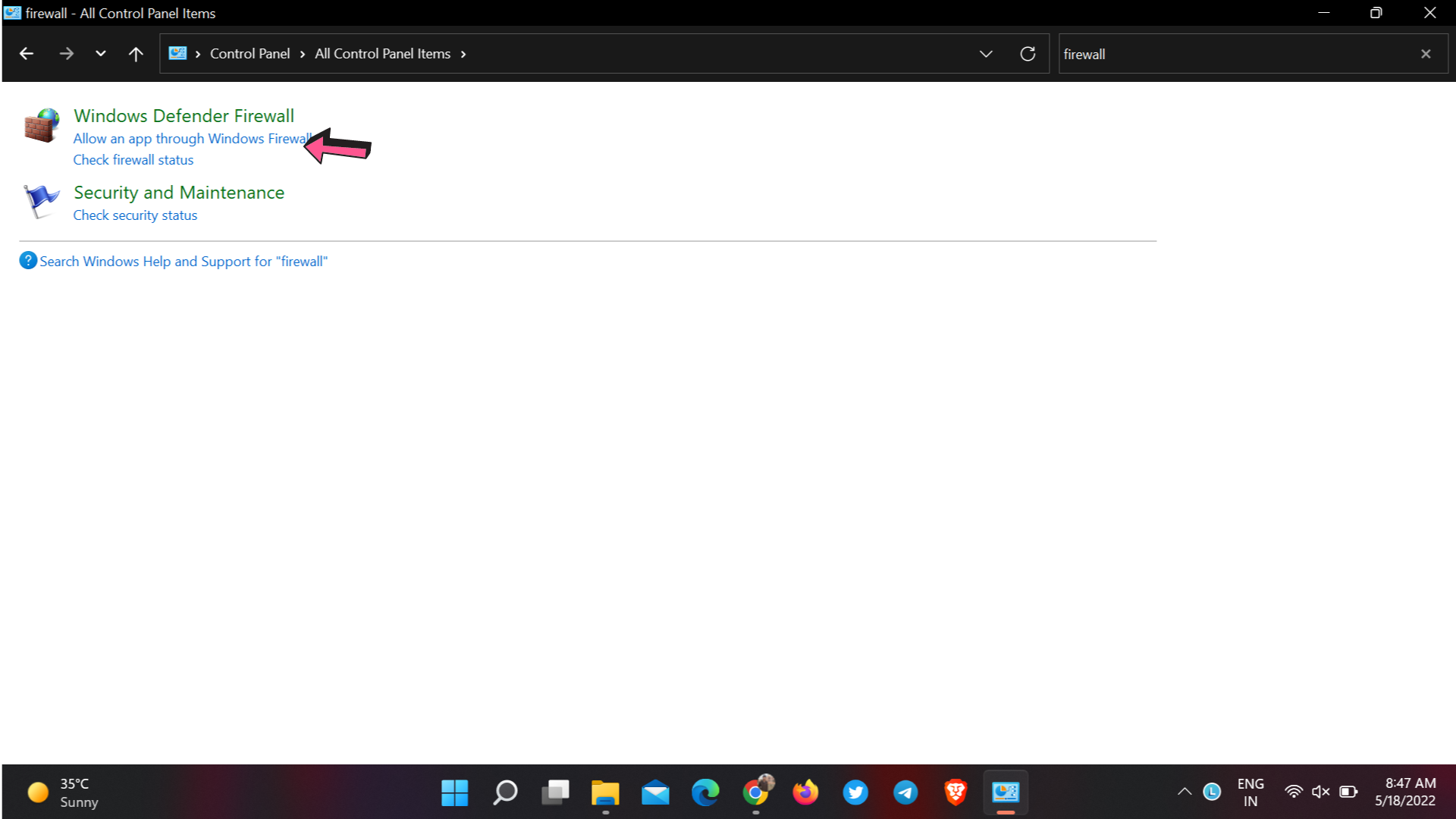
- Ketik padaTukar Tetapanbutang.

- CariPaparan tanpa wayarDan periksa kedua -dua kotak di sebelahnya.
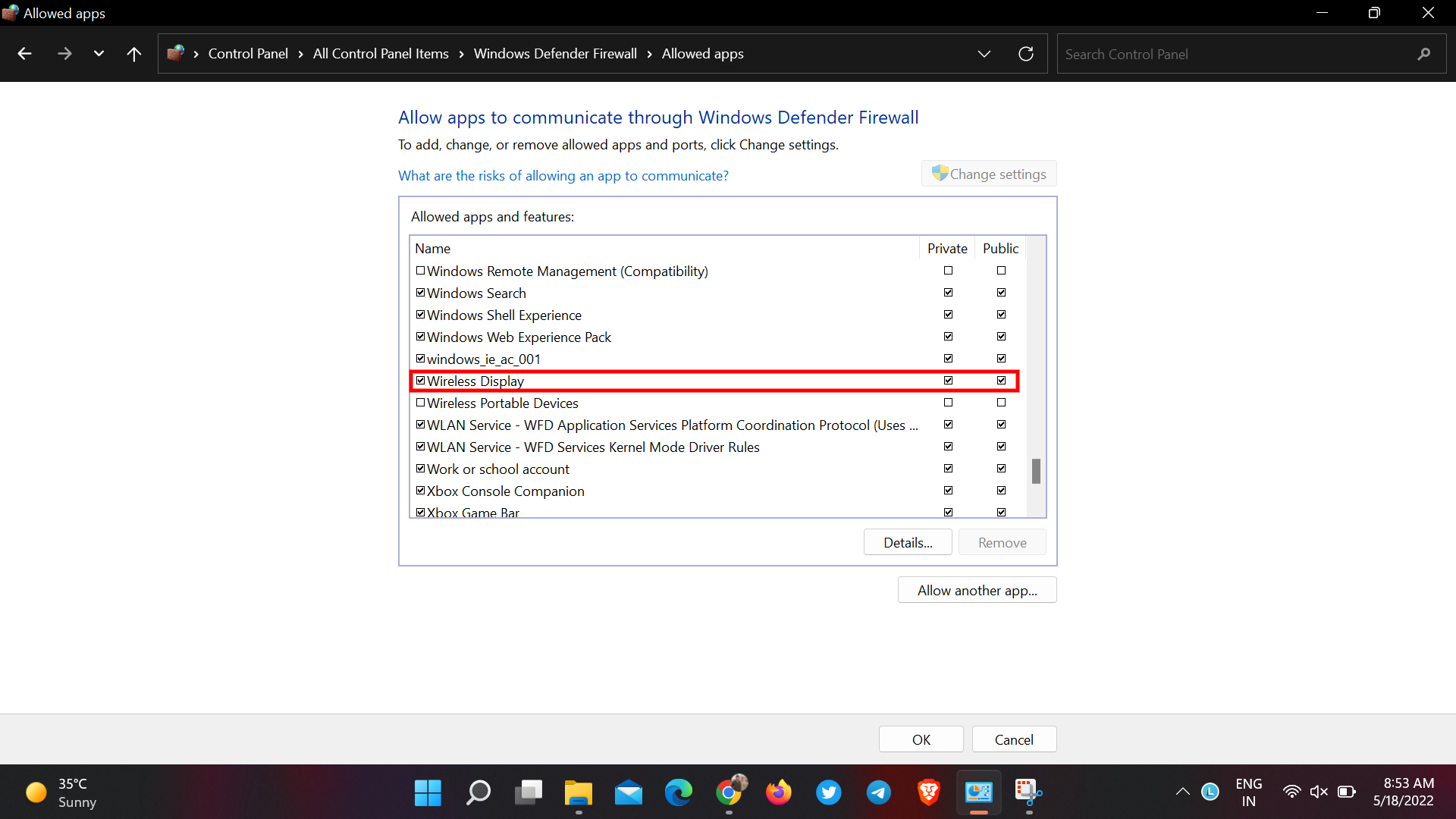
- Sekarang, cariSambungDan periksa kedua -dua kotak di sebelahnya.
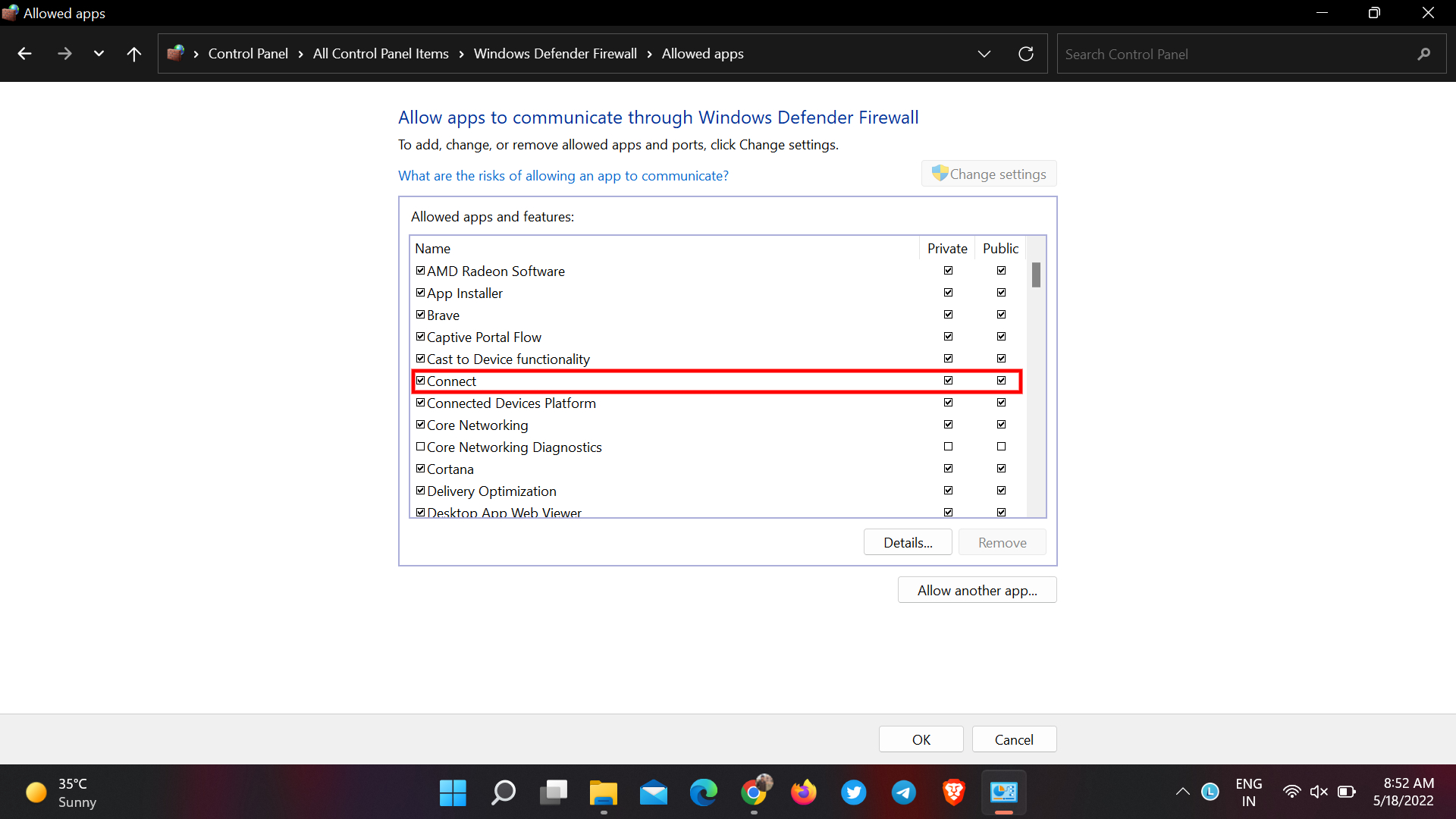
- Klik padaOkbutang untuk menyimpan perubahan.

6. Tukar nilai pemilihan mod tanpa wayar
Mungkin ada masalah dengan berpasangan jika nilai pemilihan mod tanpa wayar lalai ditetapkan kepada 802.11 b \ g. Tetapan pilihan untuk auto boleh membantu menyelesaikan masalah ini.
- Buka Pengurus Peranti.
- Kembangkan bahagian Penyesuai Rangkaian.
- Klik kanan pada penyesuai Wi-Fi dan pilih Properties.

- Di bawah tab Lanjutan, anda akan melihat dua pilihan: Harta dan Nilai.
- Pilih802.11 Mod tanpa wayarsebagai harta danAuto/Dual Banduntuk nilai.

- Ketik OK untuk menyimpan perubahan.
Kami berharap anda dapat menyelesaikan masalah ini dengan Miracast pada komputer riba Windows anda. Marilah kita tahu kaedah mana yang membuat helah untuk anda di bahagian komen di bawah.

