Dalam tutorial ini, kami akan menyenaraikan langkah -langkah untuk menetapkan ralat Pengurusan Memori BSOD. Terdapat banyak proses yang berlaku di latar belakang untuk berfungsi dengan baik Windows OS. Dan jika sesiapa yang menghadapi ralat atau berhenti berfungsi seperti yang diharapkan, Windows membuang ralat. Satu jenis kesilapan khas ialah kesilapan BSOD atau Blue Screen of Death. Sebaik sahaja anda menerima ralat ini, PC anda mungkin tidak berfungsi dengan baik dan akan ditutup sebagai hasilnya. Tetapi sebelum berbuat demikian, ia akan menunjukkan kod berhenti bersama dengan mesej ralat BSOD.
Dalam kes ini, kod berhenti akan menjadi pengurusan ingatan dan anda mungkin melihat mesej berikut di skrin anda:PC anda menghadapi masalah dan perlu dimulakan semula. Kami hanya mengumpul beberapa maklumat ralat, dan kemudian kami akan memulakan semula untuk anda.Hari ini, kami akan menunjukkan kepada anda bagaimana untuk memperbaiki ralat BSOD Pengurusan Memori ini. Tetapi sebelum itu, sangat penting untuk mengetahui apa sebenarnya pengurusan ingatan dan mengapa kesilapan tersebut berlaku di tempat pertama. Sebaik sahaja anda mengenali sebab sebenar di sebalik kesilapan ini, anda tidak akan mempunyai masalah dalam mencuba perbaikan yang disebutkan di bawah. Oleh itu, tanpa selanjutnya, mari kita mulakan.

Apakah Pengurusan Memori Windows
Seperti namanya, pengurusan memori memainkan peranan penting dalam fungsi memori sistem yang betul. Ia menjejaki setiap lokasi memori yang terdapat pada sistem anda dan menguruskan peralihan proses yang cekap antara RAM dan memori fizikal anda. Begitu juga, ia juga memutuskan berapa banyak RAM untuk diperuntukkan kepada setiap proses dan bagaimana untuk menerbitkan semula RAM percuma ke proses lain. Dan apabila ia tidak dapat berfungsi seperti yang diharapkan, ia akan membuang skrin biru kesilapan kematian. Oleh itu, dalam panduan ini, kami akan menunjukkan kepada anda langkah -langkah untuk membetulkan ralat BSOD Pengurusan Pengurusan Memori.
Mengapa ralat ini berlaku
Kesilapan ini biasanya boleh berpunca daripada salah satu sebab berikut:
- Pemandu yang rosak
- Isu dalam perkakasan, seperti kad video atau grafik
- Kesalahan cakera
- Ram Ros
- Isu perisian
Jadi ini adalah beberapa sebab mengapa anda mungkin menghadapi kesilapan tersebut. Marilah kita mengalihkan perhatian kita ke arah pembetulan untuk Pengurusan Memori Menghentikan Kod BSOD Ralat.
Cara Memperbaiki Pengurusan Memori Menghentikan Kod Ralat BSOD
Berikut adalah pelbagai perbaikan yang boleh anda cuba untuk memperbaiki ralat Kod Stop.
Jalankan Alat Diagnostik Memory Windows 10
Windows OS mempunyai alat diagnostik memori yang dibina untuk memeriksa sama ada RAM sistem berfungsi dengan betul atau tidak. Jadi ini pasti akan berguna sekarang. Untuk menggunakan alat ini, ikuti arahan di bawah:
- Menuju ke menu mula dan taipkanDiagnostik Memori Windows.
- Buka dan anda mempunyai dua pilihan untuk dipilih: mulakan semula sekarang dan periksa masalah atau periksa masalah pada masa akan datang saya memulakan komputer saya. Sangat disyorkan untuk memilih pilihan pertama.
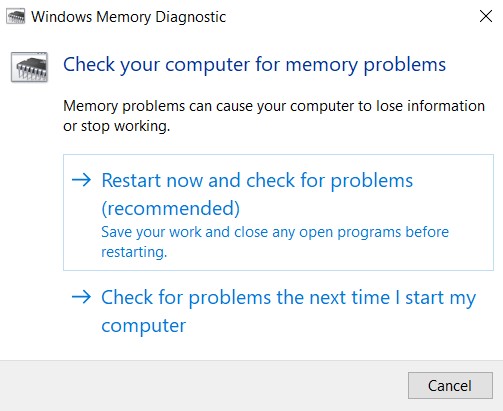
- Alat ini akan memulakan semula PC dan mengimbas dan log semua kesilapan dalam fail teks. Sebaik sahaja ia berbuat demikian, klikWindows+xdan pilihPenonton Acarapilihan.
- Kemudian pilihPenonton Acara (Tempatan)>Log Windows>Sistem.Di sebelah kanan, klikCaridan taipkanMemoryDiagnostic. Akhirnya, klik Cari Seterusnya. Sekarang anda perlu menyemak dan menyiasat apa -apa kesilapan yang dipaparkan oleh alat itu.
Jalankan Chkdsk
CHKDSK mengesahkan sistem fail, memeriksa sebarang isu dan seterusnya membetulkannya. Berikut adalah cara anda boleh menjalankan perintah cakera cek dan cuba menetapkan ralat Pengurusan Memori BSOD.
- BukaCommand promptDari menu permulaan. Pastikan untuk menjalankannya sebagai pentadbir.
- Sekarang masukkan sahajaChkdsk /rPerintah dan tekan Enter. Perintah ini kemudian akan memeriksa kesilapan dan jika dijumpai, akan menetapkan yang sama.
- Walau bagaimanapun, jika anda mendapat mesej bahawa CHKDSK tidak dapat dijalankan kerana jumlahnya sedang digunakan oleh proses lain, maka anda boleh menjadualkan semula cek ini ke masa yang akan datang dengan membalas afirmatif menggunakan kekunci Y.
Jalankan perintah SFC
Pemeriksa Fail Sistem (SFC) adalah satu lagi alat yang berguna yang memeriksa dan membetulkan sebarang fail Windows yang korup. Manakala CHKDSK menyemak keseluruhan pemacu untuk kesilapan, perintah SFC menyemak setiap fail secara individu.
- Jadi pergi ke menu Mula dan taipkan command prompt. Buka dengan keistimewaan pentadbiran.
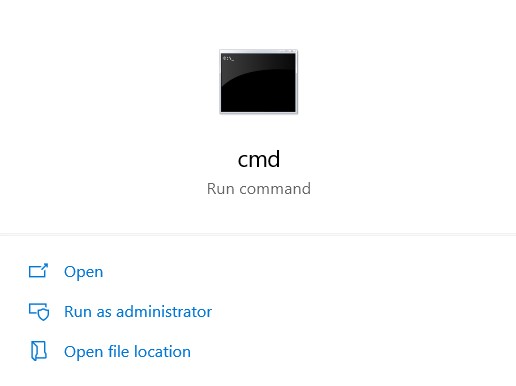
- Sebaik sahaja ia dilancarkan, taipkanDISM /ONLINE /CLEANUP-IMAGE /RESTOREHEALTH dan Hit ENTER.
- Ia mungkin mengambil masa kira-kira 20-30 minit untuk perintah untuk melaksanakan dengan jayanya dan prosesnya selesai.
- Akhirnya, masukkanSFC /ScannowPerintah dan tekan Enter. Windows kini akan melakukan imbasan yang mendalam, mencari sebarang fail sistem yang rosak dan seterusnya akan membaikinya juga.
Ini harus membetulkan ralat Pengurusan Memori BSOD. Jika anda masih menghadapi masalah, cuba perbaikan yang disebut di bawah.
Kemas kini kad grafik
Ia juga boleh berlaku bahawa pemacu kad grafik anda mungkin rosak, korup atau tidak berfungsi dengan betul. Dalam hal ini, pertaruhan terbaik adalah dengan segera mengemas kini. Untuk berbuat demikian, inilah arahan yang harus diikuti:
- LancarkanPengurus PerantiDari menu Mula. Anda juga boleh klik kanan pada menu Mula dan pilih pilihan tersebut.
- Sekarang cariPenyesuai paparanseksyen dan klik padanya untuk mengembangkan senarai.
- Cari pemacu utama anda (kad grafik khusus), klik kanan di atasnya dan pilihKemas kini pemacu.
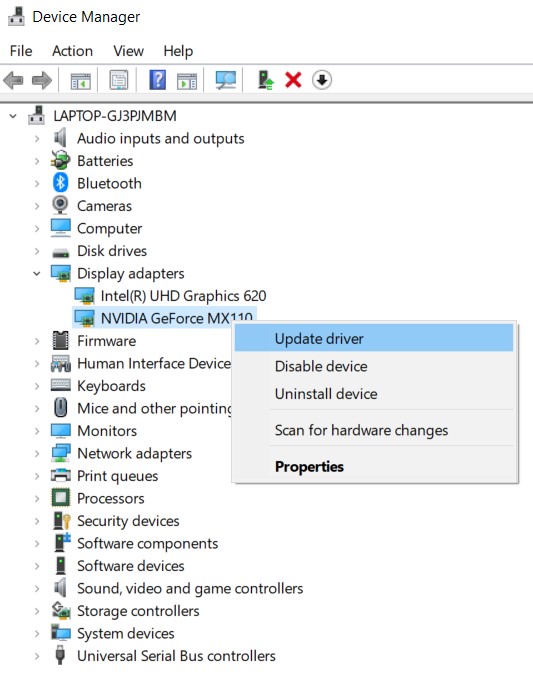
- Dalam pop timbul seterusnya, pilihMencari perisian pemacu yang dikemas kini secara automatik. Pastikan anda disambungkan ke Internet pada peringkat ini.
Windows kemudian akan mencari kemas kini terkini untuk pemacu video anda dan kemudiannya akan dikemas kini. Mulakan semula PC anda dan periksa program yang memberi anda kesilapan. Pengurusan memori menghentikan kod BSOD ralat kini telah ditetapkan. Jika tidak, anda mungkin akan menuju ke pilihan seterusnya sebagai usaha terakhir.
Tetapkan semula PC anda
Jika tiada apa yang berfungsi, maka anda boleh pergi ke titik pemulihan sistem. Walau bagaimanapun, dalam kes -kes tertentu, ia mungkin berlaku bahawa pemulihan terakhir yang dibuat oleh OS mungkin masih mempunyai isu tersebut. Jadi dalam kes itu, anda akan ditinggalkan tanpa pilihan tetapi untuk menetapkan semula PC anda. Inilah caranya boleh dilakukan.
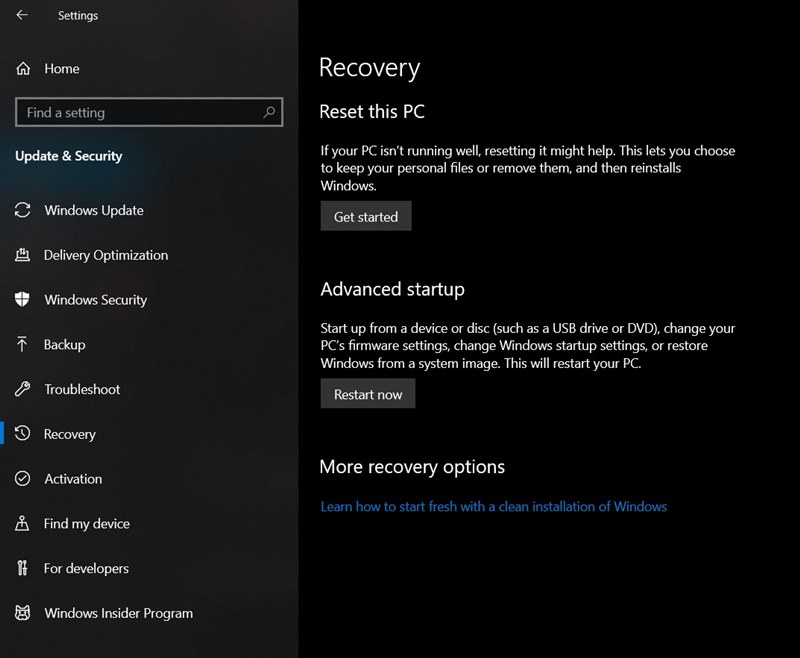
- Menuju keTetapanDari menu permulaan.
- Pergi keKemas kini dan keselamatanpilihan dan dari bar menu kiri, pilihPemulihan.
- Pilihan pertama yang akan anda perhatikan ialahTetapkan semula PCpilihan. Klik padaBermuladan ikuti arahan di skrin. Anda masih boleh menyimpan semua fail peribadi anda, hanya pilih pilihan tersebut apabila ditanya.
Kesimpulan
Oleh itu, ini adalah pelbagai perbaikan yang berkaitan dengan Pengurusan Memori Menghentikan Kod Ralat BSOD. Tiada penyelesaian tunggal yang boleh digunakan secara universal. Pembetulan yang berbeza mungkin berfungsi untuk pengguna yang berbeza. Pada nota itu, beritahu kami yang mana yang dilakukan untuk anda. Begitu juga periksa kamiPetua dan cara iphone,Petua dan tip PC, danPetua dan trik AndroidUntuk lebih banyak petua yang menarik.

