Microsoft Corporation telah memberikan versi Windows terbaik selama bertahun -tahun; Versi baru -baru ini ialah Windows 11, yang agak menakjubkan untuk peranti dan konsol skrin sentuh. Memasang Windows 11 OS pada dek Steam anda akan memberikan akses penuh ke Perpustakaan Games Steam, yang tidak serasi dengan Steamos tradisional yang disiarkan semula. Oleh itu, akhirnya, anda boleh menukar dek stim anda ke PC atau komputer riba yang lengkap.
Deck Steam dilengkapi dengan pelbagai pilihan permainan dan merupakan pilihan utama bagi orang yang ingin mempunyai konsol permainan. Tetapi ia tidak menyokong banyak permainan sebagai PC tradisional. Tetapi anda akan terkejut mengetahui bahawa Deck Steam dapat menyokong kedua -dua Windows 10 dan Windows 11. Dalam panduan ini, kami akan bekerja dengan Windows 11. Prosesnya sama tanpa mengira versi Windows yang akan anda pasang. Ikuti panduan di bawah untuk memasang Windows 11 pada dek stim anda.

Bagaimana cara memasang Windows 11 di Deck Steam?
Panduan ini akan membantu anda memasang Windows 11 melalui kad microSD atau pemacu USB serta melalui SSD (pemacu keadaan pepejal). Memasang Windows 11 pada kad microSD atau pemacu USB akan memastikan SteamOS anda utuh. Langkah -langkah mungkin agak sukar dan memerlukan lebih banyak tumpuan.
Jika anda terlepas langkah atau tidak mengikuti arahan dengan teliti, dek stim anda mungkin masuk ke dalam gelung boot. GetDroidTips tidak akan bertanggungjawab terhadap sebarang kerosakan atau kerugian. Sila teruskan dengan langkah -langkah di bawah mengikut budi bicara anda sendiri.
Kaedah 1: Boot Windows 11 dari kad microSD atau pemacu USB
Memasang Windows 11 pada dek Steam anda menggunakan kad microSD atau pemacu USB sebelum memasangnya pada pemacu utama adalah disyorkan. Jika anda tidak menemui Windows 11 yang serasi pada dek stim anda, anda boleh mengeluarkan kad microSD atau pemacu USB anda dan kembali ke SteamOS anda. Ini akan menjimatkan masa anda dan menyimpan peranti anda daripada memecahkan tanpa diduga, kerana memasang SteamOS adalah tugas yang sukar dan memakan masa.
Catatan:Gunakan kad microSD atau pemacu USB dengan kapasiti penyimpanan sekurang -kurangnya 32 GB. Jika pemacu USB digunakan, disyorkan untuk menggunakan USB 3.0 untuk prestasi yang lebih cepat.
Langkah 1: Membuat pemacu bootable untuk pemasangan
- Pergi ke laman web Google. Cari "Buat Media Pemasangan Windows 11" dan klik pada butang "Muat turun Sekarang".
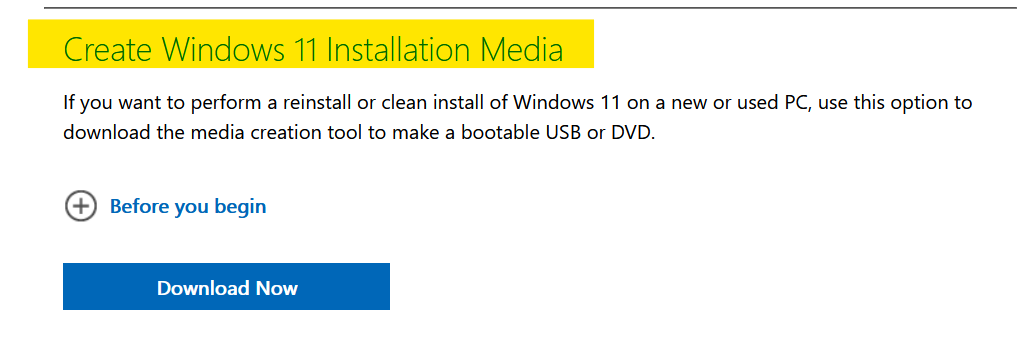
- Sebaik sahaja alat itu dimuat turun, lancarkan alat dan terima lesen Windows.
- Pergi dengan tetapan yang disyorkan.

- Sekarang pilih pemacu USB atau kad microSD mengikut pilihan anda. (Dalam kes saya, itu kad microSD.)
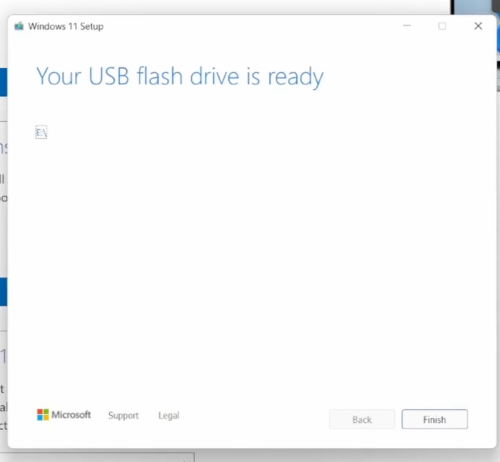
- Klik Seterusnya; Menukar kad microSD atau USB anda ke dalam pemacu bootable akan mengambil masa beberapa saat.
Catatan:Pastikan kad microSD atau pemacu USB anda dipasang ke PC atau komputer riba anda dan berjaya dikesan oleh sistem anda.
Langkah 2: Memuatkan pemacu dek stim pada microSD
Sebelum memasang Windows 11 di Deck Steam, anda perlu memastikan anda mempunyai akses kepada pemandu kerja. Pemandu ini akan membantu anda menubuhkan Windows dengan mudah dan menyimpan semua perkhidmatan penting yang berjalan, seperti Wi-Fi, Bluetooth, dan perkakasan berkaitan USB yang lain.
- Pergi ke laman web Google. Cari "Pemandu Window Deck Steam."
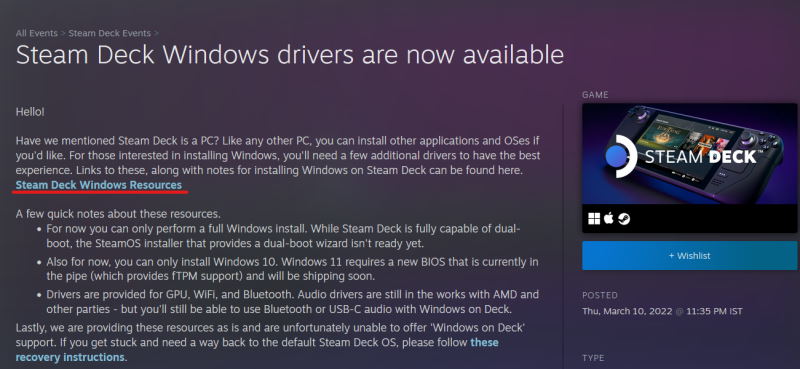
- Navigasi ke "Sumber Windows Deck Steam"; Halaman baru akan dibuka.
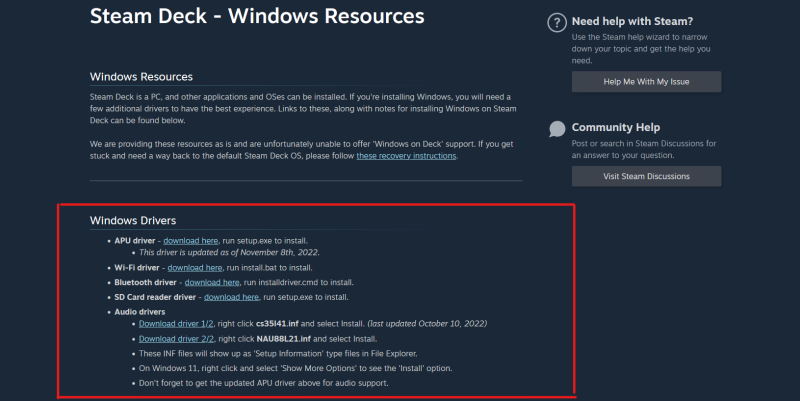
- Sekarang muat turun semua pemandu yang disenaraikan di sini (Pemandu APU, Pemandu Wi-Fi, Pemandu Bluetooth, Pemandu Pembaca Kad SD, Pemandu Audio) dengan mengklik butang muat turun.
- Selepas semua fail telah dimuat turun, unzip atau ekstrak semua fail. (Anda kini boleh memadamkan fail asal mengikut pilihan anda.)
- Sekarang buat folder bernama "pemandu" dan gerakkan semua pemandu ke dalamnya.
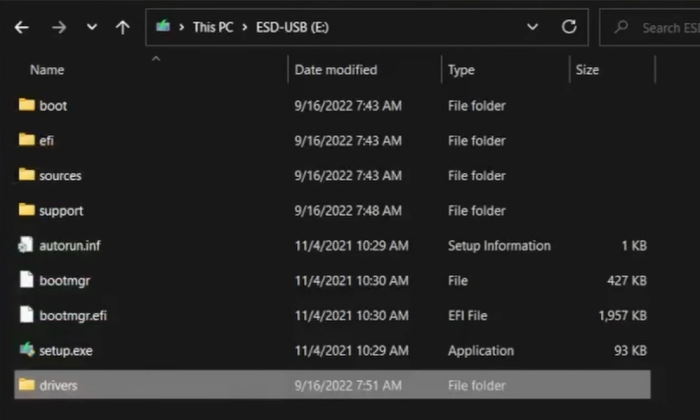
- Salin folder "Pemacu" dan tampalnya ke dalam kad mikro-SD atau pemacu USB anda.
- Akhirnya, mengeluarkan kad mikro-SD atau pemacu USB dari PC atau komputer riba anda.
Langkah 3: Boot Windows 11 di Deck Steam
- Pegang butang kuasa pada dek stim anda sehingga menu kuasa muncul.
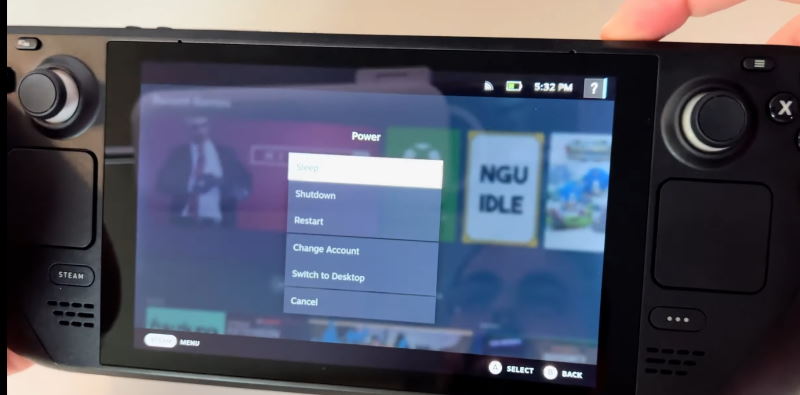
- Apabila mereka melakukannya, tekan A dan pilih Shutdown.
- Sekarang berhati -hati letakkan kad microSD di bahagian bawah dek.
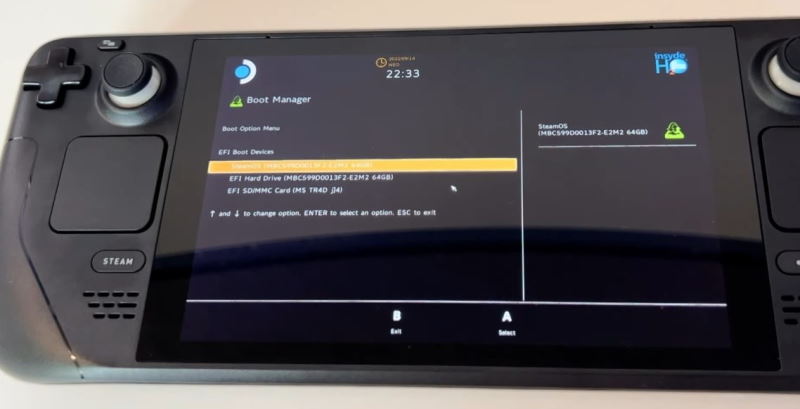
- Sekarang tahan butang kelantangan bawah dan ketik butang kuasa sehingga menu boot muncul.
- Pilih kad microSD dari menu boot dan tekan A untuk boot ke Windows 11; Ini akan boot Windows dalam mod potret.
- Tekan lama skrin sebaik sahaja anda berada di skrin utama sehingga menu muncul.
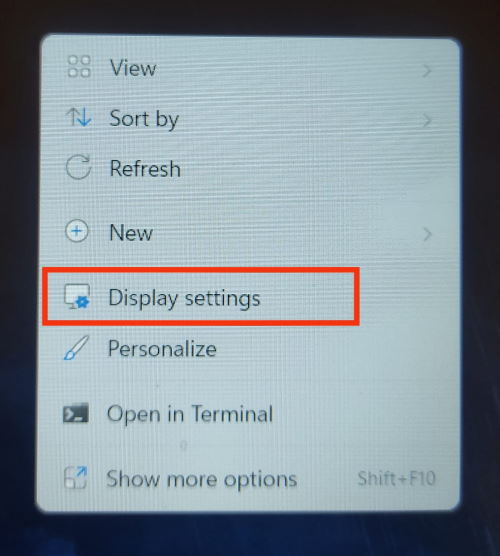
- Klik pada "Tetapan Paparan."
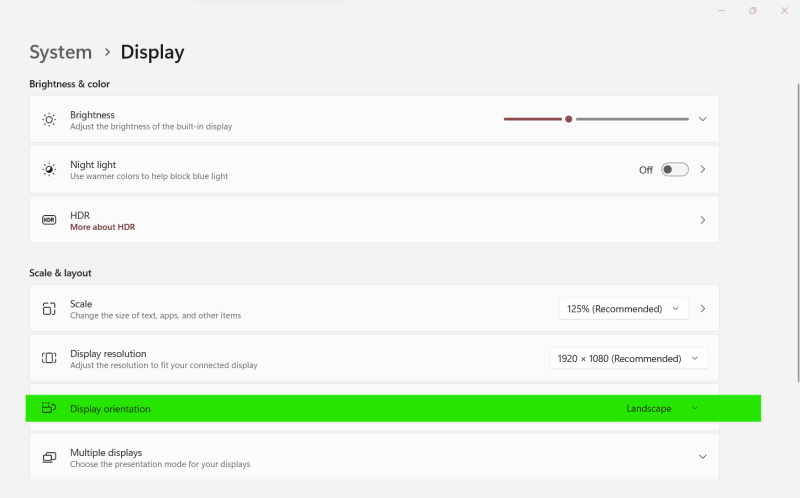
- Navigasi ke "orientasi paparan" dan pilih landskap. Tutup semua tingkap, dan mari mula memasang semua pemandu yang diperlukan.
Langkah 4: Memasang Pemacu (boleh dilangkau semasa kaedah ini)
- Pergi ke Fail Explorer dan pilih kad microSD anda, kemudian navigasi ke folder Pemandu.
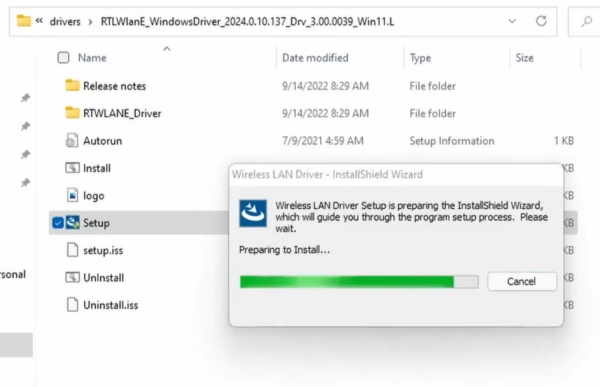
- Satu demi satu, pasang semua pemandu; Setiap pemandu mempunyai pemasang sendiri.
- Selepas semua pemandu anda telah dipasang, mulakan semula dek stim anda dan anda sudah bersedia untuk memasang permainan kegemaran anda.
Catatan:Oleh kerana Windows 11 dipasang dari kad microSD, apabila kad dikeluarkan, anda dipindahkan ke SteamOS. Jika anda mahu memasangnya secara kekal, ikuti kaedah kedua di bawah.
Kaedah 2: Memasang Windows 11 dari kad microSD atau pemacu USB ke pemacu utama (SSD)
Jika anda ingin memasang Windows 11 pada dek stim anda secara kekal, anda boleh melakukannya secara langsung pada pemacu utama dek. Ini akan memadamkan semua data peribadi anda, termasuk permainan, stimo, dan fail lain, dari peranti anda. Selepas anda memasang Windows 11 di dek anda, anda masih boleh melancarkan kembali ke Steamos, tetapi itu akan menjadi proses yang sangat sibuk. (Boot dual asli masih belum dibebaskan.)
Catatan:Gunakan kad microSD atau pemacu USB dengan kapasiti penyimpanan sekurang -kurangnya 32 GB. Jika pemacu USB digunakan, disyorkan untuk menggunakan USB 3.0 untuk prestasi yang lebih cepat.
Dek Steam boleh menyokong kedua -dua Windows 10 dan Windows 11. Dalam panduan ini, kami akan bekerjasama dengan Windows 11. Prosesnya sama tanpa mengira versi Windows yang akan anda pasang. Sekarang, mari kita beralih ke langkah -langkah:
Langkah 1: Membuat pemacu bootable untuk pemasangan
- Pergi ke laman web Google. Cari "Buat Media Pemasangan Windows 11" dan klik pada butang "Muat turun Sekarang".
- Sebaik sahaja alat itu dimuat turun, lancarkan alat dan terima lesen Windows.
- Pergi dengan tetapan yang disyorkan.
- Sekarang pilih pemacu USB atau kad microSD mengikut pilihan anda. (Dalam kes saya, itu kad microSD.)
- Klik Seterusnya; Ini akan mengambil masa beberapa saat untuk menukar kad microSD atau USB anda ke dalam pemacu bootable.
Catatan:Pastikan kad microSD atau pemacu USB anda dipasang ke PC atau komputer riba anda dan berjaya dikesan oleh sistem anda.
Langkah 2: Memuatkan pemacu dek stim pada microSD
Sebelum anda memasang Windows 11 di Deck Steam, anda perlu memastikan anda mempunyai akses kepada pemandu kerja. Pemandu ini akan membantu anda menyiapkan Windows dengan mudah dan menyimpan semua perkhidmatan penting seperti WiFi, Bluetooth dan perkakasan berkaitan USB yang lain.
- Pergi ke laman web Google. Cari "Pemandu Window Deck Steam."
- Navigasi ke "Sumber Windows Deck Steam"; Halaman baru akan dibuka.
- Sekarang muat turun semua pemandu yang disenaraikan di sini (Pemandu APU, Pemandu Wi-Fi, Pemandu Bluetooth, Pemandu Pembaca Kad SD, Pemandu Audio) dengan mengklik butang muat turun.
- Selepas semua fail telah dimuat turun, unzip atau ekstrak semua fail. (Anda kini boleh memadamkan fail asal mengikut pilihan anda.)
- Sekarang buat folder bernama "pemandu" dan gerakkan semua pemandu ke dalamnya.
- Salin folder yang dinamakan "Pemandu" dan tampalkannya ke dalam kad mikro-SD atau pemacu USB anda.
- Akhirnya, mengeluarkan kad mikro-SD atau pemacu USB dari PC atau komputer riba anda.
Langkah 3: Memasang Windows 11 di Deck Steam
- Pegang butang kuasa pada dek stim anda sehingga menu kuasa muncul.
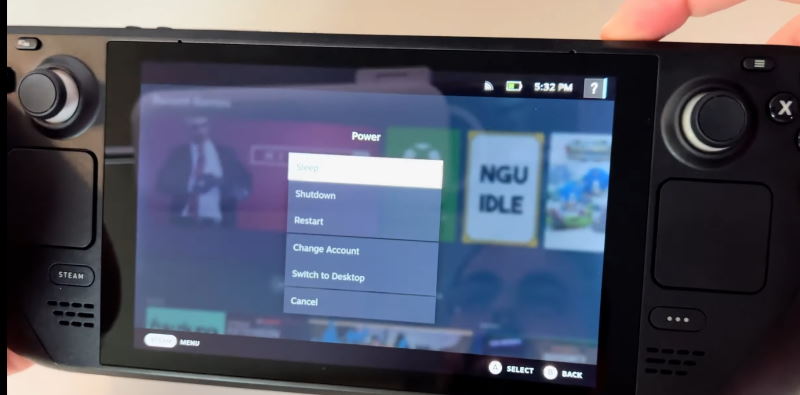
- Apabila mereka melakukannya, tekan A dan pilih Shutdown.
- Sekarang berhati -hati letakkan kad microSD di bahagian bawah dek.
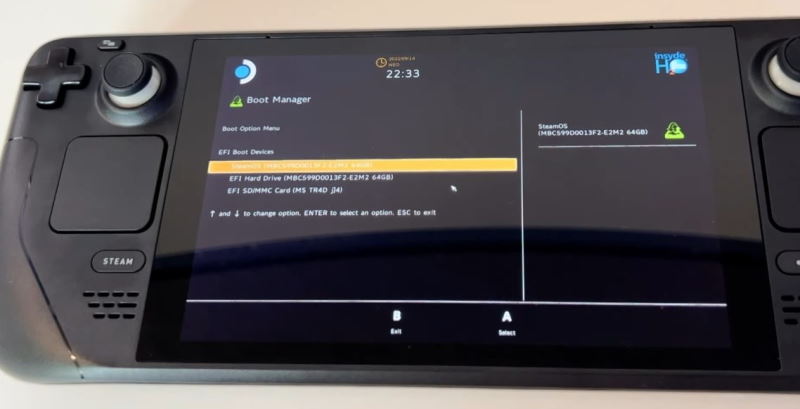
- Sekarang tahan butang kelantangan bawah dan ketik butang kuasa sehingga menu boot muncul.
- Pilih kad microSD dari menu boot dan tekan A untuk boot ke dalam pemasang Windows. Skrin kini akan membalikkan mod potret.
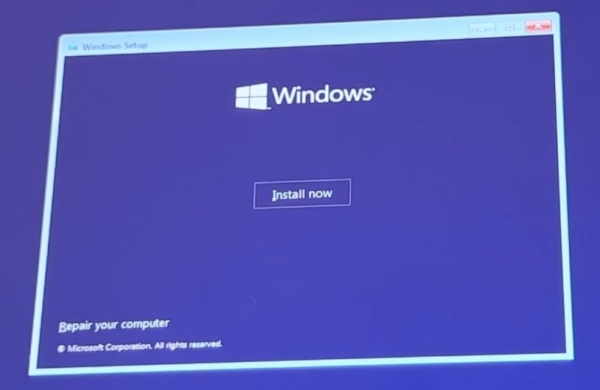
- Sekarang, tekan seterusnya apabila menu Persediaan Windows muncul, dan klik Pasang sekarang.
- Apabila skrin seterusnya muncul, pilih "Saya tidak mempunyai kunci produk."
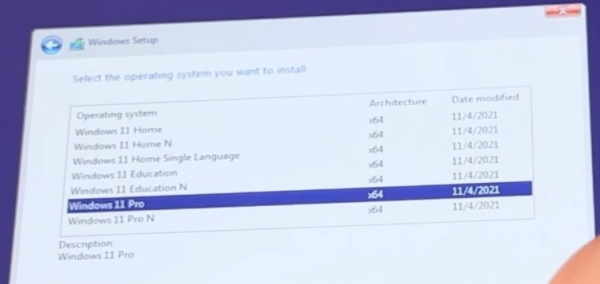
- Pilih Windows 11 Pro dari senarai, atau versi apa sahaja yang anda suka.
- Terima perjanjian lesen dan ketik seterusnya.
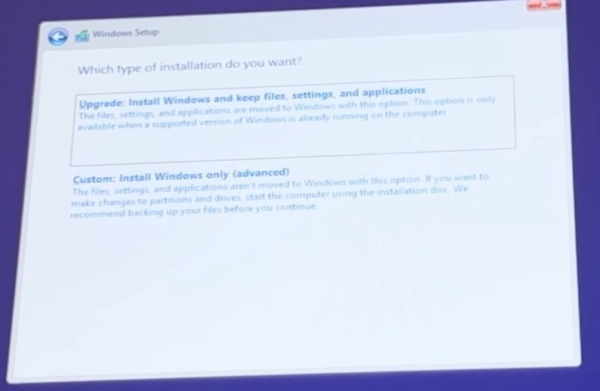
- Pada skrin seterusnya, pilih "Pasang Custom."
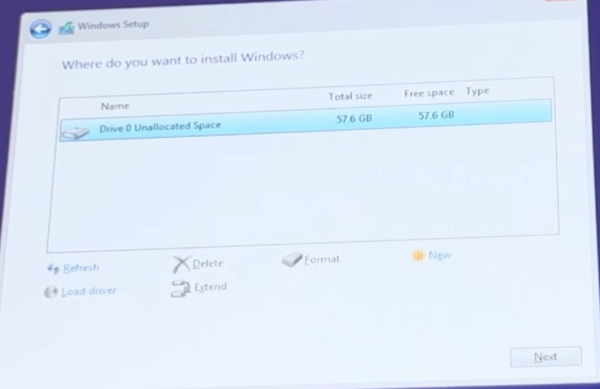
- Akhirnya, pilih semua partisi satu demi satu dan klik "Padam." Ini akan memadamkan semua partition, meninggalkan anda dengan hanya "memandu 0 ruang yang tidak diperuntukkan."
- Sekarang tekan "Baru" untuk membuat partition Windows pada pemacu kosong anda.
- Apabila saiz muncul, tekan memohon dan tekan OK; Windows akan membuat partition, dan anda baik untuk pergi.

- Akhirnya, tekan seterusnya dan tunggu pemasangan selesai.
Langkah 4: Persediaan Windows 11
Setelah pemasangan selesai, tetingkap Windows 11 Persediaan akan muncul di skrin. Anda boleh mengikuti langkah -langkah di bawah untuk mengkonfigurasi yang sama:
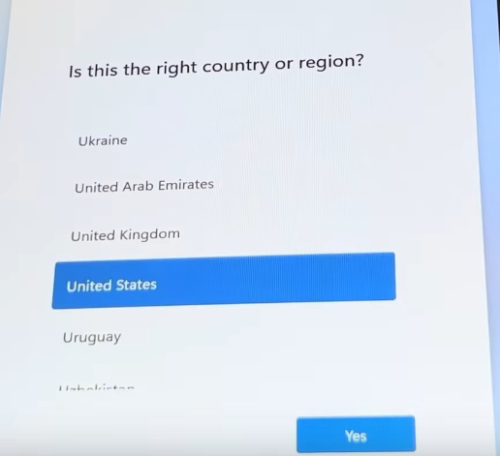
- Pilih negara, bahasa, dan susun atur papan kekunci anda. (Langkau susun atur papan kekunci kedua.)
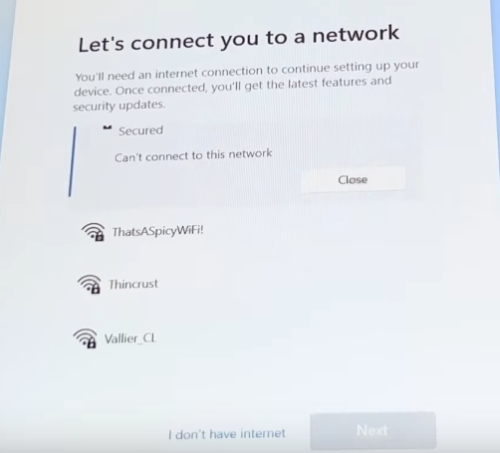
- Pilih "Saya Tidak Mempunyai Internet" (kerana kami tidak mempunyai pemacu Wi-Fi yang dipasang lagi).
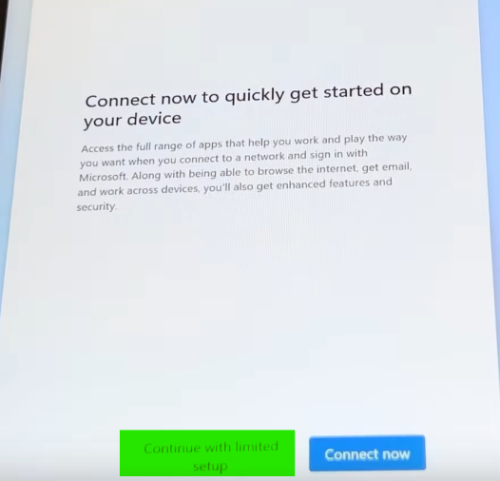
- Pilih "Teruskan dengan Persediaan Terhad."
- Masukkan nama pengguna dan kata laluan anda dan klik pada "Seterusnya." Windows 11 kini akan boot.
- Tekan lama skrin sebaik sahaja anda berada di skrin utama sehingga menu muncul.
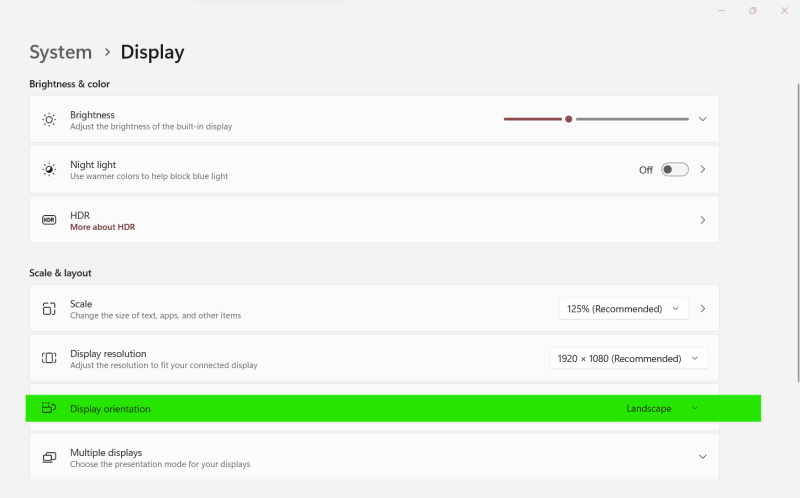
- Klik pada "Tetapan Paparan." Navigasi ke "orientasi paparan" dan pilih landskap. Tutup semua tingkap, dan mari mula memasang semua pemandu yang diperlukan.
Langkah 5: Memasang Pemacu
Sebaik sahaja anda telah memasang Windows 11 pada dek stim anda, maka anda mesti memasang pemacu yang tersedia untuk mendapatkan pengalaman terbaik. Ini termasuk pemandu grafik, pemandu bunyi, pemandu Bluetooth dan WLAN, dan banyak lagi.
- Pergi ke Fail Explorer, pilih kad microSD anda, dan kemudian navigasi ke folder Pemandu.
- Satu demi satu, pasang semua pemandu; Setiap pemandu mempunyai pemasang sendiri.
- Selepas semua pemandu anda telah dipasang, mulakan semula dek stim anda, dan anda sudah bersedia untuk memasang permainan kegemaran anda.
Kesimpulan
Ini membawa kita ke hujung panduan ini untuk memasang Windows 11 pada dek stim. Sila ambil perhatian bahawa dek tidak direka untuk menjalankan OS berat seperti Windows. Oleh itu, sebelum anda memasangnya secara kekal, pastikan anda mengikuti kaedah satu untuk memeriksa sama ada anda suka rasa OS Windows pada dek stim anda. Dan jika semuanya kelihatan baik -baik saja, teruskan pemasangan tetap melalui Kaedah 2.

