Menyediakan pengalaman yang lancar kepada pengguna di semua peranti Apple, yang membolehkan pengguna mengakses pek eksklusif ciri pada aplikasi iMessage mereka. Setiap aplikasi tidak luar biasa dalam menghadapi masalah; mereka berurusan dengan pepijat individu dan isu yang biasa dihadapi dalam setiapatau telefon pintar iOS. Malangnya, ramai pengguna iPhone mengalami ralat semasa menghantar mesej dalam iMessage.
Mereka menemui pemberitahuan yang menunjukkan bahawa "iMessage ditandatangani" pada aplikasi iMessage mereka. Ini terutamanya berlaku apabila mereka menghantar orang lain teks, gambar, atau video. Dengan mesej ralat ini di iMessage, anda mungkin terlepas mesej individu dan tidak dapat menghantarnya. Jika anda seseorang yang mempunyai kesilapan yang sama pada iMessage, maka jangan brood. Kami telah mendapat anda dalam panduan ini. Kami akan menunjukkan kepada anda penyelesaian yang berkesan yang boleh anda cuba untuk menangani masalah ini.
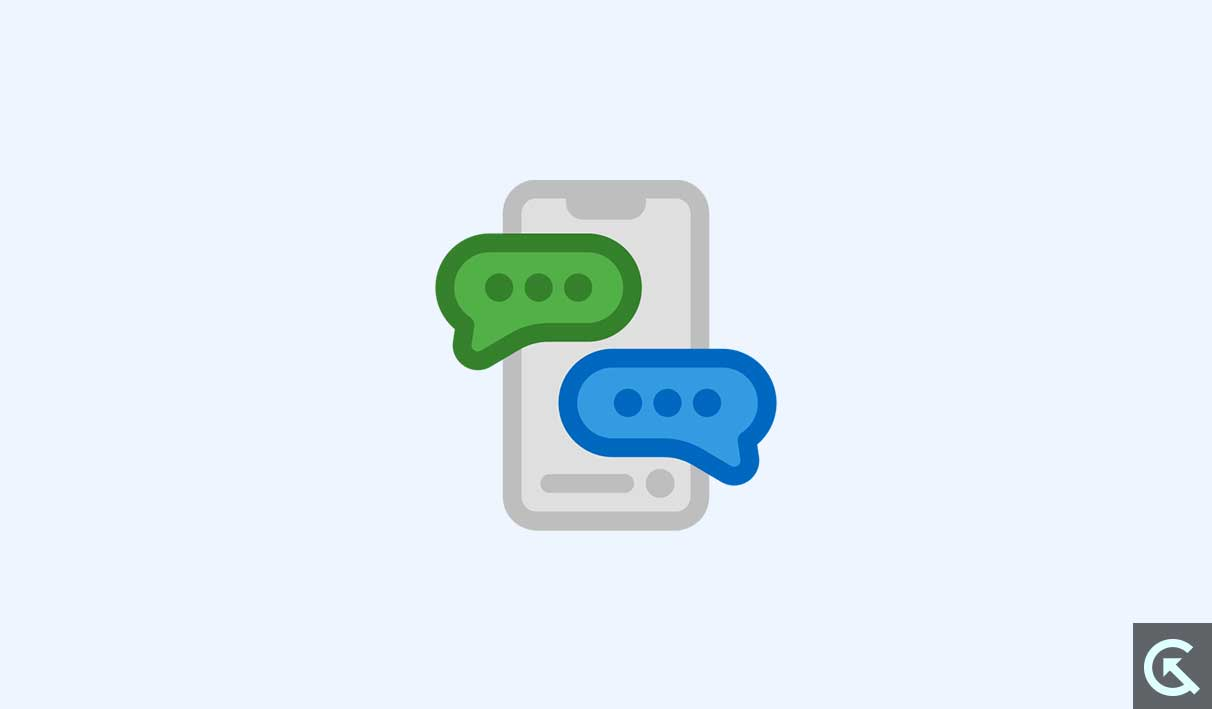
Apakah sebab -sebab kesilapan yang ditandatangani oleh iMessage pada iPhone?
Imessage berfungsi dengan baik pada iPhone anda jika ia disambungkan ke sambungan Internet, tidak kira sama ada anda berada di rangkaian Wi-Fi atau pada data selular. Oleh itu, jika anda mendapat ralat pada iMessage dan tidak dapat menghantar mesej teks atau fail media, ia mungkin disebabkan oleh pelbagai sebab.
Sambungan Internet penting apabila menghantar mesej teks, imej, atau video kepada individu melalui iMessage pada iPhone. Sekiranya sambungan internet terganggu, anda tidak boleh menggunakan iMessage lagi atau menghadapi kesalahan seperti"Imessage ditandatangani."Di samping itu, anda mungkin menghadapi kesilapan jika ada masalah dengan tetapan rangkaian.
Selain itu, jika anda secara tidak sengaja melumpuhkan iMessage dalam aplikasi Tetapan, anda akan menghadapi mesej ralat semasa menghantarnya ke kenalan tertentu. Tarikh dan tetapan masa yang salah, lokasi yang salah di iMessage, isu pelayan dengan Apple, dan pepijat atau konflik yang tidak diketahui boleh menyebabkan ralat iMessage menandatangani.
Itu tidak berakhir di sini! Jika masalah dengan sambungan ID Apple atau penyegerakan terganggu pada iPhone, maka anda akan menghadapi kesilapan seperti iMessage. Bug yang tidak diketahui, gangguan, atau tetapan iMessage yang tidak betul boleh menghalang anda daripada menghantar mesej pada iMessage. Ini adalah beberapa sebab yang sama untuk kesilapan yang ditandatangani iMessage pada iPhone.
Cara Memperbaiki Imessage Menandatangani Ralat di iPhone
Untuk mengatasi ralat "iMessage ditandatangani", melaksanakan perbaikan yang telah kami disenaraikan di bawah. Dengan membaca panduan sehingga akhir, anda boleh mencari penyelesaian kepada masalah anda dan dapat menghantar mesej teks kepada individu dengan mudah.
1. Semak status pelayan iMessage
Pertama sekali, anda mesti menyemak status pelayan iMessage anda dari halaman status sistem Apple. Adalah penting untuk mengenal pasti sama ada isu ini adalah dengan status pelayan atau ada yang lain. Walau bagaimanapun, iPhone anda mungkin memaparkan ralat "iMessage ditandatangani" jika masalahnya adalah dengan pelayan iMessage. Dalam hal ini, kami cadangkan anda melawatHalaman Status Sistem Appledan mengenal pasti status pelayan iMessage.
Sekiranya terdapat masalah dengan pelayan iMessage kerana penyelenggaraan atau sebab -sebab lain, ia mungkin menunjukkan ralat pada iMessage. Dalam kes sedemikian, tiada kaedah yang akan berfungsi untuk anda sehingga dan melainkan jika masalah pelayan dapat diperbaiki. Pastikan untuk menyemak halaman status pelayan. Jika anda melihat tanda hijau, ia menunjukkan bahawa status pelayan iMessage sedang berjalan dan berjalan.
Sebaliknya, jika anda melihat tanda merah atau kuning, ini bermakna pelayan mengalami downtime. Dalam senario itu, anda perlu menunggu sehingga atau melainkan Apple membetulkan masalah pelayan. Sebaik sahaja iMessage naik dan berjalan semula, periksa sama ada ralat telah ditetapkan. Sekiranya pelayan berjalan lancar, maka bergerak ke kaedah seterusnya.
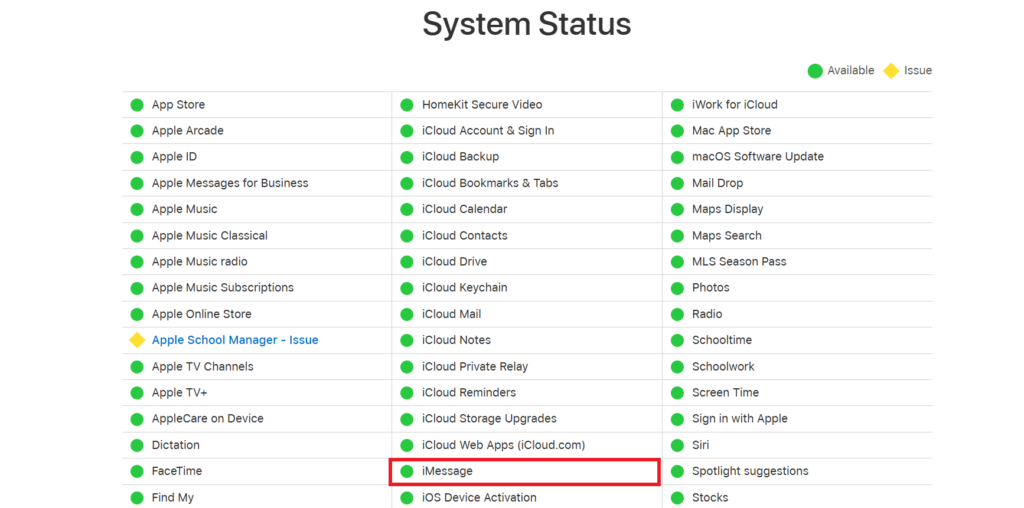
2. Periksa sambungan internet
Sambungan internet yang stabil dan aktif diperlukan untuk menghantar dan menerima mesej teks mengenai iMessage. Jika iPhone anda tidak disambungkan ke Internet, mesej teks dihantar sebagai SMS atau MMS. Adalah dicadangkan agar anda menyemak sama ada sambungan internet stabil pada iPhone anda atau tidak. Anda boleh menyambungkan iPhone anda ke data selular atau rangkaian Wi-Fi menggunakan aplikasi iMessage.
Sebaik sahaja anda dihubungkan dengan data internet yang stabil dan kuat, sama ada data selular atau rangkaian Wi-Fi, kepala ke SpeedTest.net pada pelayar peranti anda untuk mengenal pasti kelajuan dan kebolehpercayaan rangkaian. Di samping itu, anda perlu melumpuhkan mod data rendah pada iPhone anda, kerana terdapat kemungkinan ia boleh mengganggu iMessage. Inilah cara melumpuhkan mod data rendah pada iPhone:
- BukaTetapandi iPhone anda dan menavigasi keWi-Fipilihan.
- Pilih rangkaian Wi-Fi yang anda sambungkan. Sebagai alternatif, ketik"Saya"butang di sebelah rangkaian Wi-Fi.
- Ketik togol di sebelahMod data yang rendahuntuk melumpuhkannya.
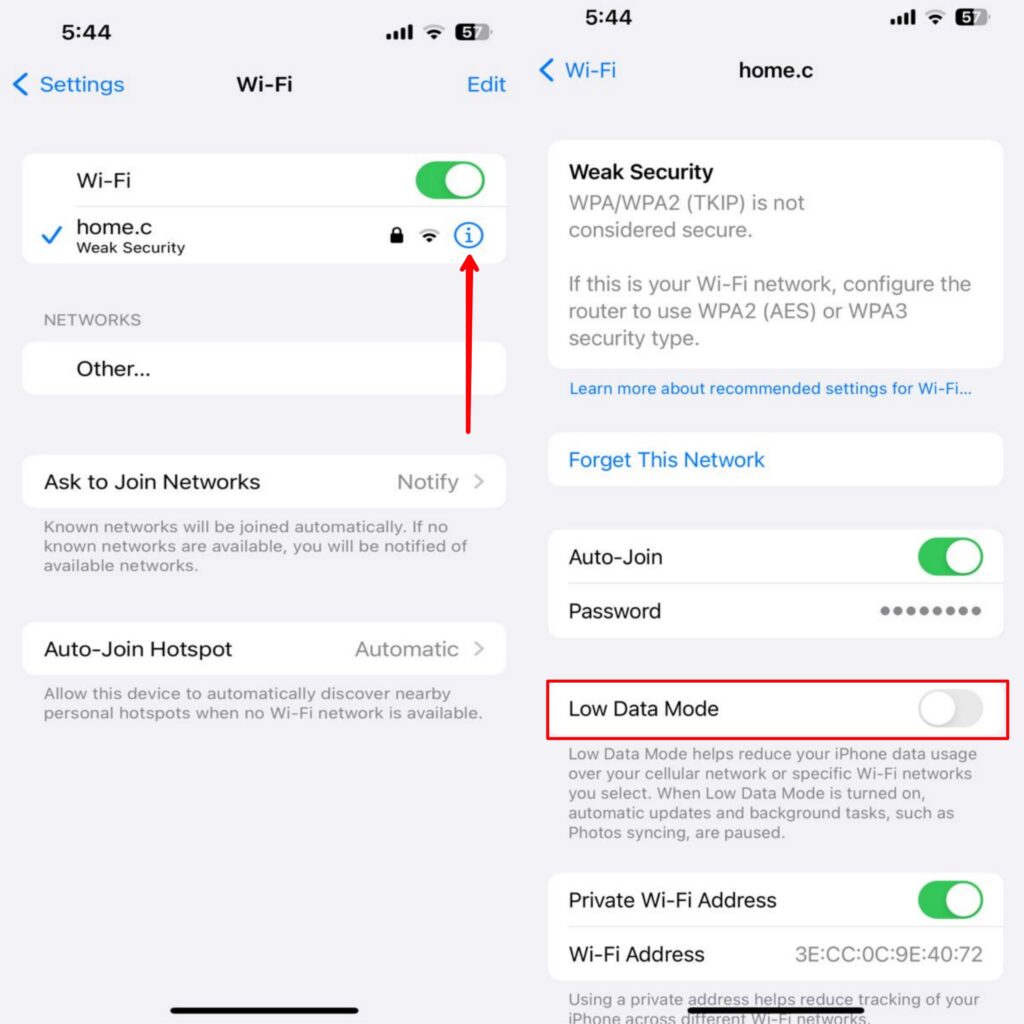
4. Kepala ke pilihan data mudah alih/selular jika anda menggunakan data mudah alih.
5. Kemudian, pilih"Pilihan Data Mudah Alih"> "Mod Data"pilihan.
6. Akhirnya, pilihStandard, biarkan lebih banyak data pada 5g, atau pilihan lain dari mod data yang rendah.
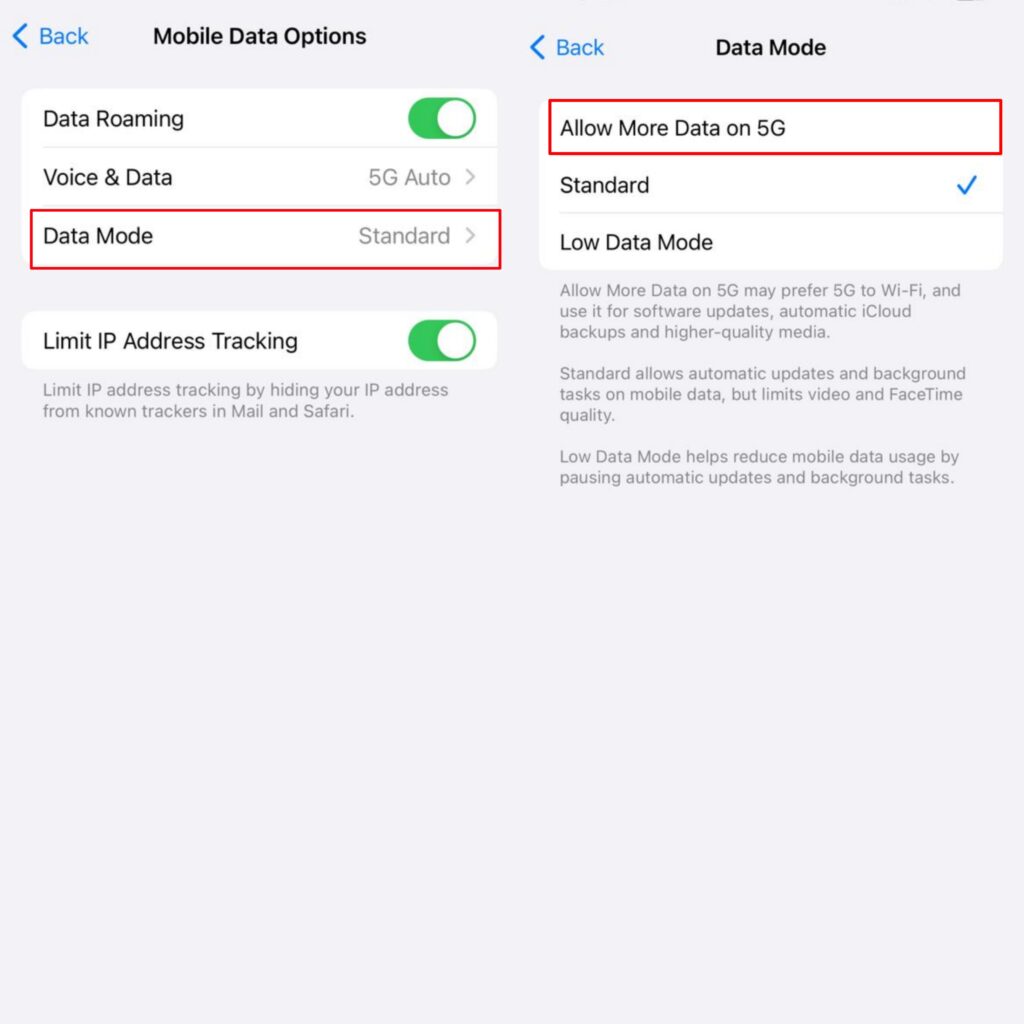
Sebaik sahaja anda selesai dengannya, periksa sama ada ralat iMessage telah ditetapkan. Sekiranya tidak, pindah ke kaedah seterusnya yang disenaraikan di bawah.
3. Lumpuhkan dan mengaktifkan semula iMessage
Imessage hanya akan berfungsi pada iPhone anda jika ia didayakan dari tetapan. Sekiranya anda melihat mesej ralat, maka mungkin anda telah melumpuhkan iMessage, mengakibatkan ralat "iMessage ditandatangani". Jika iMessage sudah diaktifkan, lumpuhkannya dan kemudian dapatkan semula. Inilah caranya.
- BukaTetapandan menavigasi keMesej.
- Di sini, memastikan togol diaktifkan di sebelahiMessage. Sekiranya ia telah membolehkannya, ketik togol untuk iMessage untuk melumpuhkannya dan membolehkannya lagi.
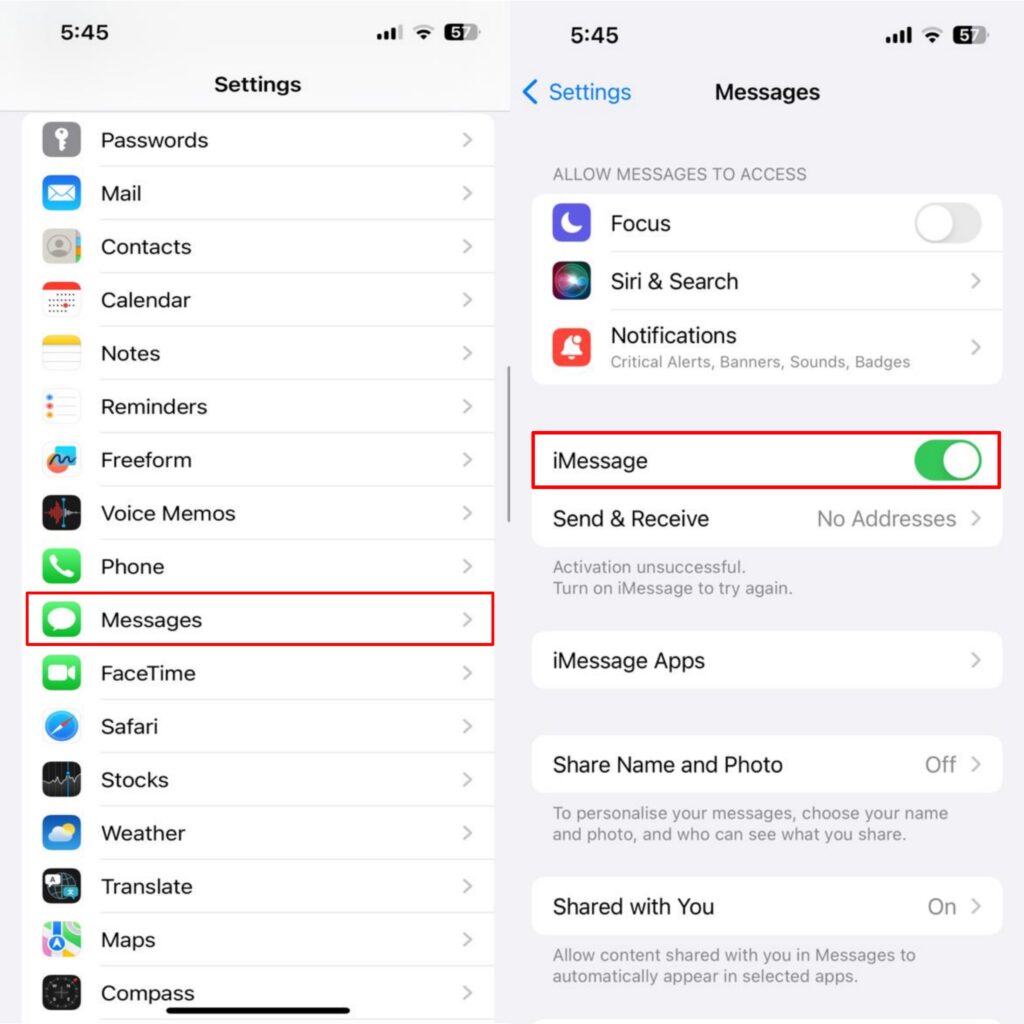
4. Semak tarikh dan tetapan masa
Telah diperhatikan bahawa apabila tarikh dan tetapan masa yang salah ditetapkan pada iPhone, ia boleh menghalang ciri -ciri individu daripada berfungsi dengan betul. Ini termasuk aplikasi iMessage, mengakibatkan ralat "iMessage ditandatangani" apabila menghantar mesej kepada seseorang.
Pastikan untuk menyemak sama ada tetapan tarikh dan masa pada iPhone anda adalah tepat. Pada masa -masa tertentu, tarikh dan masa pada iPhone anda secara automatik berubah. Ini biasanya berlaku apabila anda berpindah ke zon waktu yang berbeza dari yang sedia ada. Dalam hal ini, kami mencadangkan anda menggunakan tarikh dan masa yang betul setiap tempoh masa nyata dan periksa hasilnya.
Inilah cara untuk menyemak dan membetulkan tetapan tarikh dan masa di iPhone anda:
- BukaTetapan.
- Navigasi keUmumpilihan dan pilihTarikh & masa.
- Ketik togol di sebelahTetapkan secara automatik.
- Ini akan mengubah tarikh dan masa secara automatik pada iPhone anda.
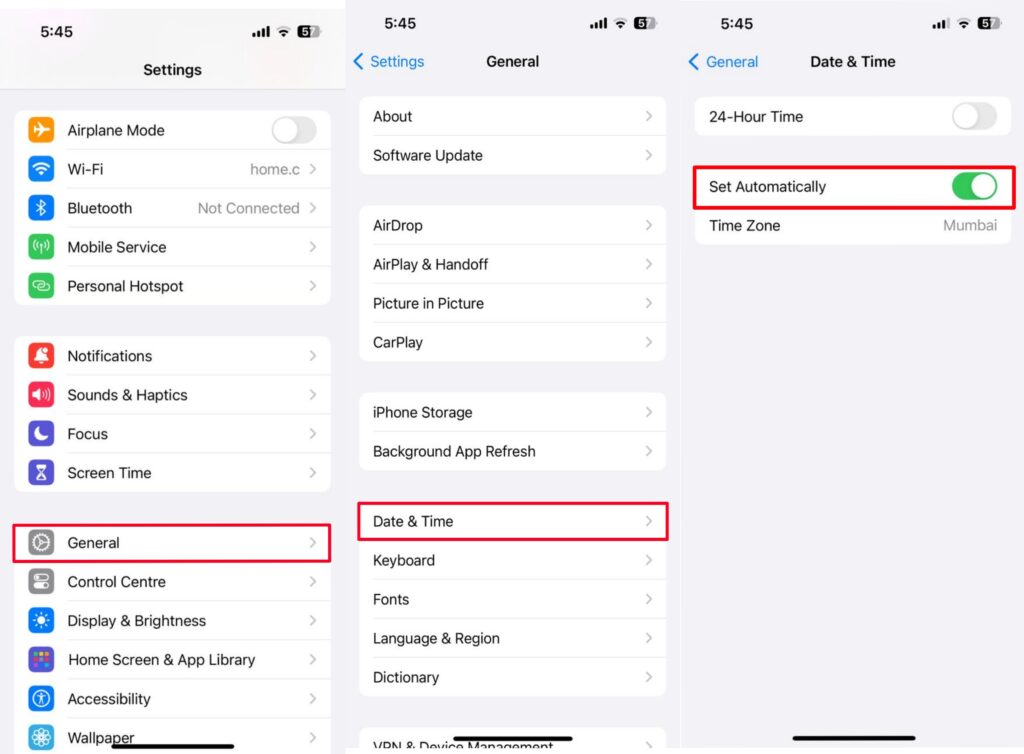
5. Mulakan semula iPhone anda
Adakah anda memulakan semula iphone anda sebelum ini? Jika tidak, kami mencadangkan anda berbuat demikian, kerana kebanyakan isu muncul kerana konflik perisian dan gangguan. Sekiranya anda melihat "iMessage ditandatangani" pada iMessage, ia mungkin disebabkan oleh isu -isu teknikal. Untuk menangani isu ini, anda harus memulakan semula iPhone anda terlebih dahulu untuk memeriksa sama ada masalah itu telah ditetapkan.
Mulakan semula peranti adalah kaedah mudah untuk menangani pepijat biasa dan gangguan pada mana -mana sistem operasi, sama ada Android, iOS, Windows, atau MacOS. Ini akan membetulkan ralat iMessage pada iPhone anda, dan anda akan dapat berbual dengan orang yang anda sayangi sekali lagi.
Inilah cara anda memulakan semula model iPhone 8 dan ke atas anda:
- Tekan dan tahanKuasadan sisiButang kelantanganSehingga menu Power Off muncul.
- Seret"Luncurkan untuk mematikan"Dari kiri ke kanan dan tunggu sehingga skrin menjadi hitam.
- Tunggu selama kira -kira 30 saat sebelum anda menghidupkan iPhone anda lagi.
- Kemudian, tekan dan tahanKunci Kuasabutang sehingga anda melihat logo Apple di skrin.
- Sebaik sahaja logo Apple muncul, lepaskan kunci yang ditekan dan itu sahaja.
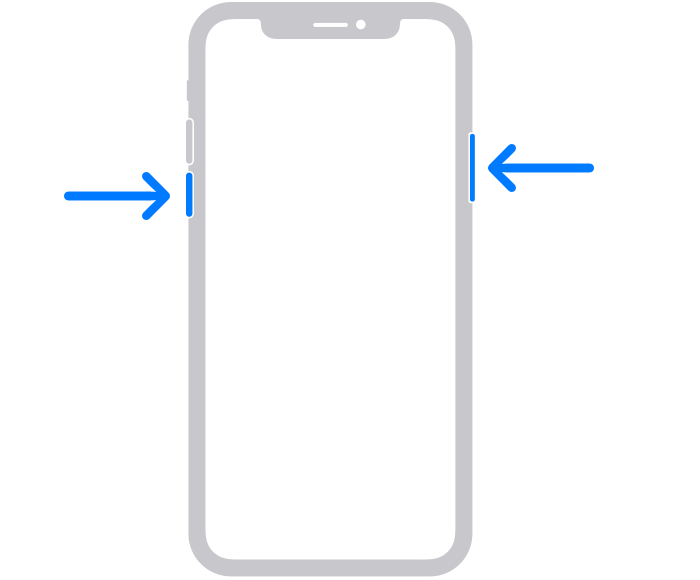
Tetapkan semula iPhone 7, SE (gen ke -3) dan model bawah:
- Tekan dan tahanButang kuasaSehingga gelangsar kuasa muncul.
- Seret gelangsar kuasa untuk mematikan iPhone anda.
- Tunggu selama kira -kira 30 saat.
- Tekan dan tahanKuasa butangsehingga logo Apple dapat dilihat pada skrin anda.
6. Log masuk dengan ID Apple yang betul
Ia perlu menambah ID Apple untuk iMessage untuk menghantar dan menerima mesej pada iPhone anda. Jika anda tidak menambahnya maka pastikan untuk menambah ID Apple yang betul untuk iMessage. Berikut adalah cara anda boleh log masuk dengan ID Apple yang betul:
- BukaTetapan.
- Tatal ke bawah dan ketikMesej.
- Ketik padaHantar & terimapilihan.
- Seterusnya, pilih"Gunakan ID Apple anda untuk iMessage"pilihan.
- Dari menu pop timbul, pilih"Log masuk"Untuk memasukkan kelayakan ID Apple anda.
- Sebaik sahaja anda berjaya mendaftar masuk ke ID Apple anda, periksa sama ada Imessage berfungsi pada iPhone anda.
7. Tetapkan lokasi yang betul di iMessage
Jika anda belum menetapkan lokasi yang betul untuk iMessage maka pastikan untuk menambah lokasi rantau yang tepat di iMessage. Ini akan membantu anda dalam menetapkan ralat "iMessage ditandatangani" pada iPhone anda. Inilah yang perlu dilakukan.
- BukaTetapandan menavigasi keMesej.
- Ketik padaHantar & terimapilihan.
- Seterusnya, ketik id epal dan kemudian pilihTukar lokasidari menu.
- KetikWilayahdan pastikan untuk memilih lokasi semasa anda.
- Setelah selesai, ketik padaSimpanbutang.
- Kembali ke iMessage dan periksa sama ada mesej ralat telah ditetapkan.
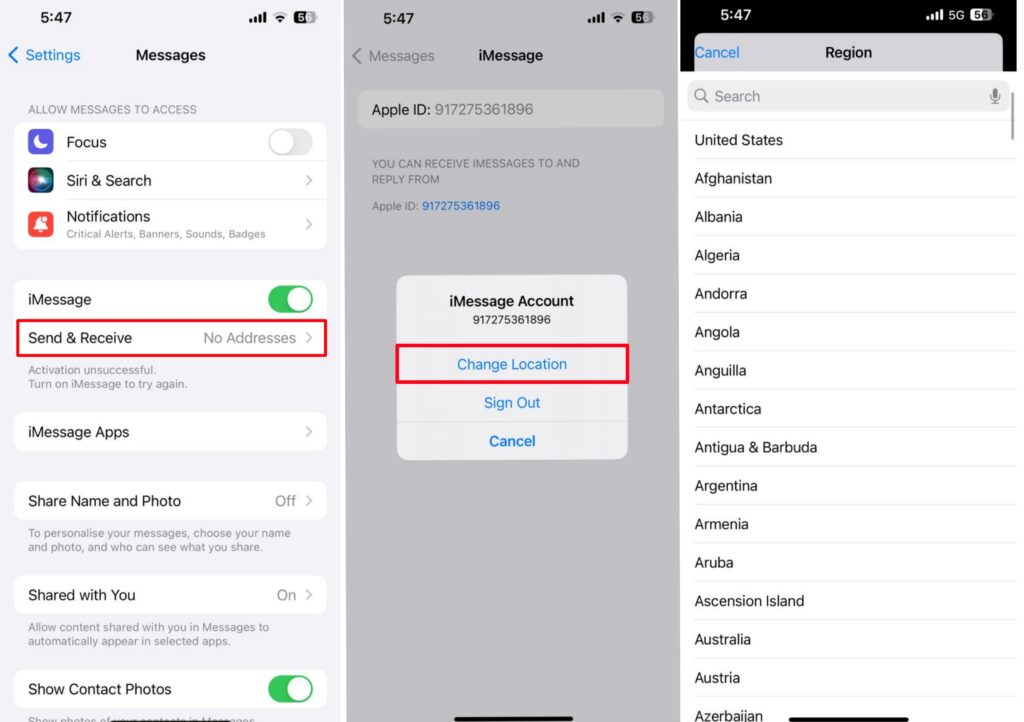
8. Periksa kemas kini perisian
Dalam setiap telefon pintar, sangat biasa untuk menghadapi isu -isu kerana konflik perisian dan pepijat. Malah kebanyakan peranti dan ciri tidak berfungsi dengan betul kerana pepijat. Bug biasanya muncul apabila anda memasang program pihak ketiga atau versi perisian beta. Tetapi anda boleh menangani pepijat yang relatif dengan kemas kini perisian.
Pengilang Apple terus melepaskan kemas kini perisian iOS untuk meningkatkan prestasi telefon dan memperbaiki pepijat yang tidak diketahui serta masalah teknikal atau gangguan. Jika anda menghadapi masalah dengan aplikasi individu seperti iMessage, anda mesti memasang kemas kini perisian iOS yang belum selesai untuk menyelesaikan masalah ini. Ini boleh membetulkan ralat "iMessage ditandatangani" pada iPhone anda.
Berikut adalah cara anda boleh menyemak dan mengemas kini iPhone ke versi iOS terkini:
- BukaTetapan.
- KetikUmum> Kemas Kini Perisian.
- Kemudian, ketikKemas kini sekarangbutang, jika kemas kini tersedia.
- Sebaik sahaja kemas kini selesai, ikuti screw Prompt dan mulakan semula iPhone anda.
- Jika anda tidak melihat sebarang kemas kini, maka itu bermakna anda sudah berjalan pada versi iOS terkini.
9. Tetapkan semula tetapan rangkaian
Sering kali, tetapan rangkaian yang salah dapat dikonfigurasikan boleh menyebabkan pelbagai isu seperti kesilapan yang ditandatangani iMessage. Sekiranya anda telah mengesahkan sambungan Internet dan ia tidak berfungsi maka anda perlu menetapkan semula tetapan rangkaian. Seperti yang kita tidak tahu apa sebab sebenar dengan tetapan rangkaian, jadi sebaiknya mencuba kaedah ini. Ini adalah cara yang berkesan untuk menangani isu ini. Inilah caranya.
- BukaTetapanPada iPhone anda.
- Navigasi keUmumpilihan.
- Tatal ke bawah dan ketikMemindahkan atau menetapkan semula iPhone.
- Di halaman seterusnya, ketikTetapkan semulapilihan.
- Kemudian, ketik padaTetapkan semula tetapan rangkaianpilihan. Masukkan kod laluan peranti anda untuk mengesahkan tindakan.
- Akhirnya, ketikTetapkan semula tetapan rangkaianPilihan dari menu pop timbul untuk mengesahkan prosesnya.
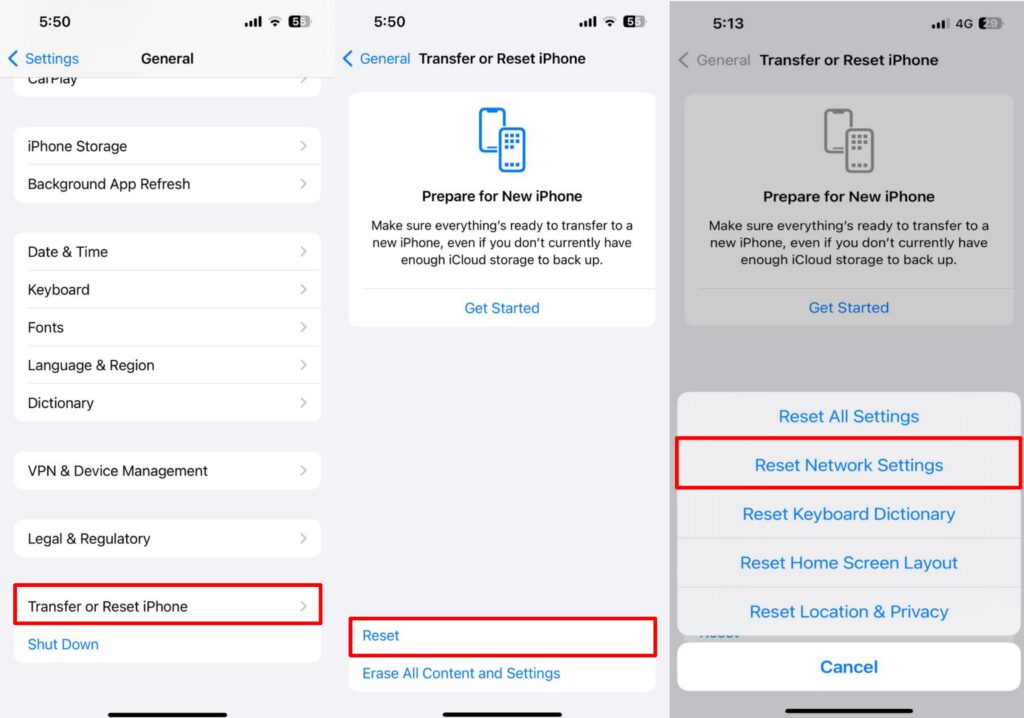
Catatan:Menetapkan semula tetapan rangkaian akan mengeluarkan rangkaian yang disimpan termasuk rangkaian Wi-Fi. Anda perlu memasukkan semula kata laluan untuk berhubung dengan rangkaian Wi-Fi.
10. Keluarkan dan masukkan semula kad SIM
Jika anda telah menetapkan semula tetapan rangkaian anda pada iPhone anda dan ia tidak berfungsi, maka anda harus mengeluarkan kad SIM anda dan masukkannya kembali pada iPhone anda. Mungkin disebabkan oleh masalah dengan kad SIM, anda tidak dapat menghantar dan menerima mesej mengenai iMessage. Jika iPhone anda mempunyai SIM yang boleh ditanggalkan maka pastikan untuk mengeluarkan kad SIM dengan menggunakan alat ejector. Selepas mengeluarkan kad SIM kemudian pastikan untuk membersihkannya dengan lembut dengan kain kering dan masukkannya kembali.
Sebaik sahaja anda memasukkan kad SIM kembali ke dulang kemudian navigasi ke iMessage dan periksa sama ada ralat telah diselesaikan atau tidak. Sekiranya isu ini berterusan, bergerak ke kaedah lain.
11. Log masuk dan masuk ke Apple ID
Sekiranya anda masih menghadapi ralat "iMessage ditandatangani" pada iMessage maka ia boleh disebabkan oleh ID Apple yang rosak, di sisi lain. Sekiranya ada masalah dengan Apple ID itu sendiri maka anda mungkin tidak dapat mengakses aplikasi iMessage anda untuk menghantar mesej atau bahkan, anda tidak boleh menerima mesej dari kenalan anda. Dalam kes sedemikian, anda perlu menyemak dan mengesahkan ID Apple anda.
Jika ID Apple dikonfigurasi dengan betul maka anda boleh log keluar dan log masuk ke Apple ID pada iPhone anda. Jika ada yang salah dengan ID Apple anda, ia boleh menyelesaikan masalah dengan mudah.
Inilah cara untuk melog masuk dan masuk kembali ke Apple ID di iPhone:
- BukaTetapandan ketik pada andaID Appleprofil.
- KetikLog masukPilihan terletak di bahagian bawah menu.
- Masukkan kata laluan ID Apple anda untuk mengesahkan tindakan.
- Sebaik sahaja ID Apple anda berjaya dikeluarkan, kemudian log masuk dengan Apple ID sekali lagi.
- Selepas anda mendaftar masuk, navigasi ke iMessage dan periksa sama ada ralat telah ditetapkan.
12. Hubungi Pasukan Sokongan Apple
Terakhir tetapi tidak kurang, anda harus menghubungiPasukan Sokongan AppleJika tiada penyelesaian yang berfungsi untuk anda. Mungkin masalah ini disebabkan oleh bug perisian atau sesuatu yang lain. Untuk itu, anda harus menghubungi pasukan sokongan untuk mendapatkan ralat yang ditetapkan pada iMessage. Mereka mempunyai pasukan yang hebat yang akan membantu anda dengan serta -merta, dan anda akan kembali menggunakan iMessage anda lagi tanpa masalah lanjut.
Kesimpulan
Imessage terkenal dengan antara muka mudah dan ciri -ciri eksklusif yang memberi anda pengalaman terbaik yang pernah dan bukannya aplikasi pemesejan standard, seperti WhatsApp. Walau bagaimanapun, jika anda lebih suka menggunakan iMessage kerana ciri -cirinya maka anda harus mengikuti kaedah di atas untuk menyelesaikan ralat "iMessage ditandatangani". Mulakan dengan kaedah asas seperti memulakan semula iPhone anda, menyemak status pelayan, menyemak sambungan internet, ke kaedah penyelesaian masalah canggih seperti menggunakan tarikh & masa yang betul, menggunakan lokasi yang betul dalam iMessage, menyemak kemas kini iOS, dan menetapkan semula tetapan rangkaian.
Dengan mengikuti kaedah di atas, anda boleh kembali menggunakan iMessage sekali lagi pada iPhone anda tanpa gangguan lanjut. Sekiranya tiada penyelesaian berfungsi, maka anda harus mempertimbangkan untuk menghubungi sokongan Apple untuk bantuan lanjut. Kami harap anda dapati panduan ini membantu anda. Walau bagaimanapun, jika anda mempunyai pertanyaan lanjut maka pastikan untuk meninggalkannya di bahagian komen. Kami gembira dapat membantu anda!

