Bluetooth iPhone anda tidak berfungsi selepas mengemas kini versi iOS 17 pada peranti iPhone anda. Jangan brood; Anda tidak bersendirian. Walau bagaimanapun, jika anda menjalankan versi iOS 17 pada iPhone atau iPad anda dan menghadapi masalah dengan Bluetooth, panduan ini adalah untuk anda. Bluetooth tidak berfungsi dengan peranti Bluetooth lain di iOS bukan masalah baru. Ia adalah salah satu masalah biasa yang dihadapi oleh banyak pengguna IOS dalam beberapa minggu kebelakangan ini. Jadi, jika anda adalah salah seorang daripada mereka, jangan risau. Kami akan membantu anda dengan beberapa penyelesaian yang berkesan. Dalam artikel ini, kami akan menyediakan beberapa penyelesaian yang bagus yang boleh membantu anda untuk memperbaiki masalah Bluetooth tidak berfungsi pada iOS 17. Jadi, tanpa sebarang masalah lagi, mari masuk ke dalamnya.
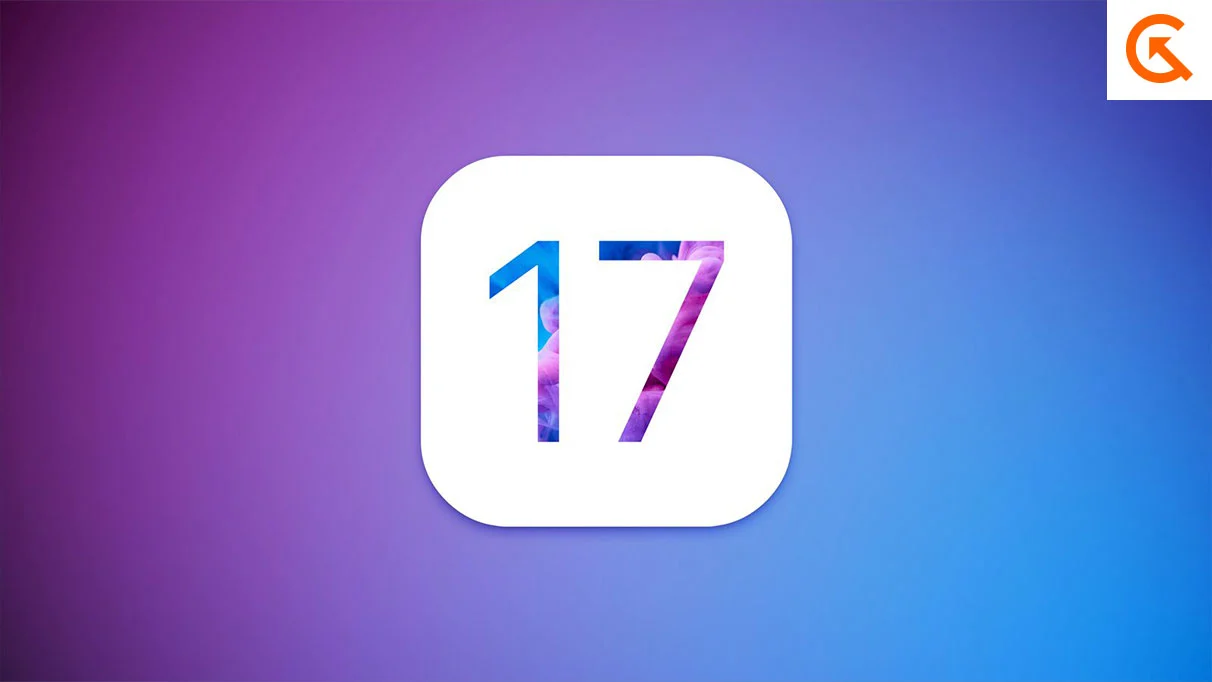
Apakah sebab iOS 17 Bluetooth tidak berfungsi?
Terdapat beberapa sebab mengapa Bluetooth tidak berfungsi pada iOS 17 pada peranti iPhone atau iPad. Isu Bluetooth pada iOS 17 mungkin berlaku kerana banyak sebab seperti pepijat perisian, aksesori Bluetooth yang tidak berfungsi, terlalu jauh dari peranti Bluetooth, perisian ketinggalan zaman, dan banyak lagi.
Sebagai alternatif, isu Bluetooth tidak berfungsi juga disebabkan apabila peranti Bluetooth tidak dicas sepenuhnya atau jika anda telah mengehadkan aplikasi pendamping daripada menggunakan pilihan Bluetooth pada iOS 17 anda. Oleh itu, ini adalah beberapa sebab utama yang menghalang Bluetooth dari berfungsi dengan sewajarnya. Sekarang, mari fokus pada penyelesaian yang dapat membantu anda memperbaiki masalah Bluetooth tidak berfungsi pada iOS 17.
iOS 17 Bluetooth Tidak masalah kerja, bagaimana untuk memperbaiki?
Cuba penyelesaian masalah ini di bawah jika anda mempunyai masalah dengan Bluetooth pada iOS 17 pada iPhone atau iPad anda. Pastikan untuk memberi perhatian kepada setiap penyelesaian untuk menyelesaikan masalah yang anda hadapi. Selepas setiap kaedah, periksa sama ada masalah anda ditetapkan atau anda masih memerlukan bantuan.
Betulkan 1: Togol sambungan Bluetooth
Perkara pertama yang perlu anda lakukan ialah menukar sambungan Bluetooth pada peranti iOS 17 anda. Walau bagaimanapun, mungkin anda menghadapi masalah dengan Bluetooth kerana bug perisian dan gangguan. Untuk kes sedemikian, pastikan untuk mematikan dan pada togol Bluetooth pada peranti iPhone atau iPad anda. Anda boleh menggunakan kaedah ini untuk menangani sebarang isu Bluetooth yang anda alami dengan peranti iOS 17 anda.
Togol sambungan Bluetooth pada peranti iPhone atau iPad cukup mudah dilakukan. Kepala ke Bluetooth dengan melancarkan aplikasi Tetapan> Navigasi ke Bluetooth. Dari sana, matikan togol Bluetooth dan tunggu 10 saat. Selepas itu, aktifkan ciri Bluetooth dengan mengetuk togol dan periksa sama ada ia berfungsi. Jika isu berterusan, cuba penyelesaian seterusnya.
Betulkan 2: Tarik mulakan semula iPhone anda (tetapan semula keras)
Apple menawarkan kaedah reset keras yang mudah untuk peranti iPhone dan iPad yang memulakan semula peranti iOS dan menyegarkan masalah sistem dan pepijat umum. Umumnya, Restart Force adalah kaedah yang berkesan untuk menetapkan sebarang masalah perisian dan pepijat pada peranti anda. Ini boleh membantu anda menyelesaikan masalah dengan menyegarkan sistem. Oleh itu, jika Bluetooth tidak berfungsi pada iOS 17 anda, pasangkan semula adalah semua yang perlu kita lakukan. Inilah cara anda boleh melakukan ini.
- Pastikan iPhone anda dihidupkan dan buka kunci skrin kunci.
- Sekarang, tekan kekunci dan lepaskan kelantangan (+), kemudian tekan kekunci dan lepaskan volume (-) dengan cepat, selepas itu, tekan dengan cepat & tahan butang kuasa selama beberapa saat sehingga logo Boot Apple muncul pada skrin.
- Sebaik sahaja logo Apple muncul, lepaskan butang kuasa dan tunggu peranti boot ke sistem.
Dengan melakukan kaedah ini pada peranti iOS anda, peranti anda akan disegarkan dari gangguan sementara dan pepijat. Oleh itu, anda tidak perlu melakukan proses penetapan semula kilang. Sebaik sahaja peranti anda dimulakan semula, sambungkan dengan peranti Bluetooth yang anda cuba dan periksa sama ada masalah telah diselesaikan.
Betulkan 3: Lupakan peranti berpasangan dan sambung semula
Jika anda telah memulakan semula peranti iOS anda dan ia tidak berfungsi untuk menyelesaikan masalah Bluetooth, pastikan anda melupakan peranti Bluetooth yang berpasangan dan cuba berpasangan lagi kerana kadang -kadang ia boleh menyebabkan peranti lain dapat dipasangkan. Sekiranya senarai peranti Bluetooth anda agak panjang, maka pastikan untuk mengeluarkan atau melupakan beberapa peranti Bluetooth yang tidak perlu dari senarai.
Untuk melupakan peranti Bluetooth berpasangan dan sambungkan kembali, ikuti langkah -langkah di bawah:
- Menuju keAplikasi tetapandan ketikBluetooth.
- Ketik padaBluetoothTogol untuk membolehkannya.
- Sekarang ketik pada(i) ikonDi sebelah peranti yang disambungkan dari senarai.
- Seterusnya, ketikLupakan peranti inidan pilihLupakan perantiApabila diminta untuk memadamkannya.
- Jika pelbagai peranti Bluetooth sudah disambungkan, hanya matikan atau lupa.
- Sekarang hidupkan peranti Bluetooth tertentu yang anda cuba sambungkan.
- Cari peranti Bluetooth pada iPhone anda dan sambungkannya.
Betulkan 4: Periksa kemas kini iOS yang belum selesai
Kadang -kadang, menjalankan versi yang sudah lapuk versi iOS boleh menyebabkan beberapa isu pada peranti yang termasuk beberapa bug sebagai gangguan juga. Dalam kes sedemikian, anda perlu memastikan untuk memeriksa kemas kini iOS yang belum selesai pada peranti iPhone atau iPad anda. Selain itu, versi iOS baru terdiri daripada pembetulan pepijat, ciri tambahan, penambahbaikan, patch keselamatan, dan banyak lagi, yang jelas akan membantu. Berikut adalah cara anda boleh menyemak kemas kini iOS yang belum selesai.
- Menuju keAplikasi Tetapan> Umum.
- KetikKemas kini perisiandan pastikan untuk memilihKemas kini automatikuntuk mendapatkan kemudahan anda.
- Sekarang peranti anda secara automatik akan mula menyemak kemas kini yang tersedia.
- Sekiranya kemas kini tersedia, ketikMuat turun dan pasang butang. (Anda mahu memasukkan kod laluan peranti untuk memulakan proses kemas kini).
- Sekiranya kemas kini tidak tersedia, anda akan melihat"IOS terkini"Pemberitahuan pada skrin.
Betulkan 5: Pastikan peranti Bluetooth cukup dekat
Sekiranya Bluetooth tidak berfungsi pada peranti iOS 17 anda, mungkin peranti anda terlalu jauh dari peranti Bluetooth, menghalang peranti Bluetooth daripada menyambung dengan iPhone anda. Dalam kes sedemikian, anda perlu menyimpan peranti Bluetooth anda berhampiran dengan iPhone anda kerana ia akan membantu kedua -dua peranti untuk mengetahui rangkaian dan menyambung dengan cepat.
Umumnya, julat isyarat Bluetooth adalah kira -kira 10 meter, yang membolehkan kedua -dua peranti disambungkan dalam julat. Tetapi anda masih boleh cuba menjaga peranti Bluetooth anda cukup dekat untuk sambungan yang lebih cepat dan gangguan isyarat yang rendah. Juga, pastikan tiada dinding dan halangan yang meliputi kedua -dua peranti untuk mengurangkan gangguan.
Betulkan 6: Mod Pesawat Togol
Anda juga boleh cuba menukarkan mod pesawat pada iPhone atau iPad anda, yang secara amnya membantu untuk menyelesaikan sebarang masalah perisian dan pepijat. Walau bagaimanapun, mod pesawat bukan sahaja membetulkan masalah sambungan Bluetooth dan pepijat, tetapi juga membetulkan isu sambungan internet, gangguan rangkaian selular dan banyak lagi. Oleh itu, disarankan anda menghidupkan mod pesawat pada iPhone anda dan kemudian matikannya. Inilah cara anda boleh melakukannya.
- Kepala ke aplikasi Tetapan> Ketik pada mod pesawat untuk membolehkannya.
- Sebaik sahaja mod pesawat diaktifkan, tunggu kira -kira 5 saat dan matikannya dengan mengetuk togol.
Sebagai alternatif, anda juga boleh menukar mod pesawat secara langsung dari menu pusat kawalan. Ringkasnya, menuju ke menu Pusat Kawalan dengan menarik skrin dari sudut kanan atas dan anda akan melihat ikon mod pesawat. Ketik pada ikon mod pesawat untuk menghidupkan dan kemudian matikannya selepas menunggu beberapa saat.
Betulkan 7: Mulakan semula peranti Bluetooth anda
Jika anda masih mempunyai masalah dengan Bluetooth pada peranti iOS 17 anda, pastikan anda memulakan semula peranti Bluetooth anda. Hanya matikan peranti Bluetooth yang anda cuba sambungkan ke peranti iOS 17 anda. Sebaik sahaja peranti dimatikan, tunggu beberapa saat dan ia akan menyegarkan sambungan dan aplikasi lain. Selepas itu, hidupkan peranti Bluetooth. Anda juga perlu membolehkan Bluetooth pada iPhone anda. Pastikan untuk menyemak sama ada peranti Bluetooth yang anda cuba sambungkan dalam mod berpasangan atau tidak.
Umumnya, apabila peranti Bluetooth anda berada dalam mod berpasangan, maka ia harus berkedip secara berterusan. Tetapi apabila peranti dipasangkan dan disambungkan, penunjuk LED berhenti berkedip dan kekal sebagai warna pepejal. Walau bagaimanapun, kebanyakan peranti Bluetooth mempunyai warna biru atau merah berkedip dalam mod berpasangan. Pastikan untuk mengingati bahawa melainkan jika peranti masuk ke mod berpasangan, maka ia tidak akan dihubungkan dengan peranti Bluetooth yang lain.
Betulkan 8: Tetapkan semula tetapan rangkaian
Menetapkan semula tetapan rangkaian adalah kaedah yang paling boleh dilaksanakan untuk sepanjang masa. Kebanyakan pengguna membetulkan isu mereka pada peranti iPhone mereka dengan menetapkan semula tetapan rangkaian yang cukup mudah dilakukan. Nah, anda harus cuba menetapkan semula tetapan rangkaian dengan mengikuti langkah -langkah untuk memulihkan mod kilang lalai untuk tetapan rangkaian pada iPhone anda.
Untuk menetapkan semula tetapan rangkaian, ikuti langkah -langkah di bawah:
- Menuju keAplikasi tetapandan ketikUmum.
- Tatal ke bawah halaman dan pilihMemindahkan atau menetapkan semula iPhone.
- Seterusnya, ketikReset> Pilih Tetapkan Tetapan Rangkaian.
- Sekarang, anda perlu memasukkan kod laluan peranti.
- Sebaik sahaja anda masuk, ketikTetapkan semulasekali lagi untuk mengesahkannya.
- Tunggu beberapa saat untuk menyelesaikan proses penetapan semula, dan kemudian mulakan semula iPhone untuk menggunakan perubahan.
Sebaik sahaja anda telah menyelesaikan proses penetapan semula pada peranti iOS 17 anda, pastikan untuk menyambungkan peranti Bluetooth anda dengan iPhone dan periksa sama ada Bluetooth berfungsi untuk anda. Jika isu ini berterusan, cuba penyelesaian seterusnya.
Betulkan 9: Pulihkan iPhone dari iTunes atau sandaran iCloud
Jika anda telah mencuba penyelesaian di atas dan ia tidak berfungsi untuk anda, anda juga boleh memulihkan iPhone anda dari iTunes atau sandaran iCloud. Kadang -kadang, anda mungkin perlu memulihkan peranti iPhone anda untuk memulihkan sistem dari sandaran iTunes atau sandaran iCloud. Pastikan untuk mengingati bahawa, dengan melaksanakan kaedah ini, ia akan menetapkan semula sistem iPhone sepenuhnya, dan anda mungkin kehilangan beberapa data jika anda tidak disokong dengan betul. Oleh itu, jangan lupa untuk mengambil sandaran penuh sebelum melakukan kaedah ini dengan iPhone anda.
Catatan:Kaedah ini hanya terpakai jika anda sebelum ini menyokong data anda di iTunes atau iCloud. Sekiranya terdapat sandaran yang telah anda ambil sebelum ini, anda boleh melangkau kaedah ini.
Pulihkan iPhone dengan iTunes:
- Buka iTunes pada komputer anda dan sambungkan iPhone anda ke Windows atau Mac melalui kabel USB.
- Sambungkan iTunes ke iPhone dan iPhone anda akan dapat dikesan.
- Seterusnya, klik pada ikon iPhone dari sebelah kiri dan klikPulihkan sandaran.
- Ikuti arahan di skrin untuk menyelesaikan proses pemulihan.
- Sebaik sahaja proses selesai, iPhone anda akan boot ke dalam sistem secara automatik. Tetapi ia akan mengambil masa beberapa saat.
- Akhirnya, iPhone anda akan boot ke iOS, kini cabut iPhone dan selesaikan proses persediaan awal.
- Sekarang anda baik untuk pergi! Nikmati.
Pulihkan iPhone dengan iCloud:
- Menuju keAplikasi tetapandi iPhone anda dan ketikUmum.
- Tatal ke bawah dan pilihMemindahkan atau menetapkan semula iPhone.
- KetikTetapkan semuladan pilihPadamkan semua kandungan dan tetapan.
- Sekarang sahkan tugas dan iPhone anda akan dimulakan semula secara automatik.
- Proses penetapan semula mungkin mengambil sedikit masa untuk menyelesaikan sepenuhnya. Jadi, anda perlu menunggu sehingga proses selesai.
- Sebaik sahaja kasut iPhone anda ke dalam sistem, lengkapkan proses persediaan awal.
- Seterusnya, log masuk ke andaID Apple.
- Di sini, anda mesti memilihPulihkan dari sandaran iCloud.
- Sebaik sahaja data sandaran sudah siap untuk dipulihkan, anda perlu mengesahkan tugas untuk diteruskan. Selepas itu, tunggu proses selesai.
- Akhirnya, iPhone anda akan dimulakan semula untuk memuat sandaran dan anda baik untuk pergi!
Betulkan 10: Menurunkan ke iOS 16 stabil
Akhir sekali, jika anda telah mencuba penyelesaian di atas dan tidak ada kaedah yang bekerja untuk anda, anda perlu menurunkan secara manual atau melancarkan versi iOS 17 ke versi stabil iOS 16 dengan mengikuti panduan kami untukturun dari versi iOS 17 hingga 16. Dengan mengikuti panduan dengan teliti, anda boleh dengan mudah dapat menurunkan ke versi stabil iOS 16 pada peranti iPhone anda.
Membungkus
Isu sambungan Bluetooth pada iOS 17 dapat dengan mudah diselesaikan dengan gabungan langkah penyelesaian masalah yang mudah dan berkesan. Dengan mengikuti penyelesaian yang disebutkan di atas, anda boleh dengan mudah membetulkan isu Bluetooth tidak berfungsi pada peranti iOS 17 anda. Nah, anda juga boleh cuba melakukan penetapan semula kilang yang boleh membantu anda menyelesaikan masalah ini. Tetapi pastikan untuk menyokong data penting terlebih dahulu kerana ia akan memadamkan semua data anda pada iPhone anda. Sekiranya, jika penyelesaian di atas tidak berfungsi untuk anda, jangan teragak -agak untuk mendapatkan bantuan daripada pasukan sokongan rasmi Apple untuk menyelesaikan masalah anda dengan cekap. Terima kasih kerana membaca sehingga akhir.

