Sempadan kuning sering diperhatikan dan dilaporkan oleh pengguna selepas mengemas kini aplikasi apabila berkongsi skrin. Walau bagaimanapun, mempunyai sempadan kuning di skrin anda boleh menjadi agak menjengkelkan dan menjadikan pengalaman pengguna anda kurang menyeronokkan. Berita baiknya ialah terdapat beberapa perkara yang boleh anda lakukan untuk memperbaiki sempadan kuning semasa streaming atau perkongsian skrin dengan hacks penyelesaian masalah yang mudah dan berkesan.

Apakah sempadan kuning dalam perselisihan?
Terdapat laporan sempadan kuning yang muncul di sekitar skrin pengguna apabila mereka cuba merakam menggunakan Discord. Anda dan penonton anda mungkin mendapati sempadan terang menjengkelkan, walaupun ia kelihatan kecil. Di samping itu, anda boleh merosakkan pengalaman tontonan mereka jika anda menggunakan skrin gelap semasa streaming.
Ada kemungkinan jika anda mengalami garis kuning ini, anda tertanya -tanya jika ada bug atau sesuatu yang salah. Anda tidak perlu bimbang - ia bukan pepijat, hanya kejadian Windows 11 PC standard. Walau bagaimanapun, terdapat penyelesaian yang kadang -kadang berfungsi untuk bertukar -tukar atau mematikannya, tetapi anda tidak akan dapat mengulangi atau mematikannya.
Pengguna tidak perlu bimbang tentang sempadan kuning kerana Discord tidak memperkenalkannya untuk mengganggu mereka. Terdapat sebab keselamatan untuk melaksanakan ciri ini di Windows 11.
Peretas tidak biasa untuk mendapatkan akses ke skrin anda untuk mencuri maklumat sensitif kerana ancaman siber ada di mana -mana. Anda mungkin tidak menyedari bahawa seseorang jauh merakam skrin anda semasa memasukkan nombor kad kredit anda di penyemak imbas anda. Sempadan Kuning direka untuk mengelakkan perkara ini berlaku. Ia akan memberitahu anda jika aplikasi menangkap skrin anda apabila Windows 11 mengesannya.
Mengapa saya melihat sempadan kuning semasa perselisihan perkongsian skrin?
Terdapat banyak punca masalah, seperti tidak mempunyai hak pentadbiran atau versi yang sudah lapuk dari Discord atau Windows OS. Menggunakan Discord pada PC Windows mungkin menyebabkan sempadan kuning apabila berkongsi skrin.
- Kekurangan hak pentadbiran
- Versi Percakapan yang sudah lapuk
- OS Windows yang sudah lapuk
- Cache Discord Cache
- Fail pemasangan disfigured disfigurasi
Cara Memperbaiki Sempadan Kuning Percakapan Semasa Streaming atau Perkongsian Skrin
Oleh itu, berikut adalah beberapa perbaikan yang pasti akan membantu anda membetulkan jika perbatasan kuning semasa streaming atau masalah perkongsian skrin. Oleh itu, mari kita mulakan dengan panduan.
Betulkan 1: Sahkan status perselisihan
Anda harus menyemak sama ada pelayan Discord aktif sebelum menukar sebarang tetapan pada komputer anda. Jika anda menghadapi masalah dengan pelayan Discord, periksa status perselisihan. Di samping itu, anda boleh mengikuti@discordSekiranya anda mempunyai akaun Twitter.
Pelayan Discord cenderung menghadapi masalah, jadi tidak ada yang boleh anda lakukan kecuali menunggu. Pastikan semua sistem Discord beroperasi sebelum menghubungi sokongan Discord.
Betulkan 2: Lumpuhkan tetapan teknologi terkini
Anda mungkin mengalami masalah perkongsian skrin kerana ciri perselisihan ini. Untuk mematikannya, ikuti langkah -langkah ini untuk menyelesaikan perbatasan Kuning Percakapan semasa streaming atau isu perkongsian skrin:
- Pergi keTetapandalam perselisihan.
- Pergi keTetapan aplikasidan pilihSuara & videodi bawahBahagian Skrin.
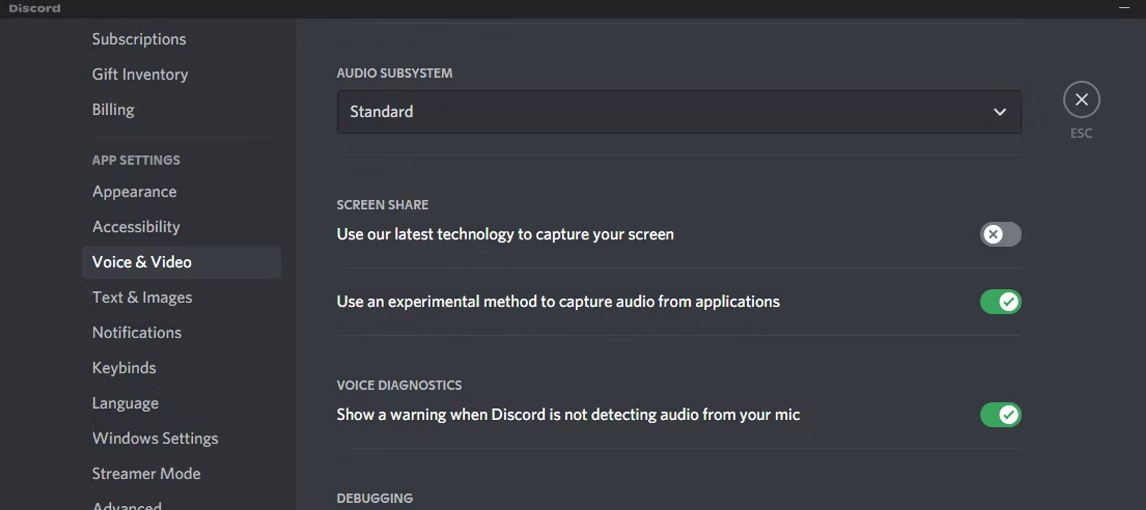
- Anda boleh melumpuhkan ciri untuk menangkap skrin anda dengan teknologi terkini kami dengan mematikan togol.
Betulkan 3: Jalankan perselisihan dengan hak pentadbiran
Dalam sesetengah kes, Discord mungkin memerlukan hak pentadbiran bergantung kepada gabungan perisian dan perkakasan yang anda gunakan. Mungkin idea yang baik untuk menjalankan perselisihan dengan hak admin terlebih dahulu untuk melihat apakah ia menyelesaikan masalah anda.
Anda boleh melihat sifat -sifat fail yang boleh dieksekusi dengan pergi ke tab Propertiesnya. Mudah -mudahan, akan ada pilihan di sana yang akan membolehkan anda menjalankan Discord sebagai pentadbir. Anda kemudian boleh melancarkan Discord dan lihat jika perbatasan Kuning Percakapan apabila isu perkongsian skrin atau skrin telah diselesaikan sebaik sahaja anda telah menyelamatkan tetapan baru.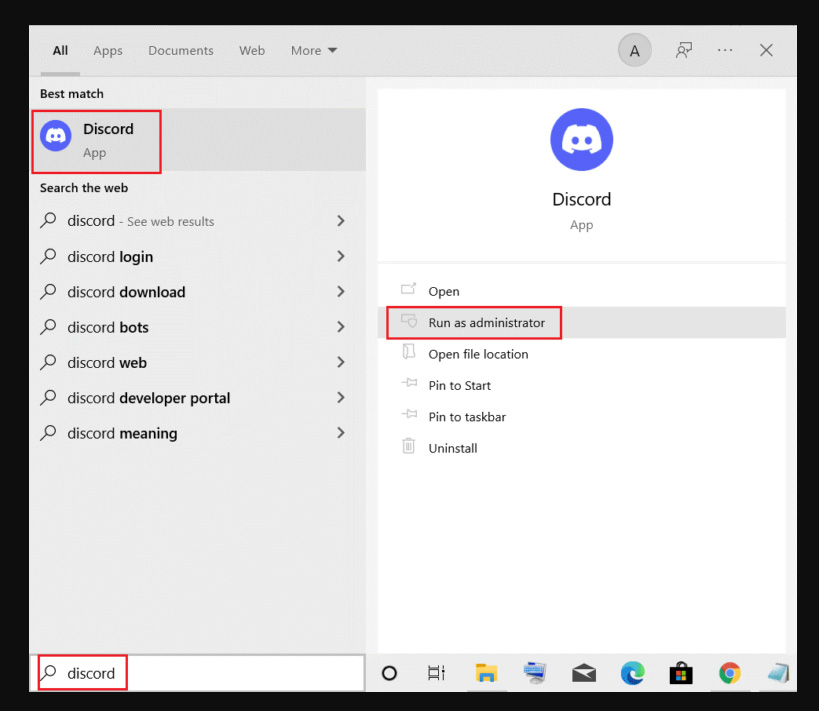
Betulkan 4: Kemas kini aplikasi
Kemas kini sentiasa dikeluarkan oleh pemaju Discord untuk memperbaiki pepijat. Terdapat kemungkinan bahawa anda perlu mengemas kini komputer anda untuk dapat berkongsi skrin anda.
Adalah disyorkan agar anda mengemas kini aplikasi secara automatik, tetapi anda juga boleh mencari kemas kini secara manual. Anda boleh menggunakanCtrl + rpada tingkap atauCmd + rpada Mac untuk meminimumkan tetingkap App dan jalankan dengan menekan kekunci. Apabila Discord mencari kemas kini, antara muka akan dimuat semula.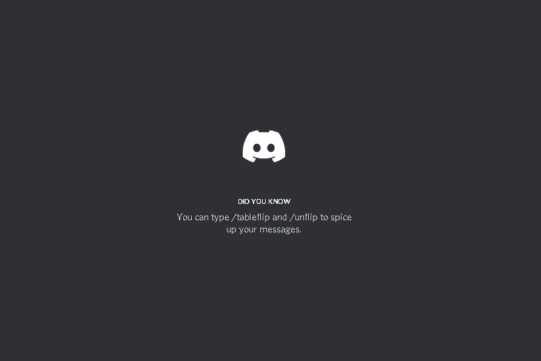
Betulkan 5: Tambahkan permainan anda ke aktiviti perselisihan
Dalam kebanyakan kes, Discord dapat mengesan aplikasi dan permainan dengan sendirinya, tetapi kadang -kadang ia memerlukan sedikit bantuan. Adalah mungkin untuk membetulkan sempadan kuning Discord apabila streaming atau masalah perkongsian skrin dengan menambahkan permainan atau aplikasi anda secara manual.
- Pergi keTetapandalam perselisihan.
- Pergi keTetapan aktivitidan pilihStatus aktiviti.
- KlikTambahnya!
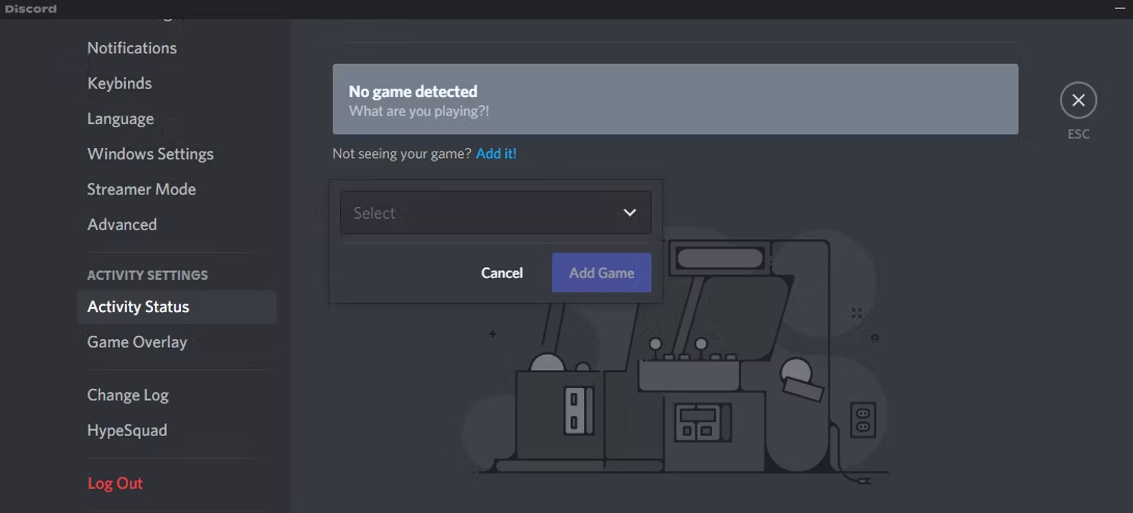
- Anda boleh berkongsi permainan atau aplikasi dengan memperluaskan senarai drop-down.
- Anda kini boleh berkongsi skrin sebaik sahaja anda melancarkan permainan.
Betulkan 6: Matikan pecutan perkakasan
Sumber sistem anda lebih efisien diuruskan dengan ciri pecutan perkakasan. Akibatnya, tugas -tugas tertentu ditugaskan semula ke kad grafik, yang mengurangkan penggunaan CPU. Anda mungkin tidak dapat berkongsi skrin anda jika anda menggunakan komputer yang tidak mempunyai pecutan perkakasan.
Untuk mematikannya, ikuti langkah -langkah ini:
- Pergi keTetapandalam perselisihan.
- PilihSuara & videodari senarai tetapan aplikasi.
- Pastikan togol di sebelahH.264 Percepatan perkakasandimatikan.
Betulkan 7: Padam data cache Discord
Data sementara dan tetapan akaun yang anda simpan dalam Discord disimpan menggunakan data cache dan perayauan. Pengalaman pengguna yang lancar bergantung pada data ini sejak Discord menggunakannya untuk memberikan pengalaman yang lancar untuk penggunanya. Walau bagaimanapun, ia boleh menghalang perkongsian skrin daripada bekerja jika data cache menjadi korup. Jika anda ingin menyelesaikan masalah ini, anda harus memadamkan fail cache dalam perselisihan. Anda harus menutup semua proses perselisihan sebelum memadam data cache.
Betulkan 8: memasang semula perselisihan
Adalah mungkin untuk memperbaiki masalah sempadan kuning Discord dengan memasangnya semula. Anda mungkin fikir ini sukar, tetapi ia sebenarnya cukup mudah. Adalah disyorkan untuk memuat turun dan memasang versi terkini perisian selepas menyahpasang versi semasa. Di samping memastikan semua fail yang diperlukan dipasang dengan betul, ia juga menghilangkan fail yang rosak.
Baca juga:Cara membetulkan jika pemindahan perselisihan xbox tidak berfungsi
Jadi, itulah cara untuk memperbaiki sempadan kuning perselisihan apabila streaming atau isu perkongsian skrin. Kami berharap panduan ini telah membantu anda. Tetapi, sekiranya anda memerlukan lebih banyak maklumat, komen di bawah dan beritahu kami.

