Discord MIC tidak berfungsi adalah masalah biasa dalam majoriti pemasangan perselisihan melalui PC. Kebanyakan pemain atau pengguna cenderung membuat kesilapan kecil manakala pemasangan Disord yang membawa kepada masalah kerja mikrofon. Berikut adalah beberapa langkah penyelesaian masalah untuk memperbaiki masalah MIC yang tidak berfungsi dalam perselisihan.
Discord adalah aplikasi pilihan untuk komunikasi dalam permainan. Oleh kerana aplikasi ini menawarkan overlay dan kaedah komunikasi yang hebat seperti suara dan video, ini mempunyai beberapa populariti yang besar di kalangan pemain. Selain permainan, perselisihan ini boleh digunakan untuk komunikasi lain seperti penggunaan peribadi atau penggunaan profesional.
Aplikasi ini tersedia di hampir semua platform seperti Windows dan Linux dan juga pada peranti mudah alih seperti Android atau iOS. Tetapi apabila menggunakan pada tingkap, orang mungkin menghadapi masalah tertentu, terutamanya mengenai mikrofon. Oleh itu, dalam artikel ini, mari kita lihat bagaimana untuk membetulkan ralat MIC yang tidak berfungsi pada aplikasi Windows Discord.
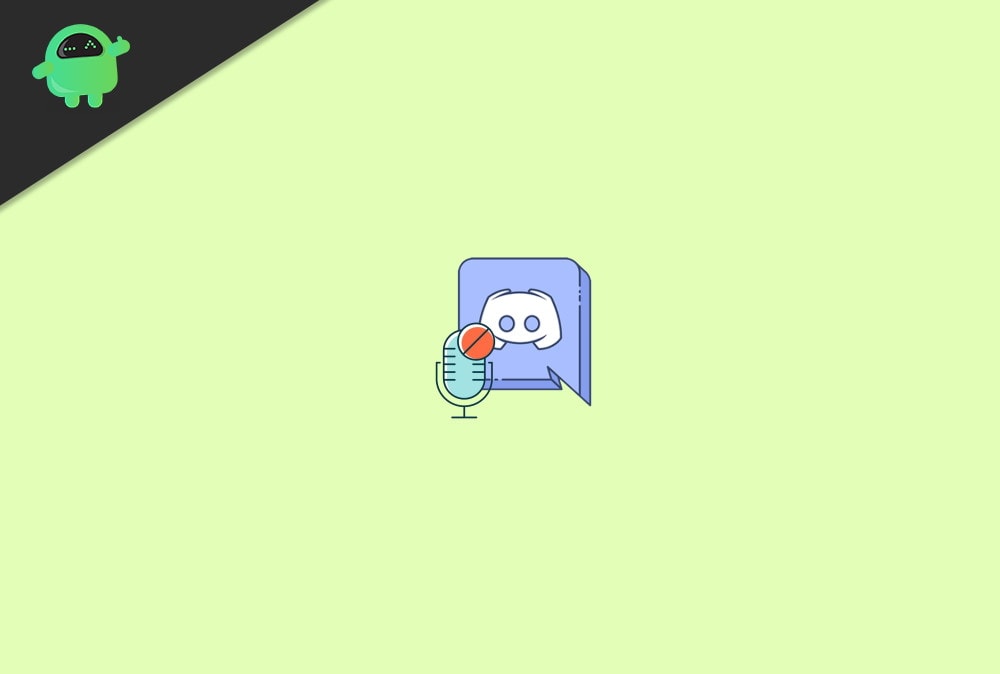
Cara Memperbaiki MIC Tidak Mengusahakan Perselisihan untuk Windows
Isu MIC ini boleh berlaku di mana -mana peringkat dalam pemprosesan isyarat audio. Audio melalui mikrofon anda akan melalui laluan ini dengan tiga peringkat. (Rujuk gambar di bawah) Jadi kami akan menyemak dan menetapkan isu -isu di bahagian satu demi satu. Mari mulakan prosesnya.
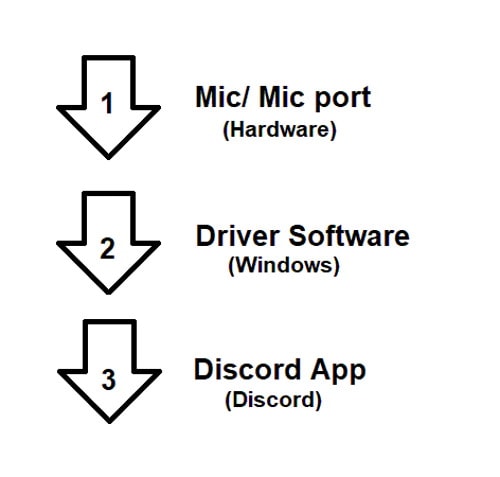
Langkah 1: Perkakasan mikrofon atau port mikrofon
Ini adalah perkara pertama yang perlu anda periksa. Jika mic anda sendiri rosak, anda tidak boleh mengharapkan sebarang penyelesaian tetapi untuk menetapkan mic atau menggantikannya. Pertama, cuba mikrofon ini pada peranti lain seperti telefon bimbit atau komputer riba anda dan periksa sama ada mic berfungsi.
Jika ia berfungsi, kita boleh meneruskan langkah -langkah untuk menyelesaikan masalah kami. Walaupun, anda juga harus menyemak port mic pada peranti anda untuk debu atau sebarang kerosakan fizikal.
Jika anda menemui sebarang masalah, sila selesaikannya atau gantikan bahagian yang sesuai. Sebaik sahaja anda telah mengesahkan bahawa mikrofon sedang berfungsi, kami harus beralih ke langkah penyelesaian masalah seterusnya.
Langkah 2: Kemas kini perisian pemacu
Pemandu berkomunikasi dengan perkakasan di komputer anda seperti mikrofon anda. Oleh itu, untuk perkakasan anda berfungsi, versi pemandu yang betul harus dipasang dan harus diaktifkan. Walau bagaimanapun, ini harus diaktifkan secara lalai. Tetapi inilah cara anda boleh menyelesaikannya.
Buka Pengurus Peranti dengan mengklik kanan pada kekunci Windows dan memilihPengurus PerantiDari menu Cascade. (Pintasan papan kekunci:Windows +xKemudian hanya tekanM)
Di bawahPengawal Bunyi, Video, dan Permainan, periksa sama ada mana-mana peranti mempunyai tanda seru berwarna kuning. (Lihat peranti Asus dalam gambar yang menandakan isu pemandu.)
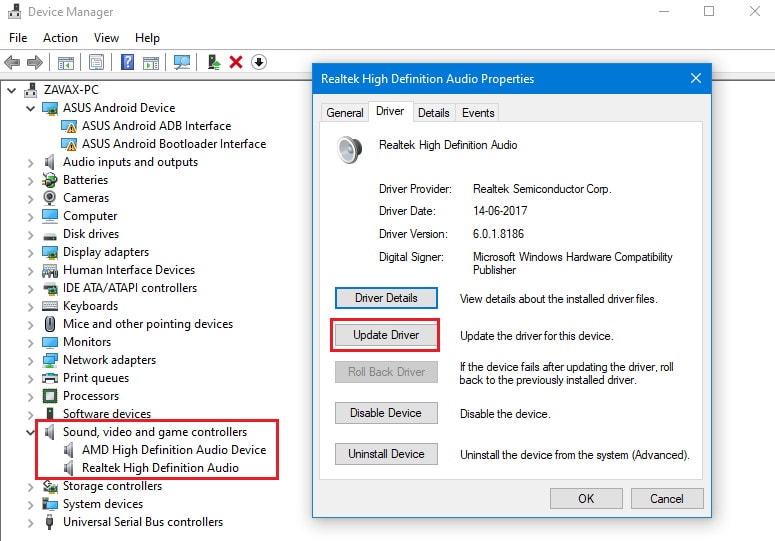
Sekiranya terdapat sebarang peranti, klik kanan di atasnya dan pilih pemacu kemas kini. Sekarang, jika anda mempunyai sambungan internet, pilih "Cari Windows secara automatik."
Ini akan memasang dan membolehkan pemacu peranti untuk peranti anda, dan anda boleh mula bekerja dengan cepat selepas memulakan semula.
Jadi jika anda selesai dengan memasang pemacu peranti, selepas reboot, anda harus menyemak sama ada peranti dikonfigurasi dengan betul. Untuk berbuat demikian,
Langkah 4: Periksa konfigurasi
Sekarang ikuti arahan ini untuk memeriksa dan menetapkan kesilapan pada konfigurasi mikrofon anda.
Klik kanan pada ikon penceramah di bar tugas anda dan pilihBuka tetapan bunyi.
Di bawah tetapan bunyi, tatal ke bawah ke input, dan pilih peranti input, pilih peranti anda yang tersedia dan periksa sama ada penunjuk tahap bertindak balas semasa anda membuat bunyi berhampiran mic anda.
Ini bermakna anda telah memilih mikrofon anda dan berfungsi.
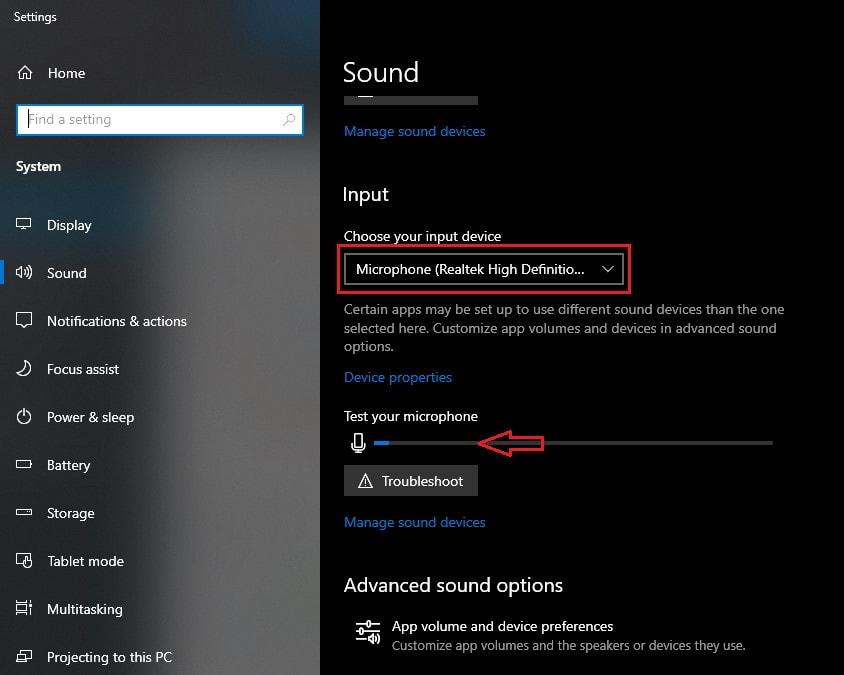
Walaupun anda boleh menukar beberapa pilihan lain dengan memilihPanel kawalan bunyike sebelah kanan.
Seperti menetapkan tahap yang lebih tinggi dan meningkatkan jumlah mikrofon anda, mungkin jumlahnya mungkin rendah, menyebabkan mic berfungsi.
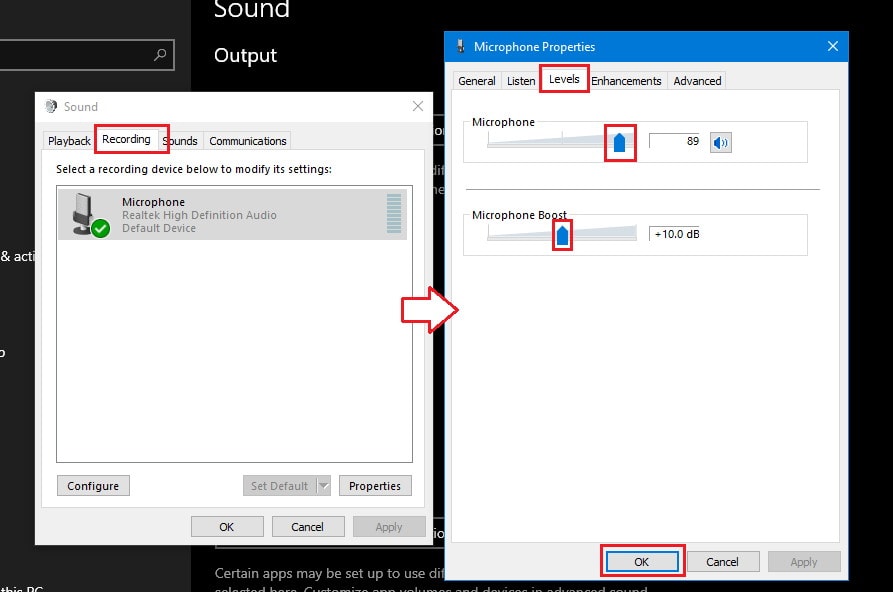
Sekarang bahawa anda telah mengkonfigurasi pemandu dan mic anda, anda boleh meneruskan untuk mengkonfigurasi aplikasi Discord.
Langkah 3: Tetapan Privasi Aplikasi Percakapan
Anda perlu membenarkan akses MIC untuk aplikasi Discord untuk bekerja dengan mikrofon. Kini terdapat pilihan dalam tetapan untuk membolehkan atau tidak membenarkan akses MIC untuk aplikasi. Mari kita periksa dan akan membenarkannya jika tidak dibenarkan.
Buka aplikasi Tetapan dan klik Privasi.
Sekarang, tatal ke bawah pada pilihan di sebelah kiri tetingkap dan klik"Mikrofon".
Di sebelah kanan tetingkap, lihat jika "Akses Mikrofon untuk Peranti ini di".
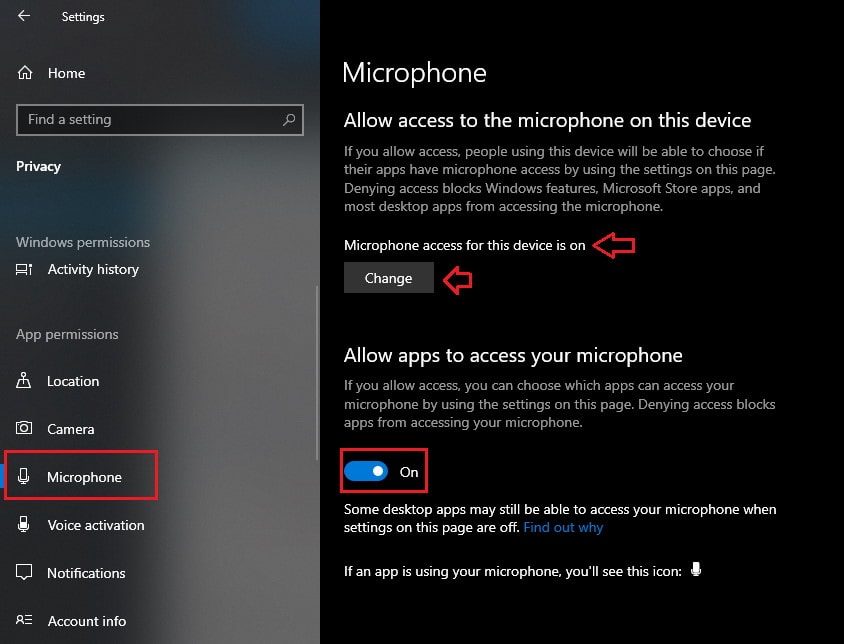
Juga, periksa akses MIC tersedia untuk kedua -dua aplikasi dan aplikasi desktop (tatal ke bawah sedikit)
Jika ini dikonfigurasi dengan betul, MIC harus berfungsi tanpa sebarang masalah. Jika ia masih tidak berfungsi, mari kita cuba membetulkan dari menu Tetapan Perselisihan.
Langkah 5: Kemas kini aplikasi Discord
Pertama, kemas kini aplikasi Discord anda ke versi terkini sebelum mencuba tetapan ini, kerana ini mungkin menyelesaikan masalah ini. Discord akan mengemas kini secara automatik untuk membuka aplikasinya.
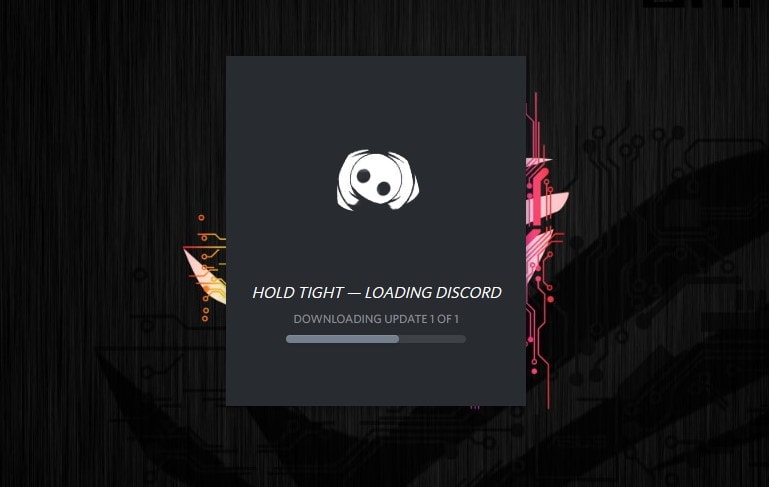
Pertama, Buka Discord dan Buka Tetapan Pengguna.
Tatal ke bawah ke suara dan video.
Sekarang di bawah peranti input, pilih lalai atau tukar ke peranti yang telah anda pasangkan.
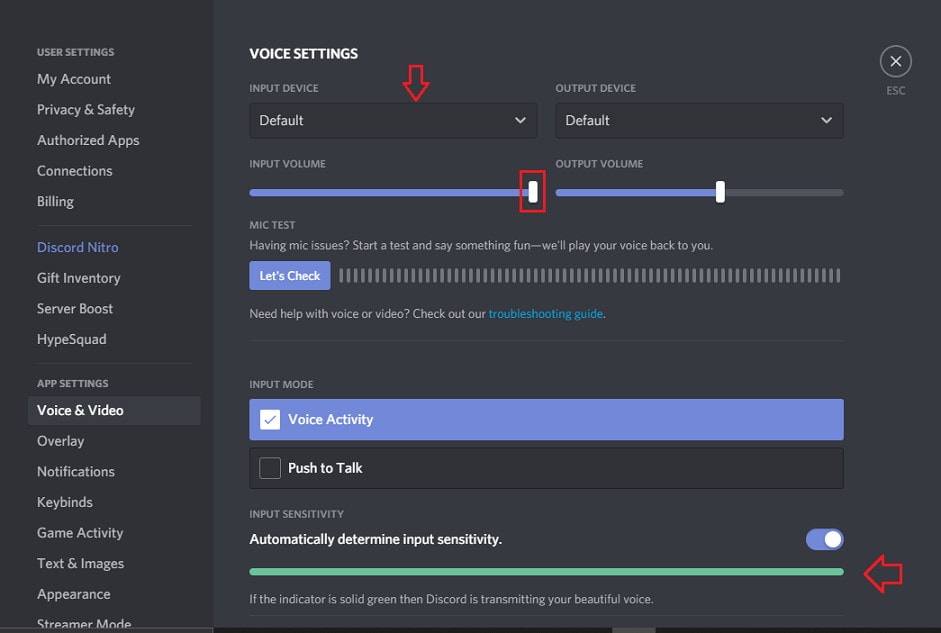
Akhirnya, laraskan kelantangan input jika audio tidak boleh didengar.
Sekiranya semuanya baik -baik saja, anda harus melihat garis hijau bergerak ketika anda bercakap berhampiran mic. Ini menunjukkan bahawa mikrofon berfungsi dengan betul.
Kesimpulan
Jadi ini adalah penyelesaian untuk MIC yang tidak berfungsi dalam Discord for Windows. Seperti yang anda lihat, penyelesaian ini mudah, dan anda boleh mengkonfigurasi mereka tanpa kerumitan.
Sekiranya tiada penyelesaian yang berfungsi untuk anda, hanya menyahpasang dan memasang semula aplikasi Discord terkini, maka isu itu akan ditetapkan kerana ia akan menghapuskan semua kesilapan yang menyebabkan masalah sebelum ini.

