DLL bermaksud'Perpustakaan Pautan Dinamik'fail dalamsistem yang boleh dikongsi antara program untuk menjalankan pendaftaran. Bootres.dll adalah salah satu daripada mereka dan jika fail ini rosak maka anda boleh menerima mesej ralat yang mengatakan"Program ini tidak dapat dimulakan kerana bootres". Fail bootres.dll boleh didapati dalam folder Windows dan ia adalah sebahagian daripada perpustakaan sumber boot. Nah, jika anda juga mengalami apa -apa jenis ralat pelaksanaan boot yang berkaitan dengan fail bootres.dll yang korup di Windows 10 maka pastikan untuk menyemak panduan penyelesaian masalah ini untuk memperbaikinya.
Untuk menjadi sangat tepat, fail bootres.dll adalah fail sistem operasi utama yang membantu sistem Windows untuk boot dengan betul sebagai sebahagian daripada perpustakaan sumber boot. Bila -bila masa fail bootres.dll rosak, komputer mungkin gagal boot normal dan anda mungkin menerima pemberitahuan ralat seperti"Boot Fail Critical \ Resources \ Custom \ bootres.dll adalah korup". Walaupun terdapat beberapa sebab di sebalik isu ini, nampaknya urutan boot yang tidak betul diSrttrail.txtFail boleh menjadi yang utama.
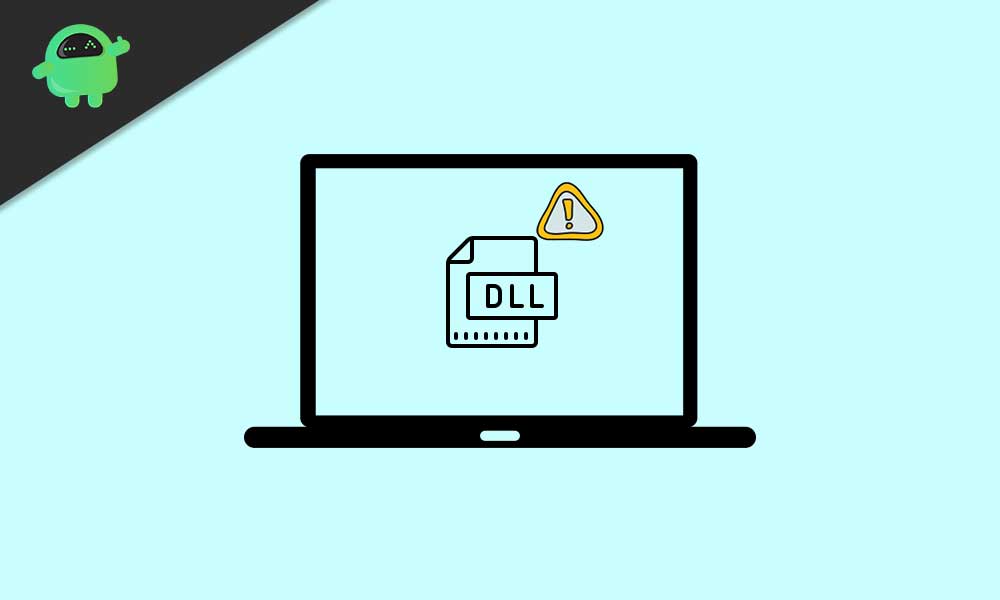
Betulkan: Fail bootres.dll korup di Windows 10
Sekarang, tanpa membuang masa lagi, mari kita melompat ke dalam kaedah di bawah.
1. Jalankan imbasan SFC
Pemeriksa Fail Sistem (SFC) adalah utiliti dalam sistem Microsoft Windows yang terletak di folder C: \ Windows \ System32. Alat atau arahan utiliti ini hanya membantu pengguna mengimbas fail sistem Windows yang rosak dan memulihkannya (jika ada). Untuk melakukan ini:
- Klik padaMula menu> Jeniscmd.
- Klik kananpadaCommand promptprogram dari hasil carian.
- Sekarang, pilihJalankan sebagai pentadbir> Sekiranya diminta oleh UAC, klik padaYa.

- Taipkan arahan berikut dan tekanMasukkanUntuk melaksanakan proses pemeriksa fail sistem.
sfc /scannow
- Mempunyai kesabaran sehingga proses selesai.
- Setelah selesai, tutup tetingkap Prompt Command dan reboot PC/komputer riba anda.
2. Gunakan alat DISM
Menggunakan alat DISM (pengimejan dan pengurusan perkhidmatan), anda boleh membaiki imej sistem yang boleh membetulkan isu sedemikian. Untuk melakukan ini:
- Klik padaMula menu> Jeniscmd.
- Klik kananpadaCommand promptprogram dari hasil carian.
- Sekarang, pilihJalankan sebagai pentadbir> Sekiranya diminta oleh UAC, klik padaYauntuk kebenaran pentadbir.
- Taipkan arahan berikut dan tekanMasukkan:
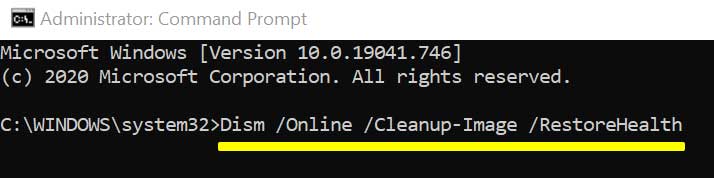
Dism /Online /Cleanup-Image /RestoreHealth
- Tunggu beberapa minit untuk menyelesaikan proses.
- Setelah selesai, mulakan semula komputer anda dan periksa sama ada anda masih mendapat ralat fail bootres.dll yang korup di Windows 10 atau tidak.
3. Gunakan titik pemulihan
Sekiranya anda telah menyelamatkan sebarang titik pemulihan pada sistem Windows anda dalam keadaan yang baik maka anda harus menggunakan titik pemulihan untuk kembali ke keadaan itu lagi. Untuk melakukan ini:
- TekanWindows + R.kunci untuk membukaJalankanKotak dialog.
- Jenisuntuk menataldan tekanMasukkanuntuk membukaMemulihkan sistemutiliti.
- Anda boleh memilihDisyorkan memulihkankaedah atau atitik pemulihan yang berbezamengikut keutamaan anda.
![]()
- PilihTunjukkan lebih banyak mata pemulihandan pilih yang paling terkini & terbaik untuk pemulihan sistem.
- Klik padaSeterusnya> Klik padaSelesai.
Walau bagaimanapun, jika itu tidak membantu anda untuk membetulkan fail bootres.dll yang korup di Windows 10, anda boleh mengikuti kaedah seterusnya.
Baca juga:
4. Gunakan alat pembaikan DLL pihak ketiga
Nah, jika anda tidak mahu melalui semua halangan ini atau tidak faham apa yang perlu dilakukan seterusnya, pastikan anda mendapatkan alat pembetung DLL pihak ketiga atau alat pembaikan untuk sistem Windows 10 anda dalam talian. Terdapat beberapa alat popular yang tersedia secara percuma yang boleh mengimbas sistem anda sepenuhnya dan secara automatik membetulkan semua fail DLL atau pendaftaran yang hilang atau rosak.
Catatan:Kebanyakan alat pembetulkan DLL pihak ketiga memerlukan pek premium untuk menyelesaikan sepenuhnya semua jenis isu fail DLL atau pendaftaran. Oleh itu, anda mungkin perlu menaik taraf dari versi percuma.
5. Jalankan Chkdsk
Anda harus menjalankan utiliti cakera cek pada sistem Windows 10 anda melalui kaedah command prompt untuk memeriksa kesilapan atau sektor buruk dalam pemacu cakera anda.
- Klik padaMula menu> Jeniscmd.
- Klik kananpadaCommand promptdari hasil carian.
- PilihJalankan sebagai pentadbir> Sekiranya diminta oleh UAC, klik padaYa.
- Sekarang, taipkan arahan berikut dan tekanMasukkanuntuk melaksanakannya:
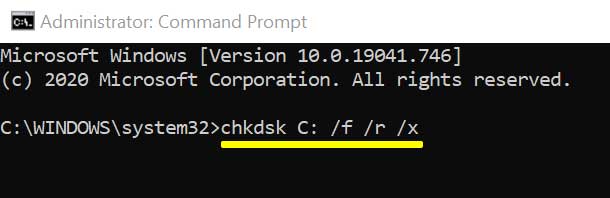
chkdsk C: /f /r /x
- Tunggu proses selesai. Setelah selesai, mulakan semula komputer anda.
Catatan:Di sini parameter untuk arahan ini adalah seperti berikut:
- Pilihan /F akan cuba menyelesaikan sebarang kesilapan jika dijumpai.
- Pilihan /R akan mencari sektor buruk dan pemulihan apa -apa maklumat yang boleh dibaca.
- Opsyen /X akan memaksa jumlah yang akan anda periksa untuk dismounted sebelum utiliti memulakan imbasan.
- JikaC: Drive sedang digunakan, anda boleh menaipYUntuk menjalankan imbasan apabila PC anda dimulakan semula.
6. Tetapkan semula PC anda
Menetapkan semula PC anda bermakna anda cuba memulihkan sistem dalam mod lalai. Oleh itu, anda perlu mengambil sandaran penuh C: Drive anda (partition Windows yang dipasang) jika terdapat sebarang fail penting yang tersedia. Jika tidak, anda mungkin kehilangan data yang diperlukan dari partition Windows. Untuk menetapkan semula PC anda:
- TekanWindows + ikunci untuk membukaTetapan Windowsmenu.
- Klik padaKemas kini & Keselamatan> PilihPemulihanDari panel kiri.

- Sekarang, klik padaBermulabutang dariTetapkan semula PC inipilihan.
- Anda boleh memilih pilihan apa sahaja yang anda mahukan seperti 'Pastikan fail saya' atau 'Keluarkan segala -galanya'.
- Kami akan mengesyorkan memilih'Keluarkan segalanya'Untuk permulaan yang baru.
- Ikuti arahan di skrin dan tunggu proses selesai.
- Akhirnya, mulakan semula komputer anda.
Kami menganggap panduan ini membantu anda. Untuk pertanyaan tambahan, anda boleh mengulas di bawah.

