Windows mempunyai beberapa masalah dalam sambungan tanpa wayar, dan salah satu yang utama terletak pada ciri Bluetooth yang tidak berfungsi pada Windows. Terdapat beberapa masalah yang dilaporkan untuk Bluetooth oleh banyak pengguna. Bagi sesetengah orang, terdapat masalah dengan pengesanan peranti baru, sementara bagi yang lain, isu -isu menghubungkan dengan yang sudah dipasangkan. Satu masalah tertentu yang akan kita lihat di sini dalam artikel ini adalah Bluetooth yang tidak berpasangan di beberapa komputer berasaskan Windows.
Ramai pengguna Windows telah melaporkan bahawa Bluetooth komputer mereka tidak dipasangkan dengan mana -mana peranti Bluetooth berdekatan. Walaupun peranti Bluetooth dikesan, pengguna tidak dapat memasangkannya untuk memastikan sambungan. Ini adalah kebimbangan bagi ramai orang yang bergantung kepada Bluetooth banyak, dan jika anda adalah salah satu daripada pengguna, artikel ini akan membantu anda. Di sini, dalam artikel ini, kita akan melihat semua penyelesaian yang mungkin menyelesaikan masalah ini untuk banyak pengguna Windows pada masa lalu. Oleh itu, tanpa apa -apa lagi, mari masuk ke dalamnya.
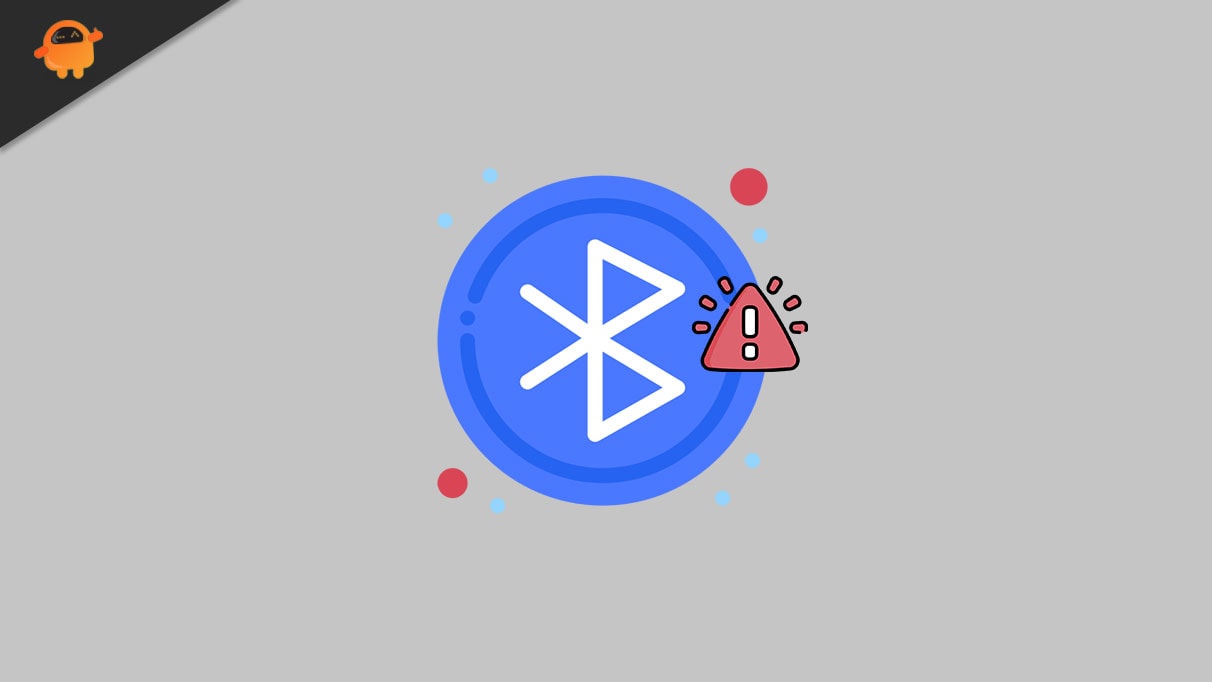
Bagaimana untuk memperbaiki Bluetooth tidak berpasangan di Windows 10?
Bluetooth tidak berguna hanya untuk menghantar fail secara wayarles dari satu peranti ke peranti lain. Pada masa kini, banyak aksesori seperti papan kekunci, tetikus, bar, telinga, dan banyak lagi mempunyai sokongan untuk sambungan tanpa wayar, dan semuanya menggunakan Bluetooth untuk mengekalkan sambungan. Jadi jika Bluetooth di komputer Windows anda tidak dipasangkan dengan aksesori tanpa wayar ini, aksesori ini akan menjadi tidak berguna kepada anda. Oleh itu, mari kita lihat bagaimana kita dapat menyelesaikan masalah ini.
Pastikan peranti Bluetooth anda berfungsi:
Pertama, anda perlu memastikan bahawa masalahnya adalah dengan komputer anda dan bukan peranti Bluetooth. Untuk itu, anda boleh cuba menyambungkan peranti Bluetooth dengan peranti lain seperti telefon pintar atau komputer lain. Jika anda boleh menyambung peranti Bluetooth anda dengan peranti lain, maka masalahnya pasti dengan komputer Windows anda. Dalam kes itu, teruskan ke penyelesaian seterusnya yang disebutkan di bawah.
Hidupkan dan matikan Bluetooth:
Satu penyelesaian yang mudah namun berkesan untuk menetapkan kebanyakan masalah yang berkaitan dengan pasangan hanya mengubah bluetooth pada komputer anda dan kemudian lagi.
- Tekan kekunci Windows + saya untuk membuka tetapan Windows.
- Klik pada peranti.
- Klik pada tab "Bluetooth dan lain -lain peranti" di panel kiri tetingkap Tetapan Peranti. Di sini, anda akan melihat togol di sebelah Bluetooth di anak tetingkap kanan. Klik padanya untuk mematikannya, dan kemudian klik sekali lagi untuk menghidupkannya.
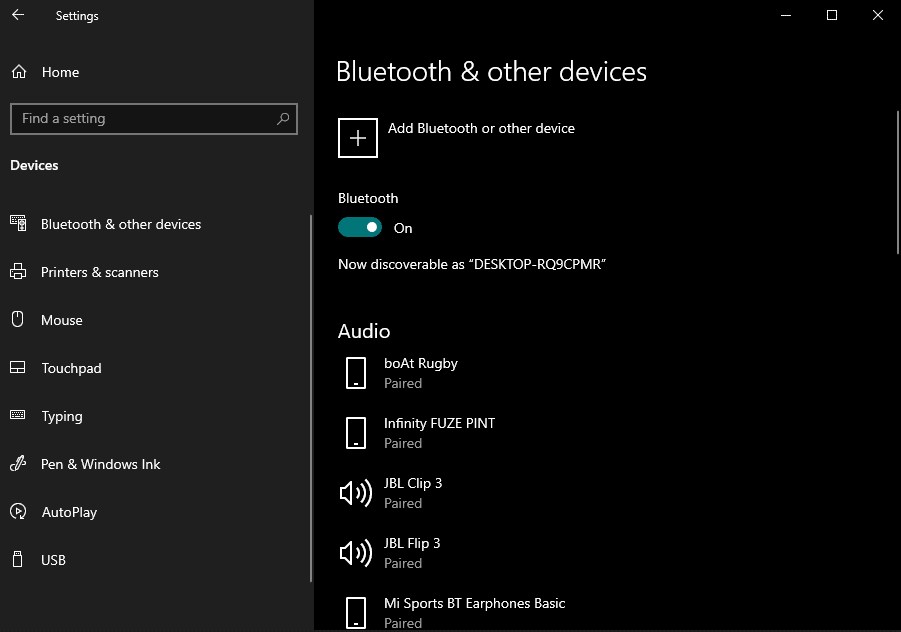
Sekarang cuba pasangkan peranti Bluetooth dengan komputer anda sekali lagi. Jika anda masih menghadapi masalah, cuba penyelesaian seterusnya yang disebutkan di bawah.
Keluarkan sambungan yang lebih tua:
Kadang -kadang masalah mungkin timbul jika anda terlalu banyak peranti yang sudah berpasangan dengan komputer Windows anda atau jika peranti sudah ada dalam senarai berpasangan.
- Tekan kekunci Windows + saya untuk membuka tetapan Windows.
- Klik pada peranti.
- Klik pada tab "Bluetooth dan lain -lain peranti" di panel kiri tetingkap Tetapan Peranti. Di sini, cari peranti Bluetooth yang tidak lagi berguna untuk anda. Klik pada peranti ini dan kemudian pilih pilihan "Alih keluar peranti".
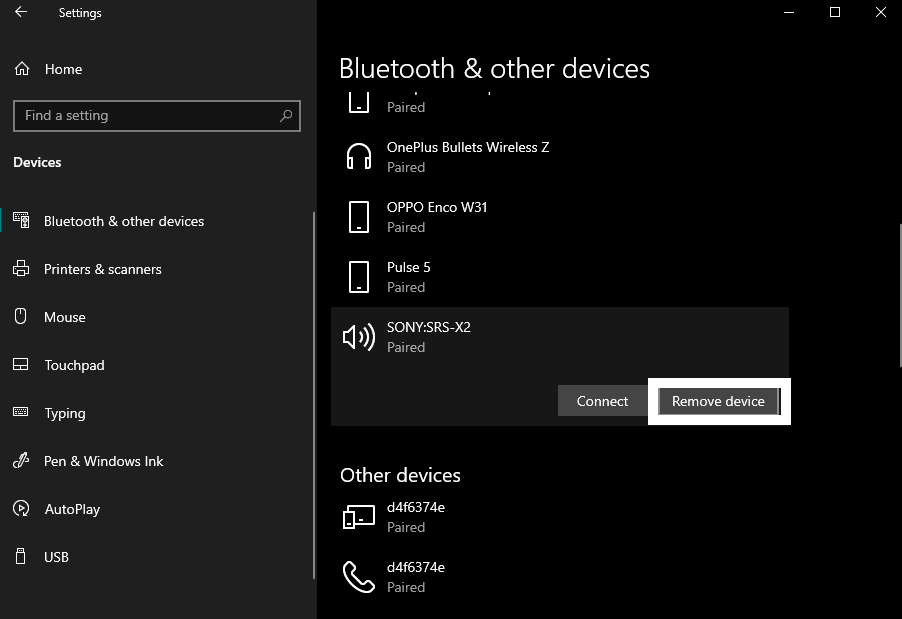
- Sekali lagi, jika anda sudah mempunyai peranti Bluetooth yang mana anda mempunyai masalah berpasangan pada senarai ini, klik padanya dan kemudian pilih pilihan "Alih keluar peranti" untuk peranti Bluetooth itu juga.
Sekarang cuba pasangkan peranti Bluetooth dengan komputer anda sekali lagi. Jika anda masih menghadapi masalah, cuba penyelesaian seterusnya yang disebutkan di bawah.
Keluarkan gangguan:
Atas sebab tertentu, beberapa peranti wayarles seperti router boleh menjadi punca di sebalik masalah ini juga. Mereka mengganggu sambungan Bluetooth di komputer Windows anda, dan kemudian anda tidak boleh menyambung ke peranti Bluetooth anda. Di samping itu, sesetengah orang telah melaporkan masalah sambungan apabila komputer mempunyai sebarang peranti yang disambungkan melalui port USB 3.0 di komputer Windows. Oleh itu, keluarkan mana -mana peranti tanpa wayar yang berdekatan seperti router, mouses, dan lain -lain, dan cabut sebarang peranti yang disambungkan ke komputer melalui port USB 3.0.
Sekarang cuba pasangkan peranti Bluetooth dengan komputer anda sekali lagi. Jika anda masih mengalami kesukaran berpasangan, pergi untuk penyelesaian seterusnya yang disebutkan di bawah.
Kemas kini Pemandu:
Peranti Bluetooth dalam komputer Windows memerlukan pemacu terkini untuk dilakukan dan berfungsi dengan lancar. Oleh itu, lebih baik jika anda mempunyai pemandu Bluetooth yang dikemas kini yang dipasang pada komputer anda. Terdapat tiga cara untuk mengemas kini pemandu Bluetooth dalam komputer Windows. Anda boleh melakukannya secara automatik, secara manual, atau dengan menggunakan program utiliti pihak ketiga.
Untuk melakukan kemas kini secara automatik,
- Tekan kekunci Windows + R untuk membuka kotak dialog Run.
- Masukkan "devmgmt.msc" dalam kotak dialog dan klik butang OK.
- Tetingkap Pengurus Peranti akan dibuka. Di sini, cari peranti Bluetooth anda. Sebaik sahaja anda menemuinya, klik kanan di atasnya dan pilih "Kemas kini Pemandu."
- Kemudian ikuti arahan di skrin untuk mencari pemandu terkini secara automatik menggunakan akses ke Internet.
- Sebaik sahaja ia mendapat kemas kini, ia secara automatik akan memasang pemacu Bluetooth terkini pada komputer anda.
Untuk melakukan kemas kini secara manual,
- Tekan kekunci Windows + R untuk membuka kotak dialog Run.
- Masukkan "devmgmt.msc" dalam kotak dialog dan klik butang OK.
- Tetingkap Pengurus Peranti akan dibuka. Di sini, cari peranti Bluetooth anda. Sebaik sahaja anda menemuinya, klik kanan di atasnya dan pilih "Properties."
- Klik pada tab Lanjutan dan perhatikan nombor di sebelah ID Pengilang.
- Klik padapautan inidan masukkan nombor di sebelah ID Pengilang di laman web ini.
- Ia akan menunjukkan kepada anda pengeluar peranti Bluetooth anda dan kemudian membawa anda ke tapak di mana anda boleh memuat turun pemacu terkini untuk peranti ini.
- Muat turun pemacu dan kemudian pasangnya di komputer anda.
- Akhirnya, mulakan semula komputer anda, dan pemandu Bluetooth terkini akan dipasang pada komputer anda.
Anda juga boleh melakukan kemas kini menggunakan program pihak ketiga yang mengimbas seluruh komputer anda untuk pemandu yang sudah lapuk. Sekiranya mendapati bahawa pemandu Bluetooth sudah ketinggalan zaman, maka ia secara automatik akan membawa anda pemacu Bluetooth terkini pada komputer anda. Program utiliti ini mengenakan bayaran sedikit untuk perkhidmatan mereka, tetapi ia berbaloi kerana anda tidak perlu bimbang tentang pemandu yang sudah lapuk di komputer anda lagi.
Jika mengemas kini pemandu Bluetooth ke versi terkini juga tidak berfungsi, cuba penyelesaian seterusnya yang disebutkan di bawah.
Pasang semula peranti Bluetooth:
Memasang semula peranti akan memerlukan anda mempunyai fail persediaan untuk pemacu terkini pada komputer anda. Anda boleh mencari fail persediaan pemandu di laman web pengeluar Bluetooth anda. Simpan di komputer anda, dan kemudian teruskan dengan kaedah yang disebutkan di bawah.
- Tekan kekunci Windows + R untuk membuka kotak dialog Run.
- Masukkan "devmgmt.msc" dalam kotak dialog dan klik butang OK.
- Tetingkap Pengurus Peranti akan dibuka. Di sini, cari peranti Bluetooth anda. Sebaik sahaja anda menemuinya, klik kanan di atasnya dan pilih "Nyahpasang."
- Sahkan tindakan anda dengan mengklik Uninstall lagi.
- Selepas peranti berjaya dipasang, mulakan semula komputer anda.
- Sekarang jalankan fail persediaan untuk pemandu Bluetooth terkini yang disimpan di komputer anda. Setelah pemasangan itu selesai, mulakan semula komputer anda sekali lagi.
Sekiranya anda tidak dapat memasangkan peranti Bluetooth walaupun selepas ini, cuba penyelesaian yang disebutkan di bawah.
Jalankan penyelesai masalah:
Windows menyedari hakikat bahawa penggunanya kadang -kadang mengalami pelbagai kesilapan. Untuk membantu pengguna mereka, Windows telah memasukkan ciri utiliti penyelesaian masalah dalam sistem pengendalian yang menggunakan pengguna boleh membetulkan beberapa isu berkaitan peranti mereka.
- Tekan kekunci Windows + saya untuk membuka tetapan Windows.
- Klik pada Kemas Kini & Keselamatan.
- Klik pada tab "Penyelesaian Masalah" di panel kiri tetingkap Tetapan Kemas Kini & Keselamatan.
- Kemudian di anak tetingkap kanan, klik pada Bluetooth dan kemudian klik pada pilihan "Jalankan Penyelesaian Masalah."
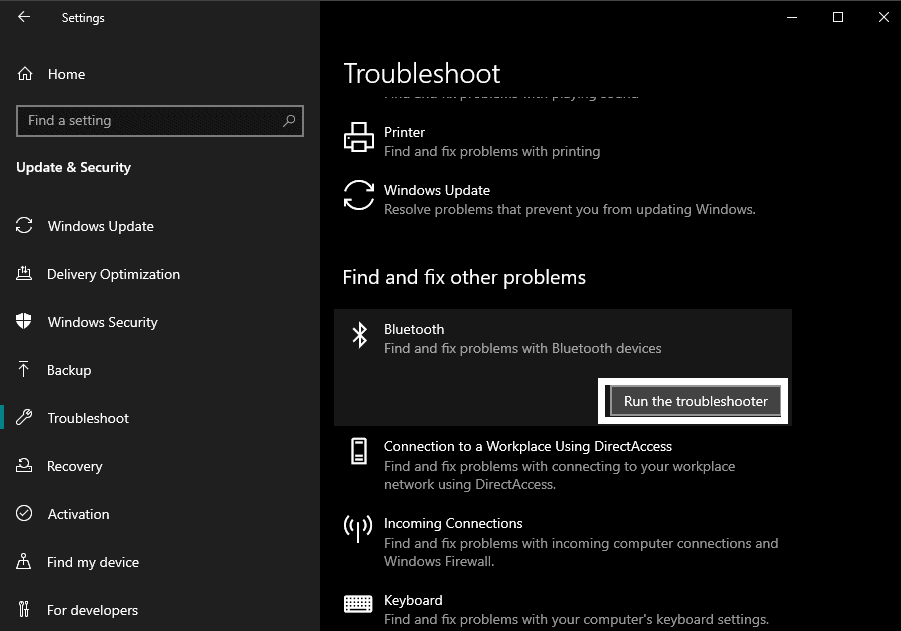
- Ikuti arahan di skrin untuk menyelesaikan proses penyelesaian masalah untuk Bluetooth.
- Akhirnya, mulakan semula komputer anda.
Sekiranya anda tidak dapat memasangkan peranti Bluetooth walaupun selepas ini, cuba penyelesaian yang disebutkan di bawah.
Tukar Tetapan Penjimatan Kuasa:
Beberapa ciri penjimatan kuasa diaktifkan secara lalai untuk menjadikan sistem Windows sebagai cekap kuasa yang mungkin. Tetapi ini boleh menyebabkan masalah dengan prestasi perkara -perkara tertentu di Windows, dan Bluetooth adalah salah satu daripada mereka.
- Tekan kekunci Windows + R untuk membuka kotak dialog Run.
- Masukkan "devmgmt.msc" dalam kotak dialog dan klik butang OK.
- Tetingkap Pengurus Peranti akan dibuka. Di sini, cari peranti Bluetooth anda. Sebaik sahaja anda menemuinya, klik kanan di atasnya dan pilih "Properties."
- Dalam tetingkap Properties, pergi ke bahagian Pengurusan Kuasa dan nyahtandakan kotak di sebelah "Benarkan komputer mematikan peranti ini untuk menjimatkan kuasa."
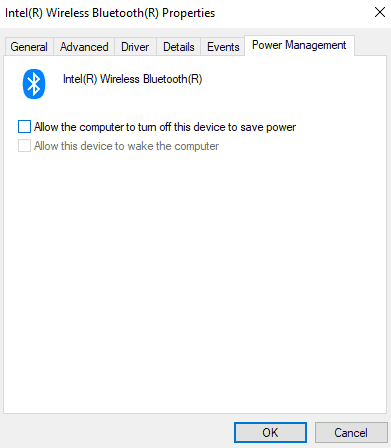
- Klik OK untuk menyimpan perubahan anda.
Jika anda tidak dapat menyelesaikan masalah pasangan anda walaupun selepas ini, cuba penyelesaian seterusnya yang disebutkan di bawah.
Semak perkhidmatan Bluetooth:
Kadang -kadang perkhidmatan Bluetooth dilumpuhkan di Windows, yang boleh menjadi punca di sebalik isu pasangan.
- Tekan kekunci Windows + R untuk membuka kotak dialog Run.
- Masukkan "Services.msc" dalam kotak dialog dan klik butang OK.
- Di sini, cari perkhidmatan sokongan Bluetooth. Sebaik sahaja anda menemuinya, klik kanan di atasnya dan pilih Mula. Jika sudah diaktifkan, maka klik kanan di atasnya dan pilih mulakan semula.
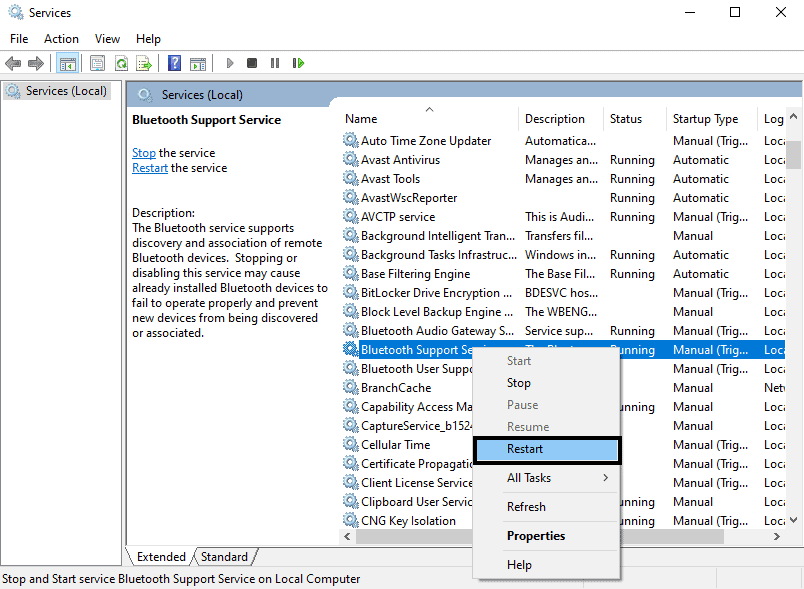
Sekarang cuba pasangkan peranti Bluetooth anda sekali lagi. Jika anda tidak dapat menyelesaikan masalah pasangan anda walaupun selepas ini, cuba penyelesaian seterusnya yang disebutkan di bawah.
Kemas kini Windows:
Sebagai penyelesaian akhir, anda harus cuba mengemas kini Windows 10 anda ke binaan terkini. Windows tidak bebas daripada pepijat, dan kemas kini perisian yang Microsoft menolak dari semasa ke semasa menangani bug perisian ini. Mungkin ada masalah dengan Bluetooth di komputer anda kerana bug perisian. Jadi kemas kini Windows ke versi terkini dan pastikan bahawa pepijat bukanlah penyebab masalah.
Selepas mengemas kini komputer anda, cuba proses berpasangan sekali lagi, dan ia harus berfungsi kali ini.
Ini adalah semua penyelesaian yang mungkin untuk membetulkan Bluetooth yang tidak berpasangan dalam isu Windows 10.Jika anda mempunyai sebarang pertanyaan atau pertanyaan mengenai artikel ini, maka komen di bawah, dan kami akan kembali kepada anda. Juga, pastikan anda menyemak artikel kami yang lain ,, dan lebih banyak lagi untuk maklumat yang lebih berguna.

