Adakah anda melangkah ke pembangunan adat Android tetapi tidak dapat melepasi kesilapan "tidak dapat menyambung ke daemon"? Lihatlah lagi. Dalam panduan ini, kami akan menggariskan beberapa cara untuk membetulkannyaADB tidak dapat menyambung ke daemonralat.
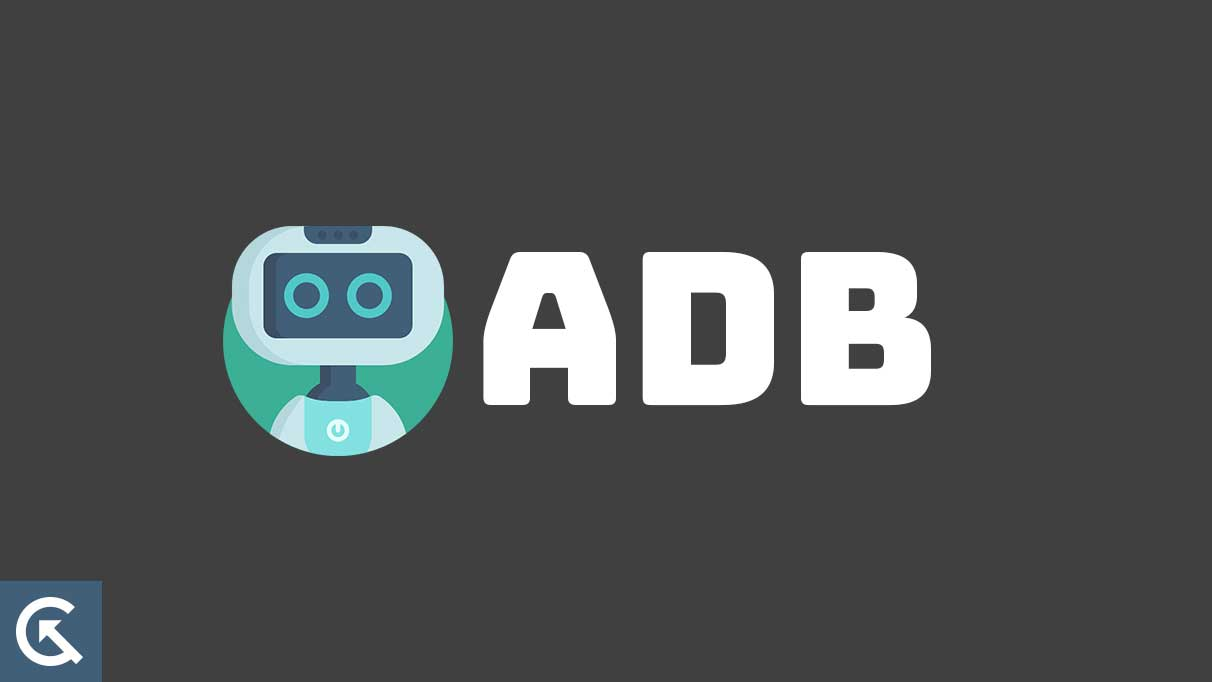
Perintah ADB dan Fastboot sangat berguna apabila anda cuba menyambungkan telefon anda ke komputer melalui ADB (Android Debug Bridge). Anda perlu menggunakan arahan ADB apabila cuba memasang ROM tersuai, boot peranti anda ke pemulihan tersuai, atau root telefon Android anda. Anda juga boleh mengeluarkan bloatware (aplikasi yang tidak perlu) dari telefon pintar anda.
Perintah ADB mempunyai banyak faedah yang berkaitan dengannya, tetapi hanya apabila anda dapat melewati "Tidak dapat menyambung ke Daemon"Ralat.
"Tidak dapat menyambung ke Daemon"Kesalahan biasanya bermakna terdapat beberapa masalah dengan sambungan antara komputer dan telefon Android. Atau, ada yang salah dengan perkhidmatan ADB. Walaupun semua ini mungkin terdengar terlalu rumit (jika anda baru saja melangkah masuk ke dalam dunia pembangunan tersuai), penyelesaian masalah ini mudah.
Di bawah, kami telah menundukkan cara penyelesaian masalah yang berkesanADB tidak dapat menyambung ke daemonralat. Dalam kebanyakan kes, ralat telah hilang selepas memulakan semula pelayan ADB (lebih lanjut mengenai ini dalam penyelesaian #1). Walau bagaimanapun, jika masalah berterusan, anda juga ingin mencuba pembetulan lain.
Penafian
Semasa proses, data peribadi anda di telefon anda (muzik, foto, video, dokumen, dll) boleh dipadam. Oleh itu, ambil sandaran lengkap telefon anda untuk mengelakkan sebarang kehilangan data. Anda boleh memindahkan data anda ke PC atau menggunakan penyelesaian sandaran awan seperti Idrive, Google Drive, atau Black Blaze.
Inilah cara untuk memperbaiki ADB tidak dapat disambungkan ke ralat daemon
1. Mulakan semula pelayan ADB
Setakat ini, penyelesaian terbaik yang menjual kejayaan untuk kebanyakan pengguna melibatkan memulakan semula pelayan ADB.
Berikut adalah langkah -langkah untuk diikuti:
1. Pastikan komputer anda mempunyai alat platform Android SDK yang asal. Anda boleh menyemak panduan kamidi komputer anda.
2. Mengekstrak Alat Platform Android SDK memberikan anda folder "platform-alat".
3. Dalam kotak carian Windows di bahagian bawah, ketik "Pengurus Tugas" dan tekan butang "Enter". Ini harus membuka tetingkap Pengurus Tugas.
4. Klik kanan pada "ADB" dan pilih "Tugas Akhir". Jika anda tidak dapat menemuinya, langkau ke langkah seterusnya.
5. Buka folder "platform-alat", ketik "CMD" di bar alamat, dan tekan "Enter".
6. Anda harus melihat "command prompt" pada skrin anda.
7. Jalankan arahan berikut untuk membunuh pelayan ADB
adb kill-server
8. Sekarang, laksanakan arahan berikut untuk memulakan semula pelayan ADB:
adb start-server
Untuk mengesahkan sama ada ralat ditetapkan, sambungkan telefon anda ke komputer melalui kabel USB dan jalankan arahan yang sebelum ini memberikan ralat "tidak dapat menyambung ke daemon".
2. Periksa sambungan USB anda
Jika penyelesaian di atas tidak berfungsi, pastikan telefon pintar Android anda disambungkan dengan betul ke komputer anda melalui kabel USB. Perlahan -lahan tolak kedua -dua hujung kabel USB untuk memastikan sambungan tidak longgar.
Selanjutnya, anda perlu menyemak sama ada kabel USB atau port USB rosak. Untuk memeriksa sama ada port USB rosak, gunakan port yang berbeza dan jalankan arahan untuk memeriksa sama ada mesej ralat muncul.
Jika masalah berterusan, cuba tukar kabel USB juga. Apabila mendapat kesilapan sedemikian, menukar kabel USB sering melakukan silap mata. Dapatkan kabel USB berkualiti tinggi dan sahkan masalah.
3. Pastikan penyahpepijatan USB diaktifkan
Untuk menjalankan arahan ADB, ia dikehendaki membolehkan USB menyahpepijat pada telefon Android anda. Ia terletak di dalam "Pilihan pemaju"Sekiranya anda tidak dapat mencari pilihan pemaju dalam aplikasi Tetapan, pergi keTetapan> Mengenai Telefonseksyen, dan ketik 7 kali pada versi binaan. Ia akan membolehkan pilihan pemaju.
Sekarang, pergi ke pilihan pemaju, dan periksa sama ada penyahpepijatan USB dimatikan. Jika ya, hidupkannya. Periksa sama ada masalah itu ditetapkan.
Jika anda telah menyambungkan peranti Android anda untuk kali pertama ke komputer untuk tujuan ADB, anda perlu memberi kuasa kepada komputer. Pilihan ini harus muncul sebaik sahaja anda menyambungkan telefon anda ke komputer melalui kabel USB dan membolehkan debugging USB.
4. Lumpuhkan firewall dan antivirus
Firewall atau antivirus boleh menghalang sambungan ADB. Apabila ada masalah dengan sambungan ADB, anda mungkin melihat "Tidak dapat menyambung ke Daemon"Ralat. Untuk memeriksa sama ada firewall atau antivirus menyebabkan masalah itu, nyahlumpuhkannya buat sementara waktu.
Ikuti langkah -langkah ini untuk melumpuhkan Windows Firewall:
- Taipkan "Windows Security" dalam kotak carian di bahagian bawah dan tekan "Enter".
- Ketik pada "Firewall & Rangkaian Projek" dari panel kiri.
- Klik "Rangkaian Domain" dan togol "Microsoft Defender Firewall".
- Sekarang, kembali ke skrin sebelumnya dan klik "Rangkaian Persendirian".
- Matikan "Microsoft Defender Firewall" untuk ini juga.
- Lakukan perkara yang sama untuk "Rangkaian Awam".
Sekarang, sambungkan telefon anda ke komputer melalui kabel USB dan jalankan arahan untuk memeriksa sama ada masalah itu ditetapkan.
Penting
Jangan lupa untuk membolehkan firewall untuk rangkaian domain, rangkaian peribadi, dan rangkaian awam. Ia akan menguatkan keselamatan peranti anda. Juga, jika anda melumpuhkan sebarang perisian antivirus, hidupkannya.
Jika ralat masih muncul pada skrin anda, lumpuhkan semua perisian antivirus pada PC anda dan kemudian sahkan masalahnya.
Kami harap panduan ini membantu anda. Yang mana satu penyelesaian yang disebutkan di atas menetapkanADB tidak dapat menyambung ke daemonRalat di komputer anda? Kongsi pemikiran berharga anda dalam komen di bawah.

