Kita semua tahu bahwa Microsoft telah menghapus WMIC dari Windows 10 dan 11. WMIC digunakan untuk menyederhanakan penggunaan instrumentasi manajemen Windows melalui garis perintah WMIC dan antarmuka skrip. WMIC bekerja dalam dua mode di mana yang pertama adalah mode interaktif dan yang kedua tidak interaktif.
Mode interaktif memungkinkan memasukkan perintah melalui WMI dan non-interaktif memungkinkan perintah untuk ditulis untuk digunakan dalam file batch. Tapi Microsoft telah menghapusnya. Namun, Anda dapat menambahkannya dengan mudah dengan mengikuti panduan kami. Jadi, periksa artikel untuk mengetahui cara menambahkannya.
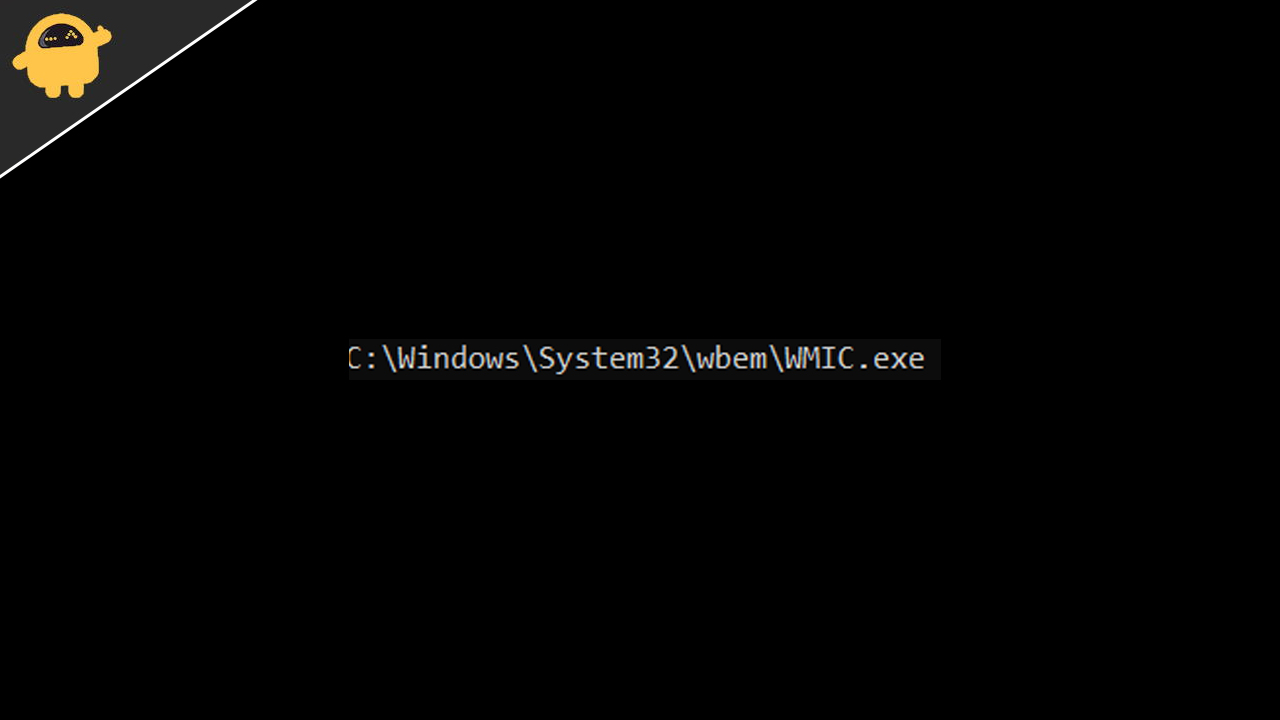
Cara Memperbaiki WMIC Tidak Diakui di Windows 11
Kami di sini dengan panduan yang melaluinya Anda dapat menambahkan WMIC pada Windows 10 dan 11 Anda. Anda hanya perlu mengikuti langkah -langkah sederhana untuk menambahkannya.
- Pertama -tama, buka menu Mulai.
- Sekarang, cari CMD.
- Klik kanan di atasnya dan klik Run sebagai Administrator.
- Sekarang, tambahkan perintah iniSet Path = C: \ Windows \ System32 \ Wbem \;%Path%
- Setelah itu, ketik "Where WMIC".
- Jika outputnyaC: \ Windows \ System32 \ WBEM \ WMIC.EXE, maka Anda telah menambahkannya dengan sukses.

Namun, metode ini hanya akan berfungsi untuk sesi saat ini dan Anda harus melakukan ini setiap kali Anda menggunakannya. Jadi, ikuti langkah -langkah yang diberikan di bawah ini untuk melakukan pengaturan ini untuk permanen.
- Tekan tombol Windows + I untuk membuka pengaturan.
- Sekarang, pilih System dan klik Tentang.
- Setelah itu, klik "Pengaturan Sistem Lanjutan".
- Sekarang, klik tombol "Variabel Lingkungan".
- Setelah itu, Anda akan melihat opsi "variabel sistem".
- Pilih jalur dan klik tombol Edit.
- Sekarang, tambahkan%Systemroot%\ System32 \ WBEM.
- Setelah itu, klik tombol OK.
Kesimpulan
Fitur WMIC tidak disediakan untuk Windows 10 dan 11. Namun, Anda dapat menambahkannya melalui langkah -langkah yang telah kami sebutkan di bawah ini. Jadi, pastikan untuk mengikuti semua langkah dengan benar. Tidak ada kesalahan ketik saat menulis dan mengeksekusi perintah. Jadi, ini semua untuk panduan ini. Kami berharap ini telah membantu Anda dalam menambahkan WMIC ke PC Anda. Namun, jika Anda memiliki keraguan maka beri tahu kami melalui bagian komentar di bawah ini, dan kami pasti akan mencoba membantu Anda menyelesaikan keraguan Anda.

