Windows 11memperkenalkan sejumlah besar fitur menarik dan peningkatan yang dirancang untuk meningkatkan pengalaman pengguna. Tetapi ada hal -hal yang harus ditingkatkan Windows untuk memiliki persaingan yang sama dengan rekannya. Jika Anda menggunakan Windows 11, Anda harus menghadapi beberapa masalah di mana PC Anda tidur setelah beberapa menit tidak aktif, dan ketika Anda mencoba membangunkannya dengan memindahkan mouse Anda atau dengan menekan tombol apa pun, ia menolak untuk bangun, dan Anda bingung apa yang harus dilakukan. Masalah Windows 11 tidak akan bangun dari tidur dengan keyboard atau mouse cukup umum, dan untungnya ada beberapa metode untuk menyelesaikannya dengan mudah.
Windows 11 tidak akan bangun dari tidur dengan keyboard atau mouse bisa menjadi masalah yang membuat frustrasi karena tidak memungkinkan pengguna untuk masuk kembali ke sistem dan melakukan tugas produktivitas apa pun. Dalam beberapa skenario, pengguna harus memulai kembali PC mereka hanya untuk mendapatkan kembali akses sistem mereka. Jika Anda juga menghadapi masalah yang sama dengan sistem Anda dan Anda masih mencari solusi, Anda berada di tempat yang tepat. Selalu ada solusi untuk masalah perangkat lunak, yang dapat dilakukan dengan melakukan beberapa solusi. Harap ikuti metode pemecahan masalah di bawah ini untuk memperbaiki masalah Anda secara permanen.
Perbaiki: Windows 11 tidak akan bangun dari tidur dengan keyboard atau mouse
Banyak pengguna mengeluh tentang ketidakmampuan untuk membangunkan sistem Windows 11 mereka dari tidur menggunakan keyboard atau mouse. Ketika komputer Windows 11 gagal bangun dari mode tidur di atas keyboard atau input mouse, itu sering berarti kesalahan perangkat lunak atau perangkat keras. Ini dapat timbul dari berbagai faktor, termasuk pengaturan yang salah, preferensi manajemen daya, driver yang sudah ketinggalan zaman, atau bahkan kegagalan perangkat keras. Di bawah adalah beberapa metode pemecahan masalah yang akan membantu Anda menyelesaikan masalah ini secara lokal.
Metode 1: Perangkat Hubungkan Kembali
Ini adalah solusi paling umum untuk setiap masalah dengan keyboard dan mouse. Cukup hapus USB mouse dan keyboard dari sistem Anda dan memasukkannya kembali lagi. Ini akan mengatur ulang driver mouse dan keyboard dan dapat membuat perangkat Anda berfungsi secara normal.
Metode 2: Aktifkan mouse dan keyboard ke sistem bangun
Ada fitur khusus yang membuat mouse dan keyboard Anda membangunkan PC Anda. Jika fitur itu dimatikan di manajer perangkat Anda, Anda tidak akan dapat membangunkan PC Anda dari tidur menggunakan mouse dan keyboard. Silakan, ikuti langkah -langkah di bawah ini untuk mengaktifkan fitur ini.
- Klik kanan pada tombol Mulai.
- Anda akan melihat banyak opsi; Pilih Device Manager.
- Sekarang, pilih opsi keyboard dan klik di atasnya.
- Sekarang klik opsi pertama di menu dropdown keyboard.
- Sekarang, pilih tab Manajemen Daya.
- Centang kotak untuk opsi "Izinkan perangkat untuk membangunkan komputer".
- Sekarang ikuti metode yang sama untuk mouse.
Jika Anda mengikuti metode ini dengan presisi, Anda akan memastikan bahwa dengan menggerakkan mouse, Anda akan dapat membangunkan sistem Anda. Jika Anda sudah menyalakan fitur ini, Anda dapat mengikuti metode lain yang diberikan di sini.
Metode 3: Perbarui Keyboard & Driver Mouse
Seringkali, Anda akan menggunakan perangkat keras keyboard dan mouse lama yang belum diperbarui sejak lama. Dan karena Windows 11 adalah sistem operasi yang sama sekali baru, penting bagi Anda untuk memperbarui driver input/output untuk memastikan mereka kompatibel dengan semua fitur di Windows 11, termasuk fitur bangun dari tidur.
- Tekan WN+R dan ketik devmgmt.msc dan tekan enter.
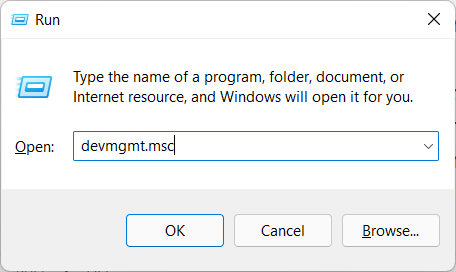
- Manajer perangkat Anda akan membuka dan menggulir ke bawah dan klik pada tikus dan perangkat penunjuk lainnya.
- Klik kanan pada perangkat yang menyebabkan kerusakan. Klik pada pembaruan driver.
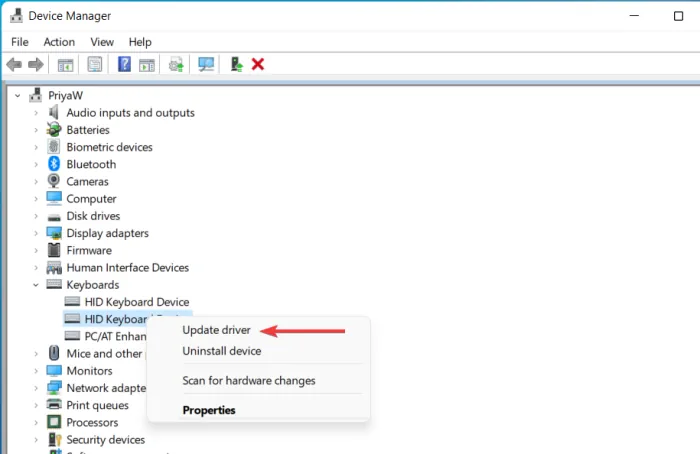
- Sekarang, pilih Cari secara otomatis untuk driver dan klik OK.

- Tunggu driver diinstal.
- Klik pada keyboard dan ikuti langkah 4, 5, 6, dan 7.
- Setelah selesai. Mulai ulang sistem Anda dan lihat apakah ini membantu.
Metode 4: Hindari mematikan port USB
Terkadang untuk menghemat daya, PC Anda dapat menghentikan catu daya ke port USB. Akibatnya, Windows tidak akan mengenali mouse dan keyboard Anda. Untuk memperbaikinya, Anda harus mengizinkan PC Power secara manual untuk memasok daya ke port USB.
- Buka Device Manager dengan melakukan metode yang sama dengan metode 1 atau 3.
- Di Device Manager, klik pengontrol bus serial universal.
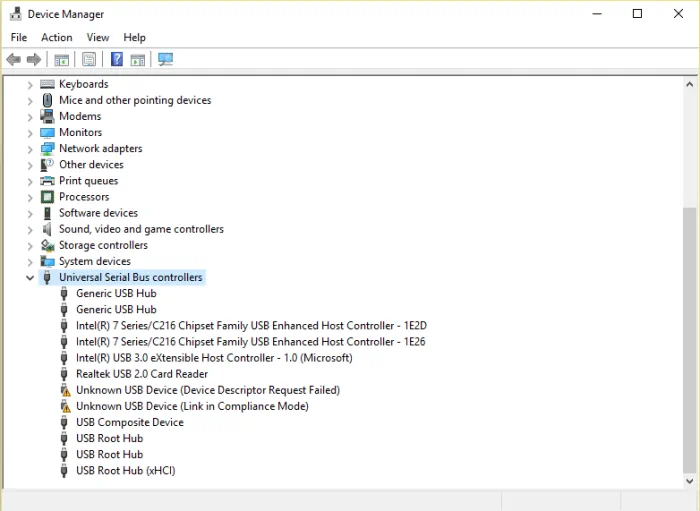
- Seperti yang Anda lakukan sebelumnya dengan mouse dan keyboard, klik dua kali pada setiap entri dan tekan tab Manajemen Daya.
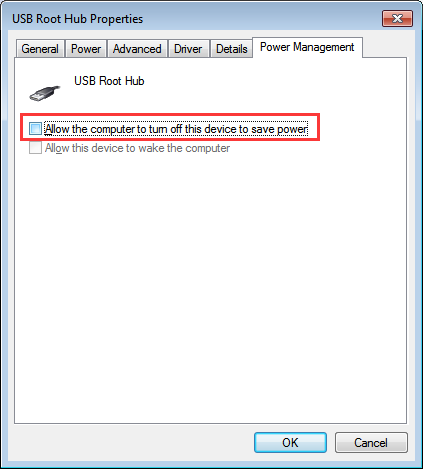
- Nonaktifkan opsi yang mengatakan, "Izinkan komputer untuk mematikan perangkat ini untuk menghemat daya".
- Restart PC Anda dan lihat apakah ini membantu.
Metode 5: Ubah Paket Daya PC
Jika paket daya PC Anda memungkinkan Windows mematikan port USB saat tidur, maka Anda tidak akan dapat membangunkan PC Anda melalui keyboard dan mouse Anda.
- Ketik Panel Kontrol di Menu Mulai dan tekan Enter.
- Sekarang, pilih Lihat dengan ikon kecil dan buka opsi daya. Klik Pengaturan Ubah Rencana.
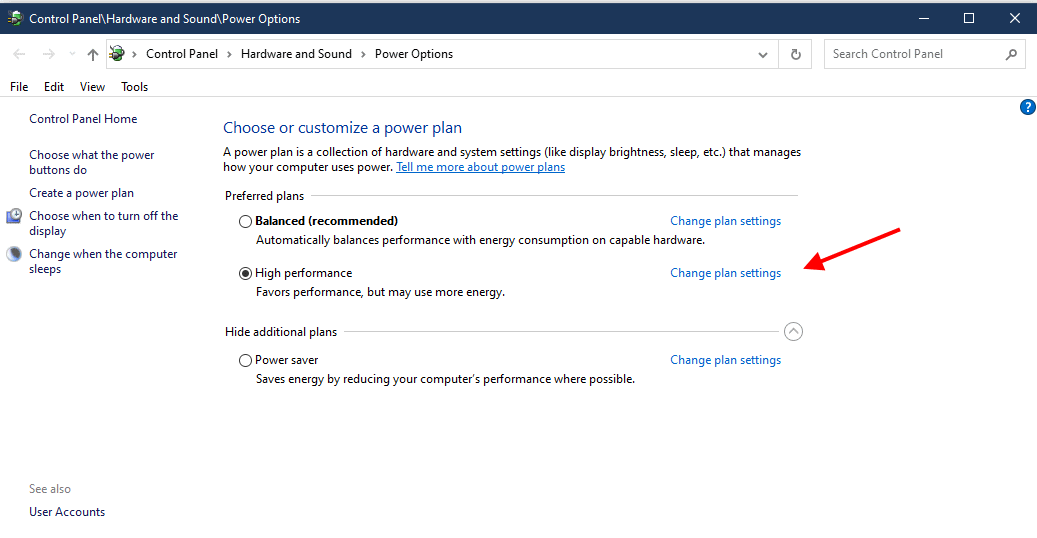
- Pilih pengaturan daya tingkat lanjut, dan jendela pengaturan baru akan muncul.
- Pilih Pengaturan USB dan kemudian pilih Pengaturan Penangguhan USB Selektif.
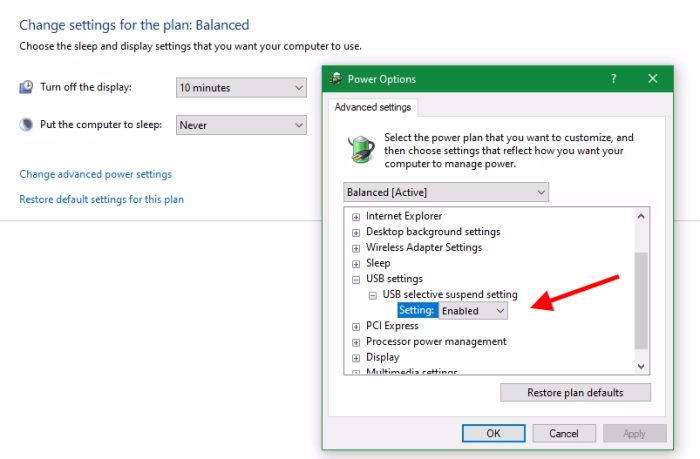
- Dari menu dropdown, pilih Disabled dan klik OK.
- Ini pasti akan memperbaiki masalah Anda dengan mouse dan keyboard.
Metode 6: Periksa kesalahan perangkat keras
Jika tidak ada metode di atas yang banyak membantu Anda, maka itu mungkin terjadi kegagalan perangkat keras. Silakan periksa mouse atau keyboard Anda jika semua tombol berfungsi dengan baik. Jika Anda menemukan kesalahan perangkat keras apa pun dengan kunci, pastikan untuk memperbaikinya. Jika memperbaiki bukanlah suatu opsi, maka ide terbaiknya untuk membeli satu set mouse dan keyboard baru untuk menyelesaikan masalah.
Kesimpulan
Ini membawa kita ke akhir panduan ini untuk memperbaiki Windows 11 tidak akan bangun dari tidur dengan keyboard atau masalah mouse. Semua metode pemecahan masalah di atas sangat berguna dan dapat digunakan oleh siapa saja dari segala usia. Langkah -langkahnya sangat mudah, dan satu -satunya hal yang harus Anda ingat adalah mengikuti langkah -langkah ini dengan sangat hati -hati dan selalu melangkah demi langkah. Berharap artikel ini bermanfaat dan pasti telah memecahkan pertanyaan Anda.
