Pengenalan Android 13 telah membawa banyak fitur dan peningkatan baru, berfokus terutama pada pemurnian pengalaman pengguna secara keseluruhan. Namun, ketika pembaruan diluncurkan ke lebih banyak perangkat, pengguna mulai melaporkan berbagai masalah, dengan masalah seputar konektivitas WiFi yang sangat lazim. Ada semakin banyak laporan tentang WiFi yang tidak berfungsi dengan baik untuk beberapa pengguna memposting pembaruan Android 13. Tapi, jangan khawatir! Artikel ini dimaksudkan untuk memandu Anda melalui berbagai solusi untuk menyelesaikan masalah 'wifi tidak berfungsi', memungkinkan Anda untuk memanfaatkan fitur Android terbaru tanpa kerepotan.
Selain wifi yang tidak berhasil,Pengguna telah melaporkan berbagai masalah. Ini termasuk kunci aplikasi Tesla yang tidak berfungsi, masalah sensor sidik jari, distorsi pada panggilan saat menggunakan earphone, opsi jenis jaringan yang disukai hilang, pembuangan baterai karena penggunaan jaringan seluler, pengisian nirkabel tidak berfungsi, dan RC tidak terhubung untuk pengguna Google FI. Pada saat menulis posting ini, Google telah mengakui sebagian besar masalah yang baru saja saya sebutkan; Namun, perbaikan untuk mereka masih ditunggu.
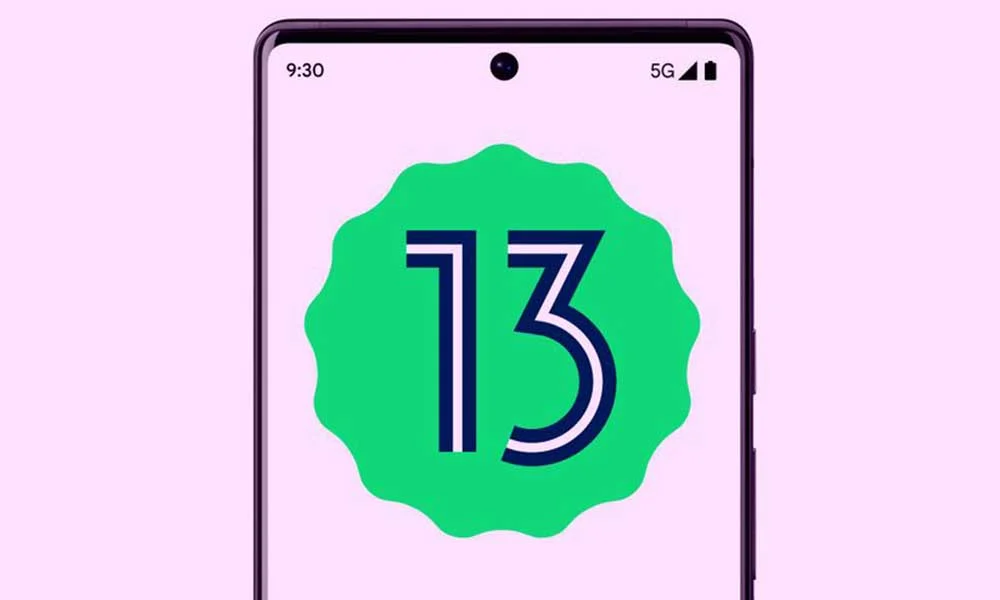
WiFi tidak berfungsi atau tidak menghubungkan setelah pembaruan Android 13, bagaimana cara memperbaikinya?
Berikut adalah solusi yang akan membantu Anda memperbaiki masalah Wi-Fi di ponsel Android 13 Anda. Perhatikan bahwa solusinya tidak terbatas pada merek tertentu. Anda dapat menerapkannya pada perangkat apa pun yang menjalankan Android 13. Tanpa basa -basi lagi, mari kita beralih ke solusi pertama.
Solusi 1: Mulai ulang ponsel Anda
Kadang -kadang restart perangkat adalah semua yang diperlukan untuk memperbaiki masalah umum seperti pembekuan aplikasi, aplikasi yang tidak memuat, masalah kecepatan internet, dan masalah perangkat yang lambat. Metode kuno ini juga dapat memperbaiki Wi-Fi yang tidak berfungsi pada perangkat Android 13 Anda.
Untuk memulai ulang ponsel Android Anda, tekan dan tahan tombol daya sampai menu daya muncul. Pilih restart dan tunggu perangkat boot up. Nyalakan Wi-Fi dan periksa apakah masalahnya sudah diperbaiki.
Solusi 2: Matikan Wi-Fi dan Hidupkan
Mematikan opsi Wi-Fi dan On dapat memperbaiki masalah jika perangkat Anda tidak terhubung ke jaringan WiFi. Ini menyegarkan pengaturan Wi-Fi.
Anda dapat mematikan Wi-Fi menggunakan pusat kontrol. Atau, buka aplikasi Pengaturan, buka Network & Internet dan matikan sakelar di sebelah Wi-Fi. Tunggu sebentar dan kembali ke Wi-Fi. Anda akan melihat daftar jaringan Wi-Fi yang tersedia di layar. Perangkat secara otomatis terhubung ke jaringan Wi-Fi yang disimpan. Jika tidak, ketuk nama Wi-Fi dan biarkan perangkat terhubung ke jaringan yang sama.
Solusi 3: Sambungkan ke Wi-Fi yang sama di perangkat lain
Hubungkan ke jaringan Wi-Fi yang sama di perangkat Anda yang lain. Jika koneksi berhasil, perangkat Anda yang lain bisa ada di daftar yang diblokir. Anda harus membuka halaman login router dan memeriksa daftar perangkat yang diblokir. Hapus perangkat Anda dari daftar perangkat yang diblokir dan simpan perubahan. Hubungkan perangkat Anda yang lain ke Wi-Fi dan periksa apakah masalahnya sudah diperbaiki.
Untuk membuka halaman Pengaturan Router, sambungkan jaringan Wi-Fi, buka browser, dan masukkan alamat IP login router. Dalam kebanyakan kasus, ini 192.168.0.1. Anda selalu dapat melihatnya di belakang router Anda.
Solusi 4: Reboot router
Mungkin ada bug sementara atau masalah kecil di ujung router. Ini dapat diperbaiki dengan mudah dengan me -reboot perangkat. Akses halaman login router dan cari opsi reboot/restart untuk me -reboot router. Ketuk di atasnya dan tunggu prosesnya selesai. Atau, Anda dapat menghapus kabel daya dari sakelar utama selama satu menit dan mencolokkannya kembali untuk me -reboot perangkat.
Solusi 5: Periksa Pengaturan Router
Periksa Batas Perangkat:Jika beberapa perangkat terhubung ke jaringan Wi-Fi yang sama, jumlah perangkat maksimum yang terhubung ke jaringan Wi-Fi sudah terhubung. Anda dapat membuka pengaturan router dan memeriksa nilai ini. Banyak router tidak membatasi jumlah perangkat yang terhubung. Jadi, jika Anda tidak melihat opsi seperti itu, router Anda adalah salah satunya.
Periksa status perangkat yang terhubung:Seseorang mungkin telah mematikan akses internet dengan nakal untuk perangkat Anda. Jika demikian, Anda tidak dapat mengakses internet di ponsel Anda melalui jaringan Wi-Fi yang sama. Anda harus membuka halaman login router, buka daftar perangkat yang terhubung dan periksa status internet ponsel Anda. Anda harus menghapus batas unduhan jika sudah diatur.
Periksa pembatasan akses:Router saya memiliki opsi di mana saya dapat menonaktifkan koneksi internet untuk perangkat selama periode yang ditentukan pada setiap hari atau dipilih. Jika Anda tidak dapat mengakses internet pada saat yang sama pada beberapa hari, kemungkinan opsi ini diaktifkan. Anda dapat menemukan opsi ini di router tenda dengan pergi ke halaman pengaturan router dan mengetukKontrol orang tua.
Solusi 6: Aktifkan Auto Connect
Fitur Auto Connect untuk Wi-Fi secara otomatis memindai dan menghubungkan ke jaringan Wi-Fi yang disimpan. Fitur ini diaktifkan secara default, tetapi jika dinonaktifkan, saya sarankan mengaktifkannya.
Opsi Auto Connect dapat ditemukan di ponsel Google Pixel. Di perangkat lain, baik fitur ini diaktifkan, atau Anda akan melihat opsi dengan nama yang berbeda.
Inilah cara mengaktifkan Auto Connect:
- Buka aplikasi Pengaturan di ponsel Anda.
- Pergi ke Network & Internet -> Internet.
- Ketuk ikon gigi di sebelah jaringan Wi-Fi Anda.
- Gulir ke bawah dan temukan opsi koneksi otomatis. Nyalakan opsi.
Solusi 7: Nonaktifkan Optimalisasi Baterai
Mengaktifkan mode penghemat baterai membatasi proses latar belakang untuk menghemat lebih banyak baterai. Ini juga dapat membunuh beberapa kegiatan latar belakang untuk melestarikan baterai. Fitur ini berfungsi dengan baik sebagian besar waktu, tetapi juga dapat menyebabkan kegagalan beberapa aplikasi. Oleh karena itu, untuk saat ini, matikan fitur penghemat/optimasi baterai di ponsel Anda dan periksa apakah masalahnya sudah diperbaiki.
Untuk mematikanPenghemat baterai, bukaPengaturanaplikasi, pergi keBaterai -> Baterai Penghematdan matikan sakelar di sebelahGunakan baterai penghematpilihan. Langkah ini dapat bervariasi dari merek ke merek.
Solusi 8: Nonaktifkan Data Seluler Selalu Opsi Aktif
Fitur Data Seluler Selalu Aktif Menjaga data seluler tetap aktif bahkan ketika Wi-Fi dihidupkan. Ini dilakukan untuk memastikan bahwa Anda selalu memiliki koneksi internet berkecepatan tinggi. Sangat umum bagi jaringan Wi-Fi kadang-kadang jatuh, dan jika Anda melakukan beberapa pekerjaan penting di ponsel Anda, itu bisa menjadi masalah bagi Anda. Dalam kasus seperti itu, telepon beralih dari koneksi Wi-Fi ke jaringan operator.
Meskipun fitur ini berguna, itu tidak dimaksudkan sepanjang waktu. Untuk saat ini, Anda harus menonaktifkan opsi data seluler yang selalu aktif, dan periksa apakah itu dapat menjelaskan kesuksesan untuk Anda.
Untuk mendapatkan opsi data seluler selalu aktif, Anda perlu mengaktifkan opsi pengembang. Untuk mengaktifkannya, buka bagian Tentang Telepon dan ketuk 7 kali pada nomor build. Setelah opsi pengembang diaktifkan, ikuti langkah -langkah ini untuk mematikan data seluler yang selalu aktif:
- BukaPengaturanaplikasi di ponsel Anda.
- Pergi keSistem -> Opsi Pengembang. Lokasi opsi pengembang berbeda dari merek ke merek. Saya menggunakan ponsel Google Pixel.
- Gulir ke bawah dan temukanData seluler selalu aktifpilihan.MematikanSakelar di sebelah opsi ini.
- Buka Wi-Fi dan sambungkan ke jaringan yang disimpan.
- Periksa apakah masalahnya sudah diperbaiki.
Solusi 9: Gunakan alamat MAC default
Bagi mereka yang tidak mengetahui istilah ini, alamat MAC adalah alamat fisik yang digunakan untuk mengidentifikasi setiap perangkat pada jaringan tertentu. Perangkat, secara default, menggunakan alamat MAC acak. Beralih ke alamat MAC default dapat memperbaiki masalah Wi-Fi di ponsel Anda. Berikut adalah langkah -langkah yang perlu Anda ikuti:
- BukaPengaturanaplikasi dan pilihJaringan dan internet.
- KlikWi-Fidan ketukIkon gigiDi sebelah nama jaringan Wi-Fi Anda.
- KetukPribadidan pilihGunakan perangkat Mac.
Solusi 10: Reset Pengaturan Jaringan
Jika ada yang salah dengan pengaturan Wi-Fi, mengatur ulang pengaturan jaringan dapat memperbaiki masalah. Sebelum Anda melakukannya, harap dicatat bahwa semua jaringan Wi-Fi yang disimpan dan perangkat Bluetooth yang dipasangkan akan dihapus dengan mengatur ulang pengaturan jaringan. Karenanya, simpan detail terlebih dahulu sebelum melanjutkan.
Cara mengatur ulang pengaturan jaringan:
- BukaPengaturanaplikasi di ponsel Anda.
- Pergi keSistemdan pilihReset opsi.
- KetukSetel ulang Wi-Fi, Mobile & Bluetooth.
- KlikSetting pengaturan.
Setelah Anda mengatur ulang pengaturan jaringan, nyalakan Wi-Fi, ketuk jaringan Wi-Fi Anda, dan sambungkan ke jaringan dengan memasukkan kata sandi yang benar.
Solusi 11: Perbarui ponsel Anda
Perusahaan smartphone secara berkala merilis pembaruan perangkat lunak baru yang berisi perbaikan untuk masalah yang diketahui sebelumnya selain fitur dan peningkatan baru. Oleh karena itu, memperbarui versi firmware ponsel Anda adalah solusi potensial.
Untuk memperbarui versi firmware ponsel Anda, bukaPengaturanaplikasi, bukaPembaruan Perangkat Lunakbagian, dan instal pembaruan terbaru. Setelah pembaruan diinstal, periksa apakah masalahnya diperbaiki.
Kata -kata terakhir
Tidak dapat mengakses internet melalui Wi-Fi bisa membuat frustrasi. Dalam posting blog ini, kami mengalami beberapa solusi yang efektif untuk dengan cepat memperbaiki masalah. Saya harap Anda menerapkan perbaikan dan mendapatkan output yang diinginkan. Di bagian komentar di bawah, beri tahu kami metode mana yang berhasil untuk Anda.

