Microsoft Word adalah salah satu aplikasi pengolah kata tertua namun populer secara besar -besaran. Muncul dengan banyak fitur. Ada fitur penting yang memungkinkan penggunamerekam dan menuliskan audio di MS Word. Dengan kata-kata sederhana, fitur ini akan mengonversi rekaman audio langsung atau sampel yang sudah direkam menjadi teks saat bepergian. Dalam panduan ini, saya akan menjelaskan bagaimana fitur ini dan atribut terkait bekerja.
Fitur transcribe audio hanya dapat diakses oleh pengguna premium dari Microsoft 365 Suite. Menariknya, banyak pembicara dapat merekam pidato mereka dalam format audio. Program ini akan dengan mudah membedakan antara berbagai orang yang merekam pidato. Mari selami panduan ini dan periksa seluruh proses secara rinci.
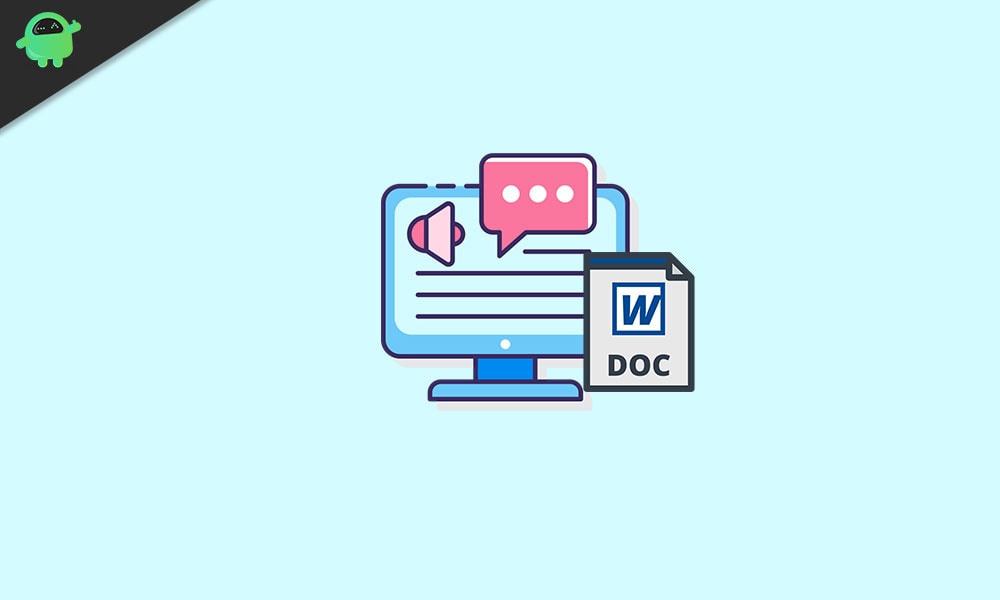
Cara merekam dan menulis audio di Microsoft Word
Mari kita mulai dengan merekam audio.
Merekam audio
Catatan
Pastikan bahwa sebelum merekam aplikasi memiliki akses ke mikrofon. Biasanya, itu akan meminta izin Anda saat pertama kali Anda ingin menggunakannya untuk merekam audio. Saat Anda melihat pop-up izin, cukup klik Izin.
- Mulailah denganMasuk ke Microsoft 365(Langganan Premium)
- Luncurkan MS Word
- Di bawah tab Rumah, PerluasMendikte.
- Dari menu opsi drop-down 2, pilihMenuliskan.[Anda dapat mengklikUnggah audioJika Anda ingin menyalin sampel audio yang direkam sebelumnya di PC Anda]
- Klik selanjutnyaMulai perekaman
- ItuPengatur waktu akan dimulaisekarang dengan tombol jeda di pandangan Anda.
- Anda bisaberbicaradan rekam semua yang Anda inginkan.
- Setelah selesai, klikBerhenti sebentartombol
- Lalu klikSimpan dan transkrip sekarang
Setelah transkripsi selesai yang membutuhkan beberapa menit, konten akan diunggahOneDrive. Anda juga dapat melihat transkripsi audio Anda sekarang dalam format teks. Ini juga akan memiliki cap waktu untuk kejelasan yang lebih baik.
Bagaimana jika output teks dari transkrip audio salah
Jika Anda melihat perbedaan dalam output teks yang mungkin terjadi karena transkripsi yang salah, Anda dapat mengedit secara manual yang sama. Cukup arahkan pada bagian teks yang salah dan Anda akan melihat simbol pensil. Klik untuk mengedit dan mengganti teks yang salah dengan yang benar. Kedua, Anda juga dapat mengedit nama pembicara.
Menambahkan transkrip ke dokumen
Setelah Anda selesai mengedit transkrip, klikTambahkan semua ke dokumen. Opsi ini akan berada di bagian bawah panel pengeditan. Ini akan menempatkan perekaman audio dan transkrip tekstual dalam satu dokumen.
Jadi, ini adalah bagaimana Anda dapat menuliskan audio dan mengubahnya menjadi formulir teks dan menyimpannya dalam dokumen. Ini cara yang bagus untuk menyiapkan dokumen cepat di mana Anda tidak perlu mengetik apa pun. Gunakan mikrofon Anda untuk berbicara dan merekam. Kemudian biarkan aplikasi melakukan bagiannya. Super mudah bukan.? Cobalah dan beri tahu saya cara kerjanya untuk Anda.

