Kunci Windows di keyboard berfungsi seperti jalan pintas untuk banyak fungsi. Tetapi lebih dari bantuan, itu bisa menjadi penghalang bagi banyak gamer. Jadi mereka lebih suka menonaktifkan kunci Windows. Tombol Windows, secara default, memunculkan menu mulai saat Anda menekannya, bahkan ketika Anda berada di program atau aplikasi yang berbeda. Tekan tombol yang tidak disengaja bukan pengecualian saat Anda bermain, terutama tombol Windows yang terletak tepat di garis bawah tombol.
Begitu banyak gamer lebih suka menjaga kunci Windows dimatikan sebelum mereka masuk ke sesi. Menonaktifkan kunci Windows relatif sederhana, dan di sini dalam panduan ini, kami akan menunjukkan kepada Anda beberapa metode yang dapat Anda coba untuk mematikan kunci ini. Tanpa basa -basi lagi, mari kita masuk ke dalamnya.
Bagaimana cara menonaktifkan tombol Windows untuk sementara pada Windows 10?
Anda dapat membuat perubahan pada sistem Anda, atau Anda dapat menggunakan aplikasi pihak ketiga untuk menonaktifkan fitur kunci Windows ini. Kami telah mendaftarkan cara untuk menonaktifkan kunci Windows sementara menggunakan kedua metode.
Ubah registri Anda:
Registri di Windows mengontrol banyak hal dalam sistem. Membuat perubahan akan mempengaruhi sistem operasi. Dan ketika datang ke kunci Windows, kita juga bisa menonaktifkannya dengan membuat beberapa perubahan kecil pada registri.
- Tekan dan tahan tombol Windows + R, dan itu akan membuka kotak dialog Run. Di kotak dialog, masukkan "Regedit" dan tekan tombol Enter.
- Sekarang di jendela registri, pertama -tama buat cadangan. Jika ada yang salah dalam proses ini, maka Anda dapat mengembalikan pengaturan registri cadangan Anda dari cadangan ini nanti.
- Klik pada file dan kemudian ekspor. Kemudian di bawah rentang ekspor, klik semua. Masukkan nama file dan akhirnya klik Simpan.
- Kemudian navigasikan ke: komputer \ hkey_local_machine \ system \ currentControlset \ control \ tata letak keyboard.
- Klik kanan di ruang di sisi kanan, pergi ke yang baru dan kemudian pilih nilai biner.
- Klik dua kali pada peta scancode dan kemudian masukkan yang berikut di bidang data dan klik OK.
00000000000000000300000000005BE000005CE000000000
- Sekarang tutup editor registri Anda dan restart sistem Anda.
Setelah restart selesai, kunci windows Anda tidak akan berfungsi. Untuk mengaktifkannya lagi, buka editor registri Anda dan membatalkan perubahan scancode yang baru saja Anda buat. Jika metode ini tampak seperti peregangan bagi Anda, maka Anda dapat mencoba cara lain yang disebutkan di bawah ini.
Gunakan mode game:
Saat ini, banyak produsen laptop sekarang menyertakan mode game. Mode ini mendorong prosesor ke MAX dan mengoptimalkan perangkat lunak sistem untuk memfasilitasi permainan. Salah satu penyesuaian yang akan Anda dapatkan dengan mode permainan adalah non-fungsionalitas kunci Windows.
Produsen menyadari masalah yang sering dimiliki gamer, dan mode game memperbaikinya. Jadi, lakukan pencarian Google tentang cara menyalakan mode game di komputer Anda. Jika komputer Anda memiliki mode, maka Anda dapat menyalakannya dan menonaktifkan fungsionalitas kunci Windows.
Gunakan editor registri untuk menonaktifkan hotkeys kunci windows:
Hal lain yang dapat Anda coba untuk menonaktifkan kunci Windows adalah menggunakan cara yang berbeda dengan editor registri.
- Tekan dan tahan tombol Windows + R, dan itu akan membuka kotak dialog Run. Di kotak dialog, masukkan "Regedit" dan tekan tombol Enter.
- Arahkan ke: komputer \ hkey_current_user \ software \ microsoft \ windows \ currentVersion \ kebijakan
- Klik kanan di ruang di sisi kanan. Pilih baru> droid (nilai 32-bit). Atur NowInkeys sebagai nama DWORD baru.
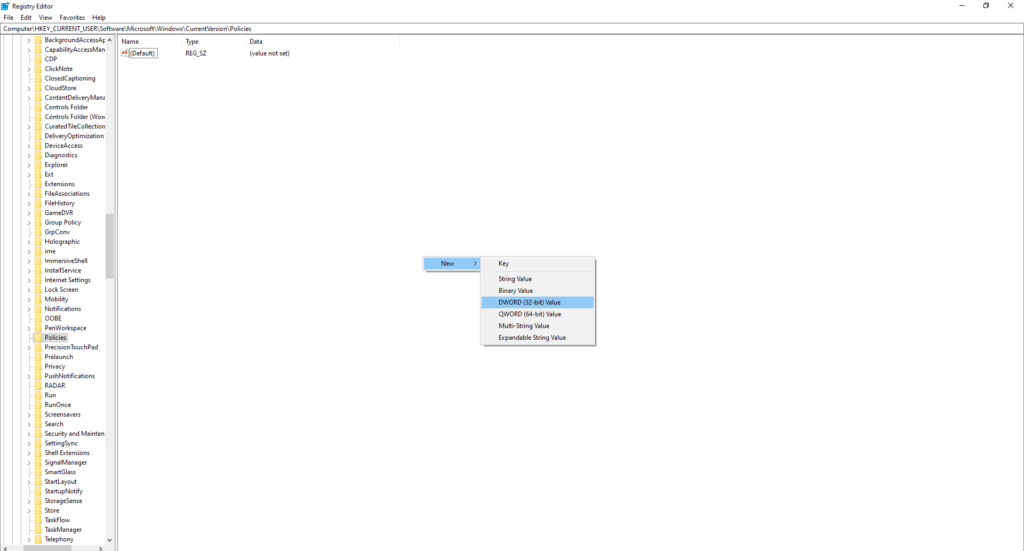
- Buka properti DWORD baru dengan mengklik dua kali di atasnya. Atur bidang data nilai sebagai 1 dan kemudian klik OK untuk menyimpan perubahan.
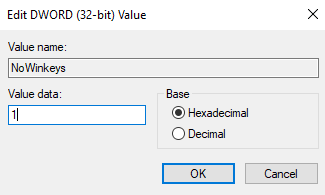
- Sekarang tutup editor registri Anda dan restart sistem Anda.
Sekarang Anda tidak akan dapat menggunakan pintasan kunci Windows sama sekali. Jika Anda ingin menggunakan pintasan kunci Windows lagi, maka lepaskan perubahan yang baru saja Anda buat ke registri Anda.
Gunakan Editor Kebijakan Grup:
Cara lain untuk menonaktifkan kunci Windows adalah dengan menggunakan pengaturan Editor Kebijakan Grup.
- Tekan dan tahan tombol Windows + R, dan itu akan membuka kotak dialog Run. Di kotak dialog, masukkan "gpedit.msc" dan tekan tombol enter.
- Buka Konfigurasi Pengguna> Templat Administratif> Komponen Windows> File Explorer.
- Sekarang di sisi kanan, klik dua kali pada "Matikan Hotkeys Key Windows."
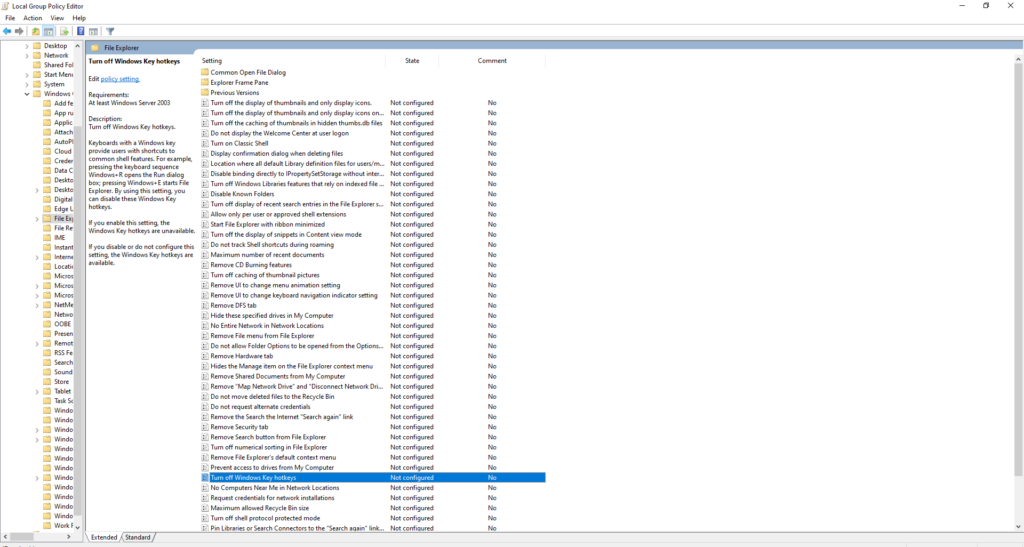
- Di jendela yang muncul, pilih diaktifkan, lalu klik Terapkan dan kemudian OK.
Ini adalah tweak cepat yang dapat dengan mudah menonaktifkan fungsi pintasan Windows Keys Anda. Jika Anda ingin mengaktifkannya lagi, maka coba lagi langkah -langkah yang disebutkan di atas. Jika bahkan ini tidak menonaktifkan fungsionalitas Windows Keys Anda, maka coba metode berikutnya.
Ada beberapa aplikasi pihak ketiga juga yang dapat menonaktifkan fungsi kunci Windows. Ini akan jauh lebih nyaman dengan penggunaan aplikasi ini.
Gunakan Winkill:
Winkill adalah aplikasi kecil dan portabel yang akan tetap di baki sistem Anda. Anda dapat mengkliknya untuk mengaktifkannya, dan begitu menyala, pintasan kunci Windows Anda tidak akan berfungsi. Ada sakelar dalam aplikasi yang dengannya Anda dapat dengan cepat menyalakan atau mematikannya. Jadi dengan menggunakan aplikasi ini, Anda tidak perlu khawatir melalui langkah -langkah yang berbeda untuk menonaktifkan atau mengaktifkan tombol Windows.
Gunakan wkey disabler:
Aplikasi pihak ketiga lainnya yang dapat Anda unduh untuk menonaktifkan kunci Windows adalah WKEY Disabler. Berbeda dengan Winkill, tidak ada sakelar untuk menghidupkan atau mematikan program. Segera setelah Anda membuka Wey Disbaler, program ini akan dimulai, dan kunci Windows Anda akan berhenti bekerja. Jika Anda ingin menyalakan fungsi kunci Windows lagi, maka satu -satunya hal yang harus dilakukan adalah menonaktifkan program sepenuhnya.
Ada beberapa aplikasi pihak ketiga lainnya juga yang dapat Anda gunakan untuk mengaktifkan atau menonaktifkan fungsionalitas kunci Windows sementara. Jika Anda ingin menggunakan kunci lagi, maka coba lagi langkah Anda. Jika Anda menggunakan aplikasi, maka cobalah menghapus instalannya, dan jika Anda membuat tweak ke registri sistem Anda, maka lepaskan setiap perubahan yang Anda buat. Dengan begitu, Anda dapat dengan cepat menyalakan fungsionalitas kunci Windows sesuai kebutuhan Anda.
Jika Anda memiliki pertanyaan atau pertanyaan tentang panduan ini, maka komentar di bawah, dan kami akan menghubungi Anda. Juga, pastikan untuk memeriksa artikel kami yang lain ,, dan banyak lagi untuk informasi yang lebih berguna.
