Diagnostik Skrip Host Asli (SDNH) memungkinkan pelaksanaan diagnostik skrip pada komputer. SDNH mendukung diagnostik skrip, yang mencakup infrastruktur yang diperlukan untuk melakukan tes, mengumpulkan data, dan menyimpan hasil. Selain itu, SDNH memungkinkan diagnostik skrip untuk berjalan di komputer tanpa .NET Framework diinstal. Meskipun demikian, jika Anda menemukan pesan yang bertuliskan “Host Native Diagnostics yang ditulis telah berhenti bekerja,” Anda telah datang ke tempat yang tepat.
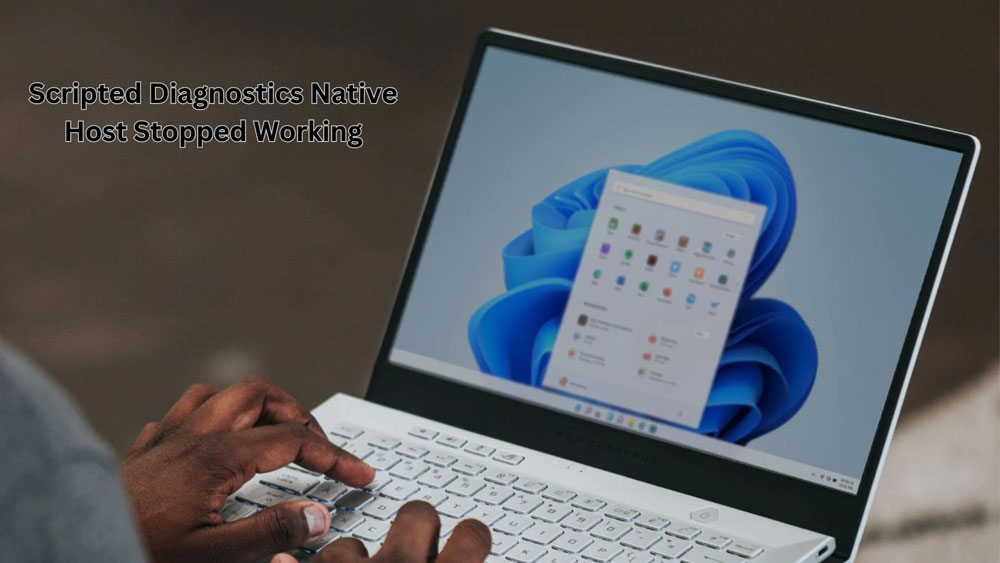
Apa alasan di balik diagnostik naskah host asli yang tidak berfungsi?
Diagnostik skrip kesalahan inang asli dapat disebabkan oleh berbagai faktor; Di bawah ini adalah beberapa kemungkinan penyebab. Ada sejumlah alasan kesalahan ini, yang sebagian besar terkait dengan kesalahan file sistem
- Anda juga bisa mendapatkan kesalahan ini jika komputer Anda memiliki kesalahan disk
- Kesalahan yang terkait dengan pembaruan windows juga dapat terjadi
- Kesalahan lain juga dapat berkontribusi pada kesalahan ini, termasuk kesalahan sistem dan windows
- Jika Anda mengalami host asli diagnostik skrip yang tidak berfungsi pada komputer Windows 10/11 Anda, maka panduan berikut akan membantu Anda menyelesaikan masalah.
Cara Memperbaiki Diagnostik Skrip Host Asli berhenti bekerja
Jadi, berikut adalah beberapa metode pemecahan masalah yang akan membantu Anda menyelesaikan diagnostik naskah host asli menghentikan masalah kerja:
Perbaiki 1: Lakukan boot bersih
Dengan boot bersih, Anda dapat memecahkan masalah berbagai masalah terkait Windows yang disebabkan oleh file program yang rusak dan driver sistem, termasuk masalah diagnostik skrip dan masalah host asli. Namun, saat melakukan boot bersih di Windows 10/11, pengguna mungkin berisiko kehilangan data. Inilah sebabnya mengapa selalu merupakan ide yang baik untuk memiliki cadangan semua file penting Anda.
Perbaiki 2: Memeriksa disk Anda
Masalah ini bisa disebabkan oleh sektor buruk di disk Anda. Kami dapat memeriksa disk Anda sepenuhnya dan melihat apakah ada yang muncul. Pastikan Anda mencadangkan semua data dan konfigurasi Anda sebelum mencoba solusi ini.
- Menggunakan pintasan keyboard Windows + S, masukkan "command prompt" di kotak dialog, laluklik kananaplikasi dan pilih "Jalankan sebagai administrator".
- Untuk membuka prompt perintah dalam mode yang ditinggikan, ketik perintah berikut:
CHKDSK /R
- Anda mungkin diminta untuk memulai ulang komputer Anda. Ikuti instruksi dan lihat apakah kesalahan tetap ada.
Perbaiki 3: Menghapus crashHandler.vbs
Bagi banyak orang, menghapus file "crashHandler.vbs" adalah solusi lain. Ini adalah file yang ada di setiap konfigurasi pengguna pada sistem, yang unik untuk setiap pengguna. Namun demikian, jika terjadi kesalahan, Anda selalu dapat mengembalikan file jika Anda menyalin file ke lokasi lain.
File dapat ditemukan di jalur berikut. Setelah itu, ganti nama file dan salin ke lokasi lain. Anda perlu menghapus file dan memulai kembali komputer Anda untuk melihat apakah masalahnya telah diselesaikan. Di File Explorer, pastikan "Show Hidden Folder" diaktifkan karena beberapa folder ini disembunyikan.
Perbaiki 4: Hapus program antivirus pihak ketiga
Kesalahan host asli Windows 11 yang dituliskan disebabkan oleh program terkait Norton, yang dilaporkan banyak pengguna sebagai pelakunya. Oleh karena itu, Anda perlu menghapus program antivirus pihak ketiga untuk mengesampingkan kemungkinan ini. Anda tidak perlu khawatir karena Windows Defender akan secara otomatis menjadi aktif setelah Anda menghapus program pihak ketiga. Ikuti langkah -langkah ini:
- Awalnya, buka menu Mulai dengan menekan tombol Windows. Jenisappwiz.cpldi bilah pencarian dan tekan enter untuk diluncurkanProgram dan fitur.
- Klik kanandiAntivirus pihak ketigaprogram dalam daftar. MemilihUninstall.
- Setelah itu, untuk melanjutkan, klikYaTombol di jendela Kontrol Akun Pengguna.
- Cukup ikuti instruksi di layar untuk menghapus instalan program.
- Untuk menerapkan perubahan, restart komputer Anda dan periksa apakah kesalahan tetap ada.
Perbaiki 5: Mendiagnosis Masalah Menggunakan Monitor Keandalan
Langkah kami selanjutnya adalah mencari tahu dari mana masalahnya berasal jika metode di atas tidak membantu. Kami akan menggunakan aplikasi Microsoft, monitor keandalan, untuk memeriksa masalahnya. Saat Anda mendiagnosis masalah, itu merampingkan proses pemecahan masalah dan memungkinkan Anda untuk melanjutkan dengan perbaikan. Ini merekam semua acara sistem bersama dengan pembaruan sistem dan semua crash aplikasi/sistem (jika ada).
- Cari “Keamanan dan pemeliharaan”Dan buka aplikasi yang muncul.
- Pastikan “Pemeliharaan”Kategori dapat diperluas, dan“Lihat Sejarah Keandalan" di bawah "Laporkan masalah“Dapat diakses.
- Setelah beberapa detik, Windows akan menampilkan grafik yang menunjukkan semua peristiwa yang terjadi baru -baru ini. Tanda seru biru menunjukkan bahwa Anda telah menginstal pembaruan (pembaruan keamanan, definisi virus, dll.). Palang Merah menunjukkan bahwa komputer Anda telah macet. Semua informasi yang terkait dengan crash dapat dilihat dengan mengkliknya.
Perbaiki 6: Periksa memori sistem
Untuk memeriksa apakah ada kesalahan dalam memori sistem Anda, gunakan alat diagnostik memori. Begini caranya:
- Awalnya, luncurkan menu mulai dengan menekanKunci Windows. JenisDiagnostik memori Windowske bilah pencarian dan tekan Enter.
- Untuk memeriksa masalah apa pun, klik 'Restart sekarang' tombol.
- Setelah itu, selama restart, alat diagnostik memori Windows akan mulai memindai kesalahan memori. Setelah tes selesai, PC Anda akan boot ke layar kunci.
- Saat Anda masuk ke PC Anda, Anda akan melihat pemberitahuan yang mengatakan, 'tidak ada kesalahan memori yang terdeteksi'.
Perbaiki 7: Jalankan SFC dan scan Dism
Anda dapat menggunakan alat SFC dan Dism Command Line untuk memperbaiki file korup yang terkait dengan aplikasi host asli diagnostik yang ditulis dan komponen sistem operasi lainnya.
- Untuk membuka CMD dengan hak administratif, tekanCtrl + Shift + EnterPintasan keyboard Setelah menekan tombol Windows.
- Setelah itu, klikYaTombol di jendela Kontrol Akun Pengguna.
- Untuk menjalankan pemindaian SFC, ketik perintah berikut dan tekan ENTER:
SFC /scannow
- Untuk menghapus layar, ketik CLS dan tekan Enter setelah pemindaian selesai.
- Mulai pemindaian DESM dengan mengeksekusi perintah berikut:
DISM /Online /Cleanup-Image /CheckHealth DISM /Online /Cleanup-Image /ScanHealth DISM /Online /Cleanup-Image /RestoreHealth
- Setelah itu, Anda sekarang dapat menutup jendela Command Prompt.
Jadi, begitulah cara Anda dapat dengan mudah memecahkan masalah host asli diagnostik yang ditulis berhenti bekerja pada PC Windows 10/11 Anda. Ini adalah harapan kami bahwa panduan ini telah membantu Anda. Jika Anda memerlukan informasi lebih lanjut, silakan tinggalkan komentar di bawah ini.

