Apakah Anda mencoba menggunakan pemindai baru dengan Windows 11, tetapi Anda mengalami kesulitan mengaturnya? Tidak merasa tidak enak; Anda tidak sendirian. Anda mungkin mengalami masalah dengan koneksi USB pemindai. Jika Anda mengalami masalah koneksi dengan pemindai Anda, mencoba menyelesaikannya dengan mencabut dan menghubungkan kembali kabel dapat membantu. Untuk membantu Anda membuat pemindai Anda kembali dan berjalan, kami telah menyusun daftar beberapa solusi yang dicoba dan benar untuk memperbaiki pemindai yang tidak berfungsi di Windows 11.
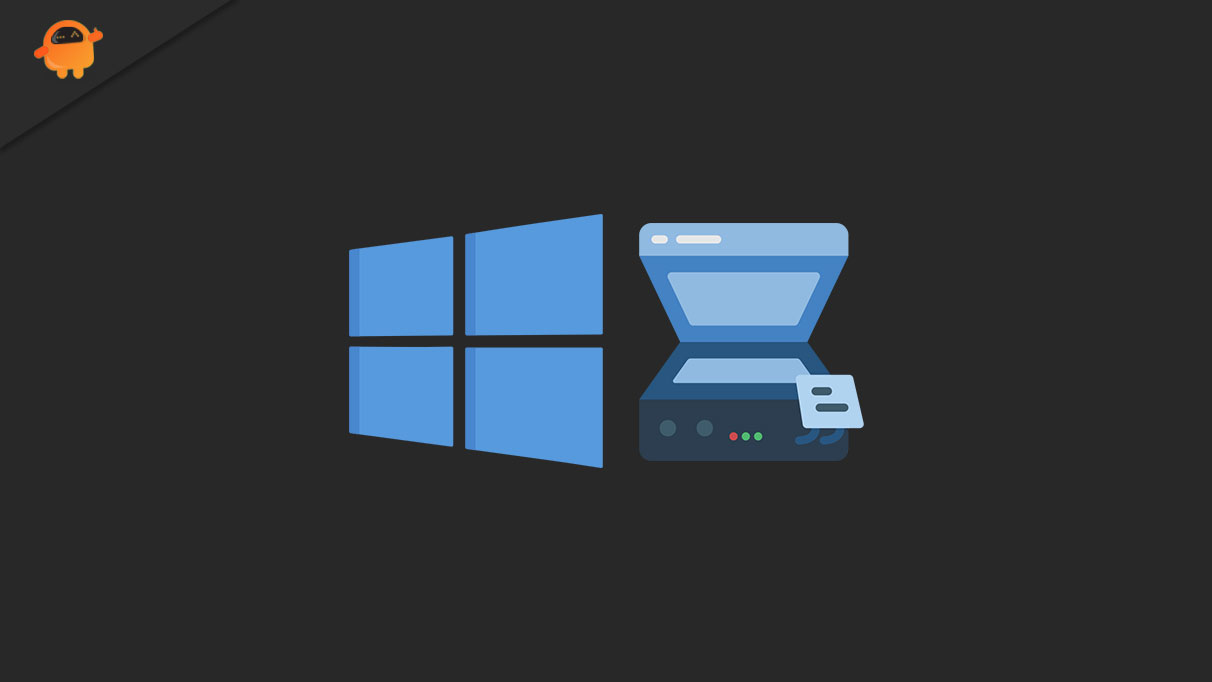
Apa yang bisa menyebabkan pemindai saya tidak bekerja di Windows 11?
Ketidakmampuan pemindai untuk membangun koneksi yang stabil dengan komputer Anda dapat dihasilkan dari beberapa masalah. Namun, beberapa penjelasan berulang lebih sering daripada yang lain.
- Kabel yang rusak atau berjumbai dapat mencegah Anda menghubungkan ke pemindai Anda.
- Kegagalan untuk menginstal driver yang diperlukan dapat mencegah komputer Anda terhubung ke pemindai Anda. Anda tidak akan dapat membuat koneksi yang dapat diandalkan dengan pemindai Anda kecuali Anda menyelesaikan ini.
- Anda tidak dapat memindai apa pun jika layanan akuisisi Windows Image PC Anda dinonaktifkan. Agar pemindai Anda bekerja lagi, Anda harus memulai layanan ini.
Solusi untuk Memperbaiki Pemindai Tidak Mengerjakan Masalah di Windows 11
Sekarang kita tahu tersangka yang biasa dalam masalah ini mari selami seluk-beluk. Perhatikan bahwa instruksi di bawah ini hanya untuk Windows 11.
1. Harap restart layanan akuisisi Windows Image
Untuk menunjukkan gambar dari kamera atau perangkat perangkat keras lainnya, Windows mengandalkan layanan akuisisi gambar. Pemindai dan kamera Anda termasuk dalam kategori ini. Jika Anda mematikan layanan ini, PC Anda tidak akan dapat mengakses foto yang diambil dengan kamera atau pemindai. Layanan akuisisi Windows Image dapat dimulai ulang dengan cara berikut jika Anda secara tidak sengaja menonaktifkannya:
- Untuk mengaksesLayananDi Windows, klik tombol Pencarian dan ketik kata.
- Turun halaman dan klik hasil yang paling relevan.
- Klik dua kali ikon berlabel "Akuisisi Windows Image”(WIA).
- BeralihRintisanketik keOtomatis.
- Untuk melakukan ini, buka halaman Status Layanan dan klikAwaluntuk memulai kembali layanan WIA.
- Setelah selesai, pilihOKEdan reboot mesin.
Setelah Anda restart, teknik pemecahan masalah yang mudah ini harus bekerja seperti pesona dan menyelesaikan masalah.
3. Mulai Pemecahan Masalah untuk Masalah Perangkat Keras
Apakah ada perangkat keras lain yang tidak menghubungkan atau berfungsi dengan baik? Meskipun, jika Anda memiliki masalah perangkat keras, perangkat keras dan pemecah masalah perangkat Microsoft dapat membantu. Meskipun Microsoft telah mencela pemecah masalah perangkat keras di Windows 11, masih dapat diakses melalui perintah.
Untuk meluncurkan Pemecahan Masalah Perangkat Keras dan Perangkat, lakukan seperti yang ditunjukkan di bawah ini:
- Untuk mengakses menu Power User, gunakan Windows Key Plus X.
- Salin dan Tempel Perintah berikut ke Windows PowerShell (Admin): Microsoft Device Diagnosis Utility (MSDT.EXE) -ID Devicediagnostik
- Setiap kali pemecah masalah muncul, pilihBerikutnyauntuk melanjutkan.
- Tunggu sampai melihat pemindai Anda dan menentukan apa masalahnya. Saat Anda selesai memecahkan masalah, pemecah masalah dapat ditutup dengan mengklikMenutuptombol.
- Akhirnya, cobalah pemindai Anda lagi setelah memulai kembali komputer Anda untuk memastikan semuanya berfungsi.
Mudah -mudahan, Anda dapat menjalankan pemecah masalah, dan perbaikan yang disarankan menyelesaikan pemindai yang tidak berfungsi pada Windows 11.
3. Perbarui pemindai Andausangpengemudi untuk memperbaiki pemindai tidak masalah berfungsi
Setiap perangkat keras yang Anda pasang ke komputer Anda harus memiliki drivernya. Pemindai adalah cara yang sama. Fakta bahwa Anda telah mencoba menautkan pemindai Anda tetapi belum memuat driver atau perangkat lunak apa pun mungkin merupakan akar dari masalah Anda. Sistem mungkin tidak dapat terhubung dengan baik dengan pemindai Anda jika driver dipasang sejak lama dan sudah ketinggalan zaman atau korup. Anda dapat memperbaikinya dengan pergi ke situs web pembuat pemindai Anda dan mengunduh pembaruan terbaru. Anda juga dapat mendelegasikan tugas ke Windows:
- Untuk mengakses fungsi pencarian Windows, tekan tombol WIN + S secara bersamaan.
- Mulailah pencarian denganManajer Perangkat.
- Klik kanan pada entri pemindai di bawah “Perangkat pencitraan. "
- Pilih pemindaian secara otomatis untuk pembaruan driver dan kemudian klik Perbarui Driver.
- Tunggu beberapa menit untuk membiarkan Windows menemukan driver terbaru untuk perangkat keras Anda. Setelah selesai, pilih tombol Tutup.
Sebagai langkah terakhir, Anda perlu me -restart komputer Anda agar driver baru berlaku dengan benar.
4. Gunakan alat Pemeriksa File Sistem (SFC) untuk mengembalikan file sistem yang rusak
Sayangnya, korupsi file sistem Windows adalah sumber ketidakstabilan yang umum. Ini termasuk penghentian aplikasi yang tidak terduga, ketidakmampuan untuk terhubung ke perangkat eksternal, shutdown sistem, dan banyak lagi. Untuk secara efektif memeriksa Windows untuk file yang rusak dan mengembalikannya, jalankan utilitas Sistem Pemeriksa File (SFC). Untuk memperbaiki file Windows yang rusak, Anda harus melakukan langkah -langkah berikut:
- Untuk mengakses PowerShell dalam konteks administratifnya, tekan Win+x.
- Potong dan tempel perintah berikut ke terminal. Setelah selesai, tekan ENTER untuk melaksanakan perintah: Dism Online/Pembersihan Gambar/Pemeriksaan Kesehatan atau Pembersihan-Image RestoreHealth Dism Online
- Setelah Anda menjalankan program ini, semua file gambar Windows yang rusak akan diperbaiki secara otomatis. Ingatlah bahwa Anda tidak boleh memulai ulang atau mematikan mesin Anda sekarang.
- Untuk menggunakan perintah ini, salin dan tempel ke prompt perintah: sfc/scannow
- Tahan saat bergerak sampai alat SFC selesai memindai. Setelah selesai, harap restart mesin Anda. Anda harus menghubungkan kembali pemindai dan menggunakannya jika masih berfungsi.
5. Verifikasi pemindai dan komputer terhubung dengan benar
Jika sebelumnya Anda telah memberikan solusi yang disebutkan di atas, kabel mungkin terlalu kendur, atau Anda mungkin lupa menghubungkannya dengan benar. Menghubungkan koneksi pemindai lagi dapat menyelesaikan masalah pengenalan pemindai Windows. Verifikasi bahwa tidak ada kabel yang rusak atau berjumbai dan melekat dengan benar pada port yang ditunjuk.
Pastikan pemindai nirkabel dan PC Anda terhubung ke jaringan WiFi yang sama. Diharapkan bahwa pemindai akan muncul di daftar perangkat komputer setelah terhubung ke jaringan yang sama dengan PC.
6. Masukkan pemindai Anda secara manual ke dalam pengaturan
Pemindai biasanya hanya memerlukan koneksi ke perangkat Anda untuk diatur. Saat Anda menghubungkan pemindai ke komputer Anda, itu harus secara otomatis menginstal driver yang diperlukan. Namun, ada saat -saat ketika prosedur ini gagal tanpa alasan yang jelas. Inilah cara melakukannya secara manual melalui aplikasi Pengaturan Windows:
- Menekan tombol win +saya akan meluncurkanPengaturanaplikasi.
- MemilihPrinter & Pemindai> Bluetooth & Perangkat.
- Pilih "Tambahkan perangkat“Untuk mencari pemindai yang terhubung.
- Beri beberapa menit untuk menemukan pemindai terdekat. Segera setelah Anda melakukannya, itu akan menambahkan pemindai Anda ke daftar perangkat keras yang tersedia.
Sementara prosedur ini telah diuji dengan pemindai kabel, mereka juga harus berlaku untuk pemindai nirkabel. Juga, jika Anda mengalami kesulitan menghubungkan pemindai nirkabel Anda ke jaringan rumah Anda, ada baiknya untuk melihat ke dalam buku pegangan pemindai atau mengunjungi situs web pembuatnya.
Kesimpulan
Solusi yang disebutkan di atas harus membantu Anda memperbaiki pemindai Anda tidak bekerja dalam waktu singkat. Namun, jika masalah pemindai Anda tetap ada meskipun mengikuti langkah -langkah ini, itu mungkin karena masalah perangkat keras. Dalam keadaan seperti itu, mencari situs web pabrikan untuk pemindai harus menghasilkan informasi pemecahan masalah yang bermanfaat. Anda juga dapat menghubungi staf pendukung layanan untuk mendapatkan saran tentang menyelesaikan masalah.

