Ubisoft meluncurkan Tom ClancyKembali pada tahun 2015 sebagai permainan video multipemain penembak pahlawan online taktis yang masih merupakan salah satu judul FPS FPS terbaik di pasar. Ubisoft dikenal karena dukungan dan pengembangan game yang lebih baik tetapi tampaknya banyak pemain memiliki beberapa masalah umum untuk sementara waktu. Sementara itu, Rainbow Six SiegeMasalah pada PC, PS4, PS5, dan konsol Xbox menjadi topik utama di antara para pemain.
Terlepas dari beberapa kesalahan, masalah peluncuran game, kelambatan, gagap, gangguan grafis, dan banyak lagi, kemungkinan besar bahwa beberapa pemain Rainbow Six Siege bertemu obrolan suara mengenai konflik dalam gameplay. Jika Anda juga salah satu korban yang mengalami masalah seperti itu maka pastikan untuk mengikuti panduan pemecahan masalah ini untuk memperbaikinya. Perlu disebutkan bahwa tidak ada perangkat perekaman default yang dapat memicu masalah obrolan suara.

Perbaiki: Obrolan Suara Six Rainbow Six tidak bekerja di konsol PC, PS4, PS5, dan Xbox
Dalam beberapa kasus, program antivirus Anda, driver audio yang sudah ketinggalan zaman, versi game yang sudah ketinggalan zaman, pengaturan audio dalam game yang salah, perangkat lunak sistem yang sudah ketinggalan zaman, dan banyak lagi juga dapat menyebabkan obrolan suara tidak berfungsi pada PC. Untungnya, di sini kami telah berbagi beberapa solusi yang mungkin untuk Anda yang seharusnya berguna. Jadi, tanpa membuang waktu lagi, mari kita lompat ke dalamnya.
1. Periksa pengaturan obrolan suara dalam game
Terkadang masalah dengan pengaturan obrolan suara dalam game Anda mungkin menjadi alasan yang mungkin di balik masalah yang dapat diperbaiki dengan memeriksa pengaturan obrolan suara yang benar di menu game dan mengkonfigurasi ulang. Untuk melakukan itu:
- Pertama, jalankanRainbow Six Siegepermainan.
- Pergi keIkon gigidi sudut kanan bawah.
- Sekarang, pilihPengaturanOpsi> Pergi keAudiotab di atas.
- Pastikan untuk memeriksa opsi mode catatan obrolan suara, perangkat input obrolan suara, dll. Apakah dikonfigurasi dengan benar atau tidak.
- MemilihDefault SistemdariPerangkat input obrolan suara. [Jika mikrofon yang terhubung ditampilkan secara terpisah, pilih mikrofon]
- Mode Catatan Obrolan Suara- -Dorong untuk berbicara
- Buka ambang batas rekaman mic- -Bawaan
- Volume obrolan suara yang masuk- -100%
- Setelah selesai, peluncuran kembali permainan untuk memeriksa masalah ini.
2. Sesuaikan Pengaturan Suara Windows
Nah, peluangnya tinggi yang entah bagaimana opsi pengaturan suara sistem windows Anda salah konfigurasi atau Anda belum mengkonfigurasinya. Dalam hal ini, Anda mungkin menemukan beberapa konflik dengan audio game atau suara mic sama sekali. Anda dapat mengikuti langkah -langkah di bawah ini untuk mengonfigurasi pengaturan suara sistem dengan benar.
- Pastikan untuk menutup dan keluar dari permainan melalui Task Manager. [Tekan tombol Ctrl+Shift+ESC untuk dibukaManajer tugas> Klik padaProsesTab> Klik padaProses uapdan pilihTugas akhir]
- Sekarang, bukaPengaturan Windowsdengan menekanMenang+iKunci Pintasan.
- DariSistemBagian, klik padaSuara> SetelInput mikrofonvolume ke100%.
- Klik mikrofon Anda dan pilih2 saluran 48'000 atau 44'100 HzApapun yang ditampilkan.
- Anda juga bisaUji mikrofon AndaUntuk melihat apakah mic berfungsi di PC Windows Anda atau tidak.
Catatan:Jika Anda tidak memiliki perangkat input audio, itu tidak berarti perangkat Anda salah. Pastikan untuk mencabut dan menghubungkan kembali perangkat input audio ke dalam slot USB yang berbeda atau jack audio 3.5mm masing -masing untuk membuatnya bekerja.
- Masuk saja ke AndaPengaturan suaraSekali lagi> klikPerangkat inputdiPengaturan suara lanjutanpilihan.
- Pastikan untuk me -reboot PC untuk menerapkan perubahan segera dan kemudian Anda dapat mencoba memeriksa obrolan suara lagi.
3. Sesuaikan Panel Kontrol Suara
Ini juga disarankan untuk menyesuaikan panel kontrol suara pada PC Windows Anda untuk memastikan tidak ada kesalahan konfigurasi. Untuk melakukan itu:
- Pergi kePengaturan suaraMenu> PilihLebih banyak pengaturan suara.
- SekaliPanel kontrol suaraOpsi terbuka, Anda harus mengatur mic yang disukai ke perangkat default dariRekamanbagian.
- Maka Anda bisa mencobacacatsemuamikrofon lainnyadari daftar perangkat.
- Berikutnya,klik kanandi mikrofon yang ingin Anda gunakan> head to toProperti.
- Di bawahLeveltab, jangan membisukan mikrofon> di bawahCanggihBagian, Anda harus mengizinkan dua opsi mode eksklusif.
- KlikPropertidi bawahUmumTab> Periksa apakah driver perangkat mutakhir atau tidak dariPengemudibagian.
- Setelah selesai, reboot PC untuk menerapkan perubahan.
4. Izinkan akses mikrofon ke aplikasi
Anda juga harus mencoba mengizinkan akses mikrofon ke aplikasi dengan mengikuti langkah -langkah di bawah ini untuk memastikan sistem Anda dan permainan dapat menggunakan mikrofon yang terhubung. Untuk melakukan itu:
- TekanMenang+ikunci untuk dibukaPengaturan Windows.
- DariPrivasi & KeamananBagian, klik padaMikropondi bawahIzin aplikasi.
- Pastikan untuk mengaktifkanBiarkan aplikasi desktop untuk mengakses mikrofon Andapilihan.
- Anda dapat memilih game dari daftar atau menambahkannya secara manual.
5. Perbarui driver audio
Terkadang driver audio yang sudah ketinggalan zaman atau hilang pada sistem juga dapat memicu beberapa masalah dalam beberapa cara. Sangat disarankan untuk memeriksa pembaruan driver audio dan menginstalnya (jika tersedia). Anda bisa mengikutimelakukan hal yang sama. Jika tidak, Anda dapat mengikuti langkah -langkah singkat di bawah ini untuk menginstal pembaruan.
- TekanMenang+xkunci untuk membukaMenu tautan cepat.
- KlikManajer Perangkat>Klik dua kalipadaPengontrol suara, video, dan game.
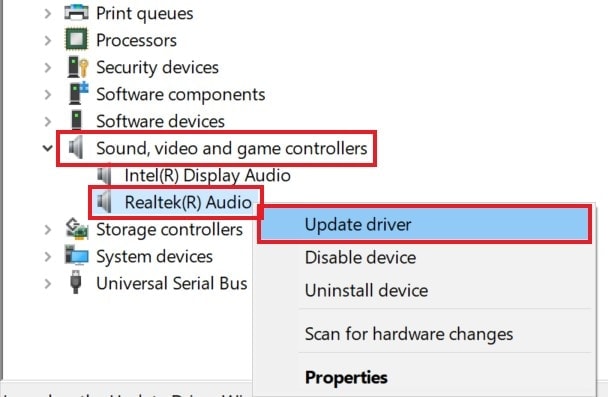
- Klik kanandi perangkat audio aktif> pilihPerbarui driver.
- KlikCari secara otomatis untuk pengemudi> Tunggu prosesnya selesai.
- Jika ada pembaruan yang tersedia, sistem akan secara otomatis memeriksa hal yang sama, dan menginstalnya.
- Setelah selesai, pastikan untuk me -reboot sistem untuk menerapkan perubahan.
Ini akan membantu Anda memperbaiki obrolan suara Rainbow Six SIEGE yang tidak berfungsi di sebagian besar skenario.
6. Jalankan Pemecahan Pemutaran Playback Audio
Jika metode di atas tidak berhasil untuk Anda maka pastikan untuk menjalankan opsi pemecah masalah audio dengan mengikuti langkah -langkah di bawah ini. Terkadang metode pemecahan masalah khusus ini dapat mendeteksi potensi masalah yang terkait dengan pemutaran audio yang mungkin tidak Anda temukan secara normal. Untuk melakukan ini:
- TekanMenang+ikunci untuk dibukaPengaturan Windows.
- KlikSistemdari panel kiri.
- KlikPemecahan masalah> PilihPemecah masalah lainnya.
- Anda dapat mengetahuiBermain audioOpsi> Klik padaBerlaritombol di sebelahnya.
- Anda harus memilih perangkat output audio yang ingin Anda selesaikan.
- KlikBerikutnya> Tunggu pemecah masalah untuk memindai masalah terkait audio.
- Yah, mungkin butuh waktu. Jadi, harap bersabar.
- Ikuti petunjuk di layar untuk menyelesaikannya dan memilihApa yang Harus Dilakukan Selanjutnya.
- Setelah selesai, reboot PC untuk menerapkan perubahan.
7. Restart Audio Service
Jika audio dalam game Anda atau obrolan suara masih belum berfungsi maka Anda dapat mencoba memulai kembali layanan audio di PC secara manual dengan mengikuti langkah-langkah di bawah ini.
- TekanMenang+rkunci untuk membukaBerlarikotak dialog.
- Sekarang, ketikservices.mscdi lapangan dan memukulMemasukiuntuk membukaLayanan.
- CariAudio Windows>Klik dua kalidi atasnya untuk dibukaProperti Audio Windows.
- JikaJenis startup:diatur keOtomatisMaka itu bagus.
- Pastikan untuk memeriksa apakahStatus Layanan:diatur keBerlariatau tidak. [Jika tidak, maka lakukan hal yang sama]
- KlikMenerapkanKemudianOKEuntuk menyimpan perubahan.
- Akhirnya, pastikan untuk reboot PC untuk segera mengubah efek.
8. Masukkan kembali driver audio
Jika tidak ada solusi yang memperbaiki masalah ini untuk Anda maka Anda harus mencoba menghapus dan menginstal ulang driver audio di PC Anda dengan mengikuti langkah -langkah di bawah ini. Ini akan membantu Anda untuk dengan mudah memperbaiki kesalahan sementara atau masalah yang berhubungan dengan audio dalam sekejap.
- TekanMenang+xkunci untuk membukaMenu tautan cepat.
- KlikManajer Perangkat> Sekarang,Klik dua kalipadaPengontrol suara, video, dan gameuntuk memperluas daftar.
- Klik kanandi perangkat audio aktif> pilihMenghapus perangkat.
- KlikUninstallSekali lagi untuk mengkonfirmasi tugas dan mengikuti instruksi di layar.
- Anda mungkin harus menunggu lebih jauh untuk menyelesaikan proses.
- Setelah selesai, pastikan untuk memulai kembali komputer Anda untuk segera menerapkan perubahan.
- Akhirnya, Anda dapat mencoba menjalankan game Rainbow Six Siege untuk memeriksa apakah obrolan suara yang tidak berfungsi masih mengganggu Anda atau tidak.
9. Verifikasi dan perbaiki file game
Peluangnya tinggi bahwa file game Anda menjadi rusak atau hilang secara tak terduga. Dalam hal ini, Anda harus memverifikasi dan memperbaiki file game yang diinstal pada PC dengan mengikuti langkah -langkah di bawah ini.
- MeluncurkanUap> KlikPerpustakaan.
- Klik kananpadaRainbow Six Siegedari daftar.
- KlikProperti> Pergi keFile lokaltab.

- KlikVerifikasi integritas file game.
- Tunggu sebentar untuk menyelesaikan proses otentikasi.
- Setelah selesai, reboot PC untuk menerapkan perubahan.
Lebih baik memeriksa pembaruan game secara berkala karena pengembang sebagian besar merilis pembaruan tambalan setiap bulan untuk memasukkan fitur baru, perbaikan bug, dan perbaikan umum. Anda dapat mengikuti langkah -langkah di bawah ini untuk memeriksa pembaruan dan menginstalnya kapan pun tersedia.
- MembukaUap> Pergi kePerpustakaan.
- KlikRainbow Six Siegedari panel kiri.
- Steam akan secara otomatis mencari pembaruan yang tersedia.
- Jika ada pembaruan yang tersedia, klikMemperbarui.
- Tunggu sebentar untuk menyelesaikan proses pembaruan.
- Setelah selesai, reboot PC untuk menerapkan perubahan.
- Ini mungkin membantu Anda memperbaiki obrolan suara Rainbow Six Siege yang tidak berfungsi.
Untuk PlayStation:
- Nyalakan konsol PS4/PS5 Anda> Pergi keLayar Beranda.
- Sekarang, arahkan ke menu utama di atas.
- Pergi kePertandingantab.
- Gulir ke bawah keRainbow Six Siegedan sorotnya.
- TekanOpsitombol pada pengontrol Anda.
- Akhirnya, pilihlah untukPeriksa pembaruanDari menu drop-down.
Untuk xbox:
- Pastikan untuk menyalakan konsol game Xbox One atau Xbox Series X | S Anda.
- TekanTombol Xboxpada pengontrol Anda untuk membuka menu.
- Sekarang, gulir ke bawah ke kanan> pilih'Pengaturan'.
- Gulir ke bawah sampai Anda melihat'Pembaruan & Unduhan'.
- Dari halaman berikutnya, pilih'Pertahankan konsol saya tetap up to dateDan'Teruskan permainan & permainan saya tetap up to date'untuk mengaktifkan kotak centang.
11. Bersihkan alamat MAC di konsol Xbox Anda
Tampaknya sebagian besar pengguna konsol Xbox menemukan obrolan suara spesifik yang tidak berfungsi karena data jaringan yang tidak konsisten. Jadi, membersihkan alamat MAC pada konsol Xbox dapat dengan mudah memperbaiki masalah. Anda dapat mengikuti langkah -langkah di bawah ini untuk melakukannya:
- Pertama, tekanTombol Xboxpada pengontrol Anda untuk membukaMenu Panduan.
- PilihIkon gigi> PilihPengaturan.
- Pergi keSemua pengaturan> Pergilah keJaringantab.
- PilihPengaturan Jaringanpilihan.
- Sekarang, pilihPengaturan lanjutanpilihan.
- Anda juga dapat menggunakanAlamat MAC alternatifpilihan.
- PilihJernihopsi untuk menghapus alamat MAC Anda.
- Setelah selesai, restart konsol dan kemudian periksa masalahnya lagi.
12. Perbarui driver mikrofon Anda
Terkadang masalah dengan driver mikrofon PC yang sudah ketinggalan zaman atau hilang dapat sangat menyusahkan Anda. Lebih baik memperbarui driver mikrofon dengan mengikuti langkah -langkah di bawah ini.
- TekanMenang+xkunci untuk membukaMenu tautan cepat.
- MemilihManajer Perangkat> Klik padaInput dan output audiokategori untuk memperluasnya.
- Klik kananpada Andaperangkat mikrofonItu terhubung ke PC.
- Kemudian klik padaPerbarui driverOpsi> Ikuti petunjuk di layar untuk menyelesaikan proses.
- Setelah selesai, reboot PC Anda untuk menerapkan perubahan, dan periksa masalahnya.
13. Matikan dan hidupkan pengontrol konsol
Anda dapat mencoba mematikan dan mengontrol konsol Xbox Anda untuk menyegarkan sistem sementara atau kesalahan konektivitas. Trik khusus ini bisa berguna bagi pengguna konsol Xbox untuk memperbaiki masalah ini. Ini pada dasarnya akan mengatur ulang fungsi VoIP dan membangun kembali audio antara rekan satu tim antara game. Untuk melakukannya:
- Pastikan untuk meluncurkan game Rainbow Six Siege di konsol Xbox Anda.
- Sekarang, bergabunglah dengan kecocokan dan sambungkan mikrofon Anda ke pengontrol.
- Tekan dan tahanTombol Xboxselama beberapa detik sampai Anda melihatApa yang ingin Anda lakukanmenu.
- Selanjutnya, pilihMatikan pengontrolpilihan.
- Tunggu beberapa detik dan kemudianNyalakan pengontrollagi.
- Setelah selesai, periksa apakah obrolan suara Six Rainbow Six masih belum berfungsi atau apa.
14. Pastikan firmware pengontrol terkini
Jika dalam kasus, firmware pengontrol Xbox Anda sudah ketinggalan zaman, itu mungkin menyebabkan beberapa masalah dengan obrolan suara game Anda. Jadi, memeriksa firmware pengontrol yang akan diperbarui sangat disarankan. Anda dapat mengikuti langkah -langkah di bawah ini:
- TekanTombol Xbox> BukaPengaturanMenu di Konsol Xbox Anda.
- Sekarang, pergi kePerangkat & streamingTab> SELECTAksesoris.
- PilihIkon Tiga Titikdi bawah pengontrol yang bermasalah.
- MemilihVersi firmware> PilihPerbarui sekarangtombol.
- Pastikan untuk membiarkan proses selesai.
- Setelah pembaruan selesai, periksa apakah masalahnya sudah diperbaiki.
15. Buka dan tutup sesi obrolan pribadi
Beberapa pemain Rainbow Six Siege juga telah menyebutkan bahwa membuka dan menutup sesi obrolan pribadi di konsol Xbox dapat memperbaiki masalah ini. Anda dapat mengikuti langkah -langkah di bawah ini untuk melakukannya:
- MeluncurkanRainbow Six Siegedi konsol Xbox.
- Periksa apakah indikator mikrofon Anda menunjukkan speaker atau tidak.
- Anda dapat menekanTombol Xboxpada controller> pergi keMultipemainbagian.
- Selanjutnya, pilihMulai pestauntuk membuka asesi obrolan pribadi.
- Setelah pesta dibuka, tutupMenu multipemainKemudian kembali ke permainan.
- Sekarang, buka menu lobi Rainbow Six Siege> TekanTombol Xboxpada pengontrol.
- Pergi keMultipemainBagian> Pilih pesta Anda.
- Gulir ke bawah dan pilih untuk menutup sesi pesta.
16. Siklus Daya Perangkat game Anda
Terakhir tetapi tidak sedikit, Anda dapat mencoba melakukan metode siklus daya pada perangkat gaming untuk menghindari gangguan sistem atau masalah cache. Untuk melakukan itu:
- Pertama -tama, matikan konsol atau PC Anda sepenuhnya.
- Setelah dimatikan, cabut kabel daya dari konsol/PC.
- Sekarang, tunggu sekitar 30 detik, lalu colokkan kembali kabelnya.
- Nyalakan perangkat gaming dan periksa lagi masalahnya.
Itu saja, teman -teman. Kami menganggap panduan ini bermanfaat bagi Anda. Untuk pertanyaan lebih lanjut, Anda dapat berkomentar di bawah ini.

