Tom ClancyAdalah angsuran terbaru dari permainan video penembak orang pertama taktis multiplayer online oleh Ubisoft Montreal. Diluncurkan pada Desember 2015 dan tersedia untuk PlayStation 4, Xbox One, PlayStation 5, Xbox Series X | S, dan Platform Windows. Anda dapat bergabung dengan game penembak taktis online ini, Rainbow Six Siege Experience, dengan semua sumber daya yang mungkin membantu pengguna keyboard dan mouse di PC. Keyboard dan mouse pengepungan Rainbow Six Not Working tampaknya meresahkan banyak pemain. Setiap kali pemain mencoba masuk ke dalam permainan, entah bagaimana, keyboard dan mouse berhenti bekerja atau tidak terdeteksi.
Menggunakan keyboard dan mouse, kontrol game pada PC Windows menjadi mudah atau mudah diingat tergantung pada keybinds apa yang Anda tuju. Terkadang, masalah kompatibilitas atau konektivitas dengan mouse keyboard dapat memicunya di PC saat bermain game. Akan lebih baik untuk memeriksa silang keyboard dan konektivitas mouse PC sebelum pergi ke kesimpulan lain. Mungkin ada beberapa alasan lain yang berlaku yang tidak dapat kita tolak.
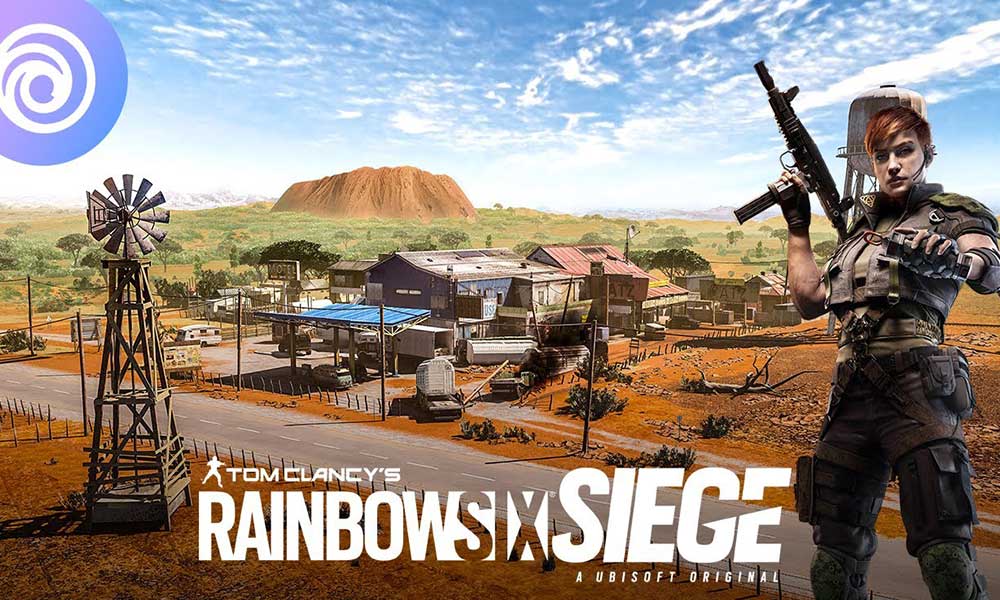
Perbaiki: Rainbow Six Siege Keyboard dan Mouse Tidak Masalah Bekerja
Untungnya, di sini kami telah berbagi dengan Anda beberapa solusi potensial yang seharusnya berguna. Pastikan untuk mengikuti semua metode satu per satu sampai masalah telah diperbaiki. Jadi, tanpa membuang waktu lagi, mari kita masuk ke dalamnya.
1. Hubungkan kembali keyboard dan mouse
Anda harus selalu mencoba memutuskan dan menghubungkan kembali keyboard & mouse pada PC Anda secara manual untuk memastikan tidak ada konflik atau gangguan sistem sementara. Beberapa pemain memang menemukan trik ini bermanfaat. Jadi, akan lebih baik jika Anda juga mencobanya sekali. Juga, periksa silang jika entah bagaimana konektivitas USB tidak cukup longgar.
2. Jalankan game sebagai administrator
Jalankan file Game EXE sebagai administrator untuk menghindari kontrol akun pengguna mengenai masalah hak istimewa. Anda juga harus menjalankan klien Steam sebagai administrator di PC Anda. Untuk melakukan ini:
- Klik kanandiRainbow Six Siegefile pintasan exe di pc Anda.
- Sekarang, pilihProperti> Klik padaKesesuaiantab.
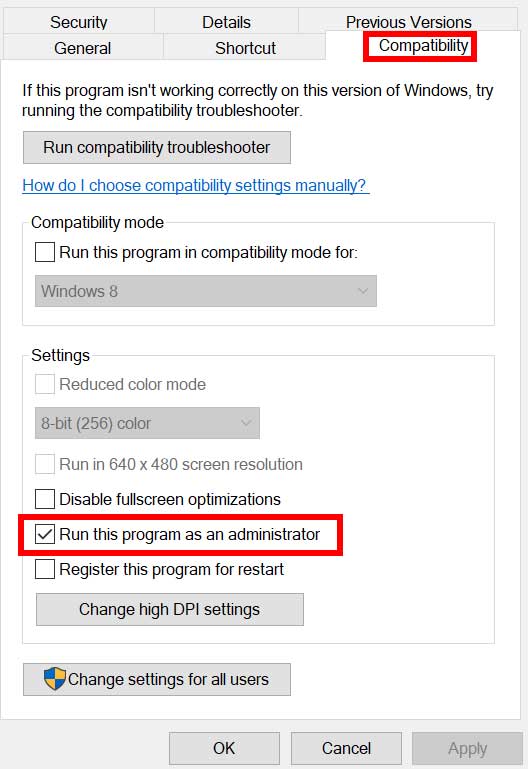
- Pastikan untuk mengklikJalankan program ini sebagai administratorkotak centang untuk mengaktifkannya.
- KlikMenerapkandan pilihOKEuntuk menyimpan perubahan.
Pastikan untuk melakukan langkah yang sama untuk klien Steam juga. Ini akan membantu Anda memperbaiki masalah pengepungan enam pelangi di PC Anda.
3. Lepaskan Periferal Lainnya
Coba lepaskan periferal lain dari komputer untuk memeriksa silang jika tidak ada masalah dengan perangkat USB lainnya kecuali untuk keyboard dan mouse. Kadang -kadang memutuskan dan menghubungkan kembali periferal dapat membantu dalam memperbaiki beberapa masalah.
4. Nonaktifkan percepatan tikus
Anda dapat mencoba menonaktifkan opsi akselerasi mouse pada PC dengan mengikuti langkah -langkah di bawah ini untuk memeriksa masalah presisi pointer.
- Klik padaIkon Windowsdi bilah tugas untuk membukaMulai menu.
- Sekarang, cariPanel kontroldan buka.
- KlikPerangkat keras dan suara> Klik padaMousedi bawahPerangkat dan printer.
- Di bawahProperti Mousebagian, pergilah keOpsi Pointertab.
- DariGerakanbagian,Hapus centangituTingkatkan presisi pointerkotak centang untuk menonaktifkannya.
- KlikMenerapkandan kemudian klikOKEuntuk menyimpan perubahan.
5. Matikan Dukungan Layar Sentuh
Jika Anda menggunakan PC tablet dengan Windows OS dan menghadap masalah konektivitas dengan keyboard dan mouse, matikan fitur layar sentuh dari menu Pengaturan secara manual. Dukungan layar sentuh pada PC tablet mungkin memicu beberapa konflik sama sekali.
6. Perbarui Rainbow Six Siege
Terkadang, versi game yang sudah ketinggalan zaman dapat memicu bug atau masalah stabilitas. Jika Anda belum memperbarui game Rainbow Six Siege Anda untuk sementara waktu, ikuti langkah -langkah di bawah ini untuk memeriksa pembaruan dan menginstal tambalan terbaru (jika tersedia). Untuk melakukan ini:
- BukaUapKlien> Pergi kePerpustakaan.
- KlikRainbow Six Siegedari panel kiri.
- Ini akan secara otomatis mencari pembaruan yang tersedia.
- Jika ada pembaruan yang tersedia, klikMemperbarui.
- Tunggu beberapa waktu untuk menginstal pembaruan.
- Setelah selesai, pastikan untuk menutup klien Steam.
- Akhirnya, reboot PC Anda untuk menerapkan perubahan, dan coba luncurkan game lagi.
7. Verifikasi dan perbaiki file game
Jika ada masalah dengan file game, seperti file game yang rusak atau hilang di PC, Anda dapat menemukan banyak konflik dengan peluncuran game atau layanannya. Verifikasi dan perbaiki file game dengan mengikuti langkah -langkah di bawah ini untuk memperbaiki masalah.
- LuncurkanUapKlien> KlikPerpustakaan.
- Klik kananpadaRainbow Six Siegedari daftar game yang diinstal.
- Sekarang, klikProperti> Pergi keFile lokal.
- KlikVerifikasi integritas file game.
- Anda harus menunggu prosesnya sampai selesai.
- Setelah selesai, restart PC Anda untuk mengubah efek.
8. Lakukan Boot Bersih
Beberapa aplikasi dan layanan mereka mungkin dimulai secara otomatis saat mem -boot sistem segera. Dalam hal ini, aplikasi atau layanan tersebut akan menggunakan banyak koneksi internet serta sumber daya sistem. Jika Anda juga merasakan hal yang sama, lakukan boot bersih di komputer Anda untuk memeriksa masalah ini. Untuk melakukan itu:
- TekanMenang+rkunci untuk membukaBerlarikotak dialog.
- Sekarang, ketikmsconfigdan memukulMemasukiuntuk membukaKonfigurasi Sistem.
- Pergi keLayanantab> AktifkanSembunyikan semua layanan Microsoftkotak centang.
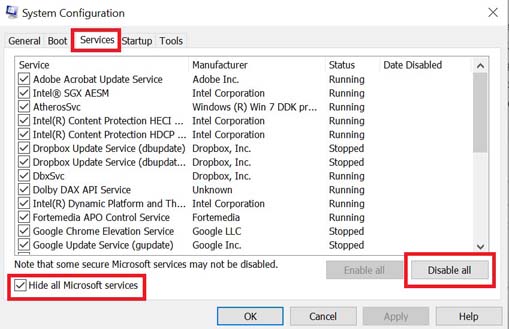
- KlikNonaktifkan semua> KlikMenerapkankemudianOKEuntuk menyimpan perubahan.
- Sekarang, pergi keRintisantab> klikBuka Task Manager.
- Antarmuka Task Manager akan terbuka. Di sini pergi keRintisantab.
- Kemudian klik tugas tertentu yang memiliki dampak startup yang lebih tinggi.
- Setelah dipilih, klikCacatuntuk mematikannya dari proses startup.
- Lakukan langkah yang sama untuk setiap program yang memiliki dampak startup yang lebih tinggi.
- Setelah selesai, pastikan untuk memulai ulang komputer Anda untuk menerapkan perubahan.
9. Pastikan driver mouse keyboard diinstal
Driver mouse yang sudah ketinggalan zaman di PC juga dapat sangat menyusahkan Anda tentang stabilitas atau bug. Peluangnya tinggi sehingga driver mouse & keyboard Anda menjadi ketinggalan zaman dan cukup kereta untuk terus menggunakannya. Periksa pembaruan driver mouse dan keyboard sistem dengan mengikuti langkah -langkah di bawah ini untuk menghindari masalah kompatibilitas.
- TekanMenang+xkunci untuk membukaMenu tautan cepat.
- KlikManajer Perangkatdari daftar untuk membukanya.
- Sekarang,Klik dua kalipadaTikus dan perangkat penunjuk lainnyauntuk memperluasnya.
- Klik kananPada perangkat mouse aktif yang Anda gunakan dan ingin memperbarui.
- KlikPerbarui driver> KlikCari secara otomatis untuk pengemudi.
- Sistem akan secara otomatis memeriksa pembaruan yang tersedia.
- Jika ada pembaruan yang tersedia, pastikan untuk mengunduh dan menginstal versi terbaru secara otomatis.
- Setelah selesai, Anda harus memulai kembali PC Anda untuk menerapkan perubahan.
Anda harus mengulangi langkah yang sama untukKeyboardAdaptor untuk memeriksa pembaruan yang tertunda. Langkah keseluruhan akan sama.
Itu saja, teman -teman. Kami berharap panduan ini bermanfaat bagi Anda. Untuk pertanyaan lebih lanjut, Anda dapat berkomentar di bawah ini.

