Protokol jaringan adalah seperangkat instruksi dan file konfigurasi yang penting bagi PC Anda untuk menjalankan internet dengan cara yang mulus. Jika Anda telah kehilangan file -file ini atau menghapusnya karena kesalahan, maka Anda akan melihat protokol jaringan yang hilang dari kesalahanmasalah. Masalah ini biasanya muncul karena file konfigurasi protokol jaringan yang hilang. Jika Anda melihat masalah ini, ini berarti bahwa beberapa file konfigurasi penting hilang, dan Anda perlu menginstalnya lagi. Banyak pengguna telah melaporkan masalah ini, dan untungnya, berikut adalah beberapa perbaikan cepat untuk ini.
Protokol jaringan adalah seperangkat aturan dan format yang membuat koneksi antar perangkat melalui jaringan. Kami menggunakan protokol jaringan setiap hari, ketika kami mengirim email, menerimanya. Atau mengakses internet tanpa mengetahui protokol jaringan apa itu. Protokol jaringan membentuk mekanisme untuk perangkat untuk membuat koneksi satu sama lain. Mereka mengetahui bagaimana data harus dimodifikasi menjadi pesan, dikirim, dan diterima. Tanpa protokol jaringan, komputer Anda tidak akan dapat menerima data atau mengirim data. Oleh karena itu email tidak akan mencapai tujuan mereka, dan situs web tidak akan muncul di layar Anda.

Cara memperbaiki protokol jaringan yang hilang kesalahan di windows 10
Ketika protokol jaringan hilang dari komputer Anda, kesalahan "protokol jaringan hilang" muncul selama Windows Network Diagnostik. Ini bisa menjadi kesalahan penyedia layanan internet Anda, tetapi jika koneksi lain berfungsi dengan baik, maka itu mungkin menjadi masalah dengan komputer Anda. Untungnya, perbaikan masalah ini mudah dan cukup sederhana. Kami telah mengumpulkan beberapa solusi yang kuat dalam artikel ini yang tentunya akan memperbaiki masalah Anda.
Gunakan prompt perintah untuk memperbaiki protokol jaringan yang hilang
Windows Command Prompt adalah alat yang hebat dan berguna ketika Anda perlu memperbaiki masalah sederhana. Kesalahan yang hilang protokol jaringan juga dapat diselesaikan dengan menggunakan perintah prompt perintah sederhana. Gunakan Perintah Prompt untuk Kesalahan Jaringan. Di bawah ini adalah cara melakukannya langkah demi langkah.
Ketik "Command Prompt" di kotak pencarian tekan enter.
Ketik netcfg -d di prompt perintah dan tekan enter.
netcfg -d
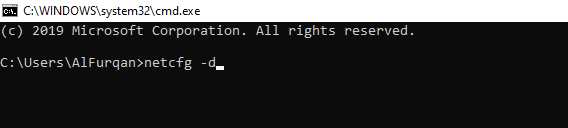
ipconfig /release ipconfig /renew ipconfig /flushdns ipconfig /registerdns
Jika tidak ada yang terjadi, jalankan perintah berikut satu per satu, tekan Enter setelah setiap perintah
Sekarang restart komputer Anda dan lihat apakah masalah diselesaikan.
Pasang kembali adaptor jaringan Anda
Terkadang driver jaringan yang salah dapat menyebabkan kesalahan protokol jaringan Windows yang hilang. Hapus instalan driver adaptor jaringan. Windows 10 akan menginstal ulang driver secara otomatis setelah restart.
Ketik Device Manager di kotak pencarian, buka.
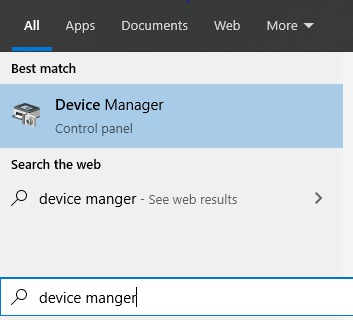
Di jendela Device Manager, temukan adaptor jaringan dan kembangkan. Klik kanan pada perangkat jaringan Anda. Menu tarik-turun akan muncul, pilih opsi uninstall.
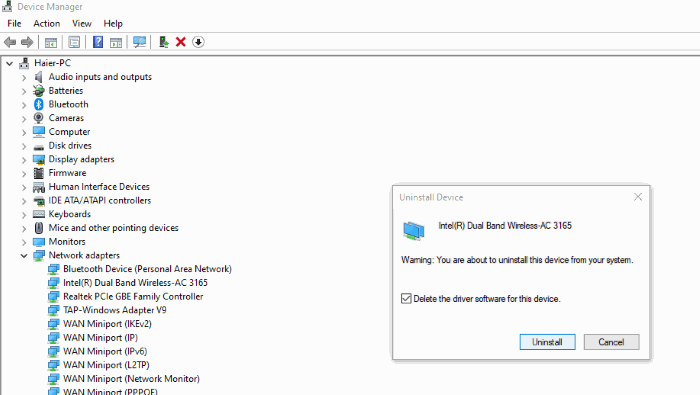
Jendela pop-up yang menunjukkan peringatan akan muncul. Centang kotak yang bertuliskan "Hapus perangkat lunak driver untuk perangkat ini" dan tekan uninstall. Mulai ulang komputer Anda agar perubahan berlaku.
Gunakan Pemecahan Masalah Jaringan
Di Windows 10 (Pembaruan dan Pembaruan Pembuat yang datang setelah itu), mereka telah memberikan yang barualat untuk menangani masalah jaringan jenis ini. Inilah cara menjalankannya.
Pergi ke Pengaturan. Sekarang, buka opsi Update dan Security> Masalah.
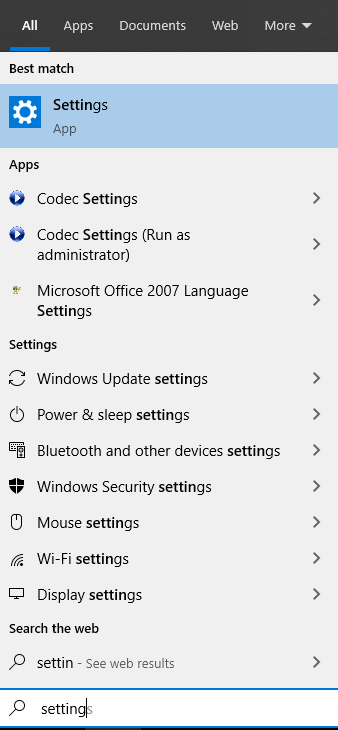
Pilih Adaptor Jaringan> Jalankan Pemecahan Masalah
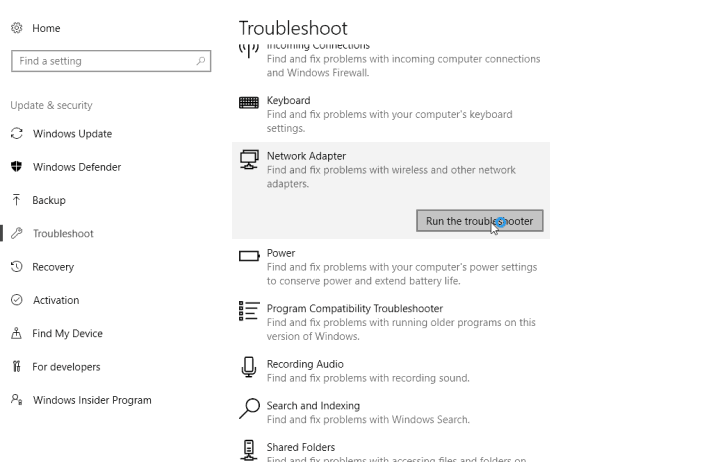
Ikuti instruksi di layar sampai wizard selesai. Mulai ulang komputer Anda.
Nonaktifkan Pengaturan Proksi
Protokol jaringan juga dapat disebabkan oleh pengaturan proxy yang diaktifkan. Nonaktifkan proxy dengan tindakan berikut.
Pergilah ke pengaturan dan membuka jaringan dan internet. Anda akan melihat tombol proxy di sudut kiri di bawah ini, klik.
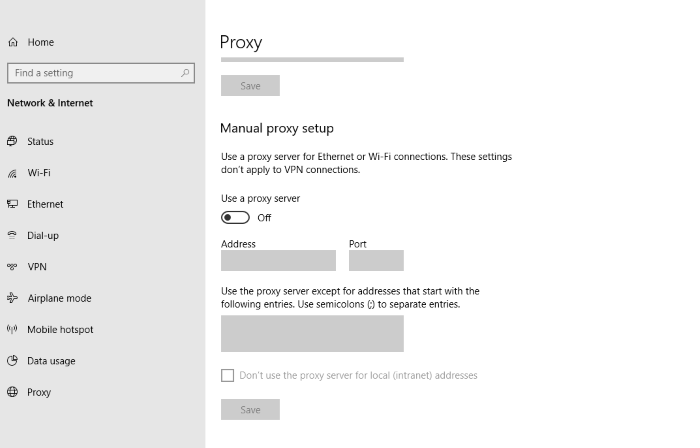
Sekarang, Anda akan melihat bagian pengaturan proxy manual, di bagian itu matikan server proxy
Reset Winsock
Seringkali setelah peningkatan, Winsock yang korup dapat memicu protokol yang hilang. Anda perlu mengatur ulang Winsock untuk melihat apakah bukan itu masalahnya. Di bawah ini adalah cara melakukannya.
Buka command prompt
Ketik Netsh Winsock Reset, di jendela prompt perintah dan tekan
netsh winsock reset
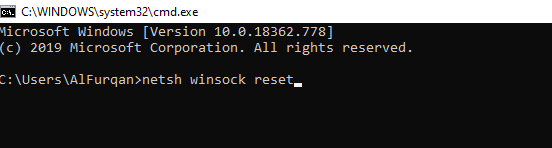
Setelah reset selesai, restart komputer Anda.
Kembalikan pengaturan router Anda
Terkadang kesalahan besar ditetapkan dengan trik sederhana dan kecil. Seperti, hanya mengembalikan router Anda yang dapat memperbaiki protokol jaringan yang hilang. Sebelum memulihkan router Anda ke pengaturan pabrik, pertama, cobalah mulai ulang. Jika ini berhasil, maka Anda tidak perlu mengembalikan router Anda. Inilah cara memulai ulang router Anda:
- Matikan router dan cukup keluarkan steker listrik
- Tunggu 1-2 menit dan nyalakan router
- Jika ini tidak berhasil, sekarang saatnya untuk mengembalikan router Anda ke pengaturan pabrik untuk memperbaiki kesalahan.
- Jaga agar router tetap terhubung ke pasokan listrik, dan membalikkannya
- Temukan tombol yang bertuliskan "Reset" (jika Anda tidak dapat menemukannya, dapatkan bantuan manual yang datang dengan router.
- Tekan dan tahan tombol ini selama beberapa detik. Ini akan mengatur ulang router Anda ke pengaturan pabrik.
Kesimpulan
Saya berharap masalah protokol jaringan yang hilang kesalahan di Window 10 PC diselesaikan sekarang. Kesalahannya sangat umum dan terjadi waktu untuk saya dengan pemilik PC Windows. Jika Anda menghadapi kesulitan mengikuti metode pemecahan masalah, maka Anda dapat berkomentar Don di bawah ini. Saya akan membantu Anda segala cara yang mungkin. Lihat area trik dan tip PC kami untuk memeriksa lebih banyak panduan bermanfaat seperti itu.

