Kodi adalah pemutar media yang digunakan gratis di mana Anda dapat memenuhi semua hasrat hiburan Anda. Di sini Anda dapat menonton video dari semua format, dan mendengarkan soundtrack favorit Anda. Platform ini juga memberikan akses untuk mengelola foto Anda. Tapi satu hal yang tidak ada yang suka tentang platform adalah Kodi yang tidak mengerjakan masalah Windows 11. Mungkin saja tidak dapat membuka di Windows OS terbaru. Atau, itu bekerja beberapa jam yang lalu tetapi sekarang telah berhenti bekerja. Apa pun situasinya, itu akan menghentikan kereta hiburan Anda.
Kesalahan ketidakcocokan Kodi terutama merupakan tanda bahwa ada sesuatu yang salah dengan aplikasi atau OS. Dan telah terlihat bahwa masalahnya sering berasal tepat setelah pengguna mengunduh OS terbaru atau versi aplikasi. Yang mengatakan, apakah ada solusi untuk memperbaiki masalah?
Untungnya ada, dan panduan ini adalah semua tentang itu. Di sini kita akan berbicara tentang cara memperbaiki Kodi tidak mengerjakan masalah Windows 11. Jadi, tanpa lagi, mari kita mulai.

Alasan di balik Kodi tidak bekerja pada Windows 11
Mungkin ada beberapa alasan mengapa Kodi melempar kesalahan ketidakcocokan pada Windows 11. Tetapi antara semua, di bawah disebutkan adalah beberapa penyebab yang paling umum menyebabkan masalah.
- Kodi adalah aplikasi kaya fitur yang memungkinkan Anda menginstal add-ons yang berbeda. Tetapi jika Anda menginstal terlalu banyak add-on pada aplikasi, Anda kemungkinan besar menghadapi kesalahan yang berbeda.
- Kodi tidak akan terbuka di Windows 11 jika belum ditutup dari sesi terakhir. Sangat penting untuk sepenuhnya menutup Kodi jika Anda tidak ingin menghadapi kesalahan dalam aplikasi.
- Pembaruan yang rusak juga dapat melempar kesalahan ketidakcocokan Kodi pada Windows 11.
Sekarang setelah Anda mengetahui semua alasan utama yang memicu masalah, mari kita periksa cara memperbaikinya.
Perbaiki: Kodi tidak bekerja pada Windows 11
Berikut adalah solusi yang berbeda Anda dapat mencoba memperbaiki Kodi tidak mengerjakan masalah Windows 11.
Perbaiki 1: Pasang kembali Kodi di Windows 11
Instalasi ulang adalah salah satu cara terbaik untuk menyingkirkan segala jenis bug dan gangguan yang berasal dari aplikasi. Kodi benar -benar kompatibel dengan Windows 11. Menghadapi masalah ketidakcocokan adalah tanda kesalahan sementara. Anda dapat memperbaikinya hanya dengan menginstal ulang Kodi di Windows 11. Jadi, berikut adalah langkah -langkah yang perlu Anda ikuti untuk menyelesaikan pekerjaan.
- Tekan tombol Windows untuk membuka menu Mulai.
- Di bilah pencarian, ketik "Panel Kontrol" dan tekan Enter.
- Klik "Hapus Instalan A Program".
- Jendela program dan fitur akan muncul yang berisi semua aplikasi yang diinstal.
- Klik kanan Kodi dan klik uninstall.
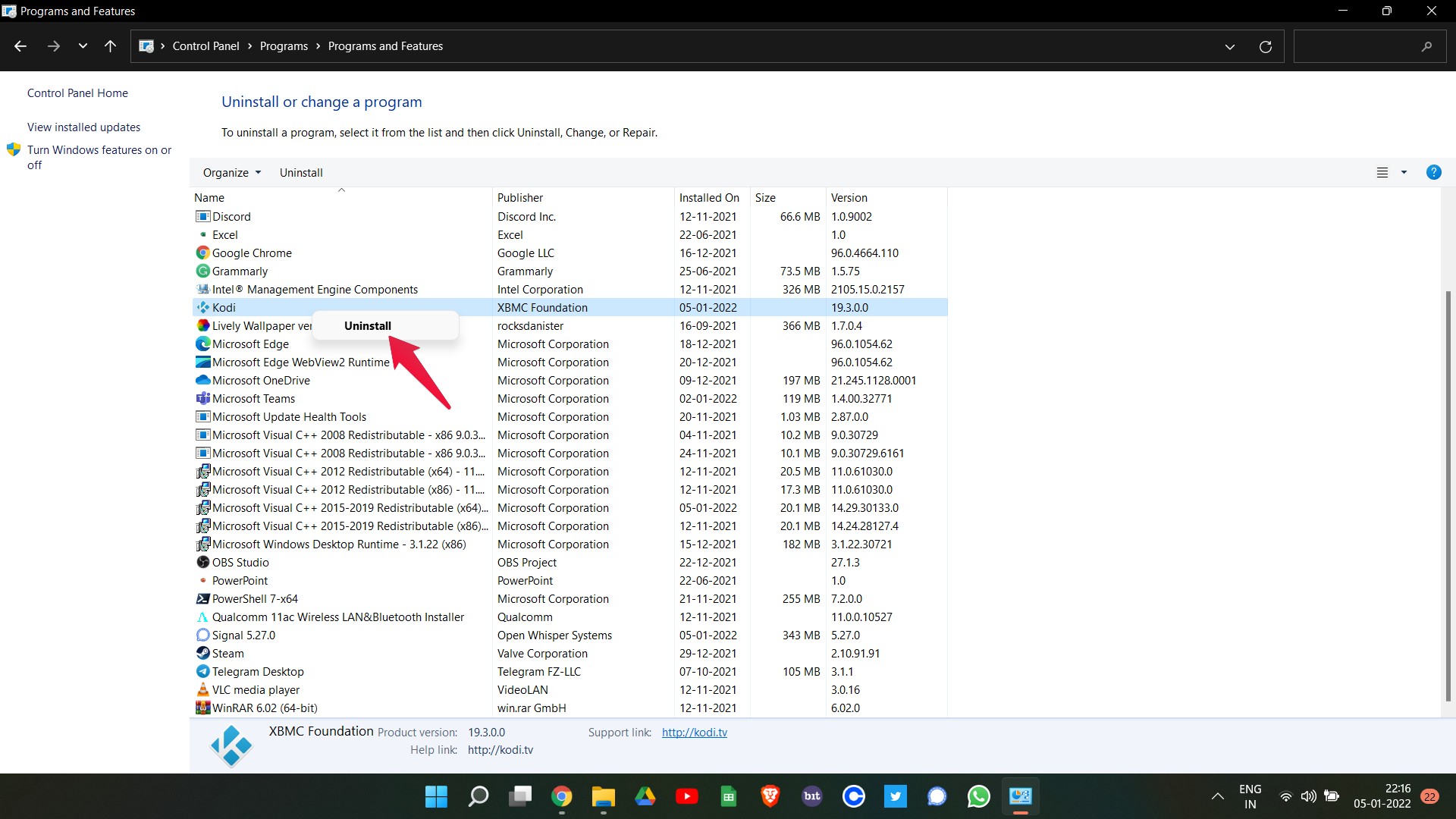
Mulai ulang sistem untuk menghapus semua gangguan sementara yang terkait dengan aplikasi. Sekarang, kunjungi situs web resmi Kodi untuk mengunduh versi Windows 11 -nya. Untuk kenyamanan Anda, inilah tautan unduhan langsungAdalah Windows 11.
Perbaiki 2: Hapus add-ons
Kodi memiliki folder khusus di direktori instalasi yang berisi semua add-ons yang telah Anda instal. Jadi, jika Kodi tidak mengerjakan masalah Windows 11 disebabkan oleh add-on yang baru saja Anda instal, maka Anda dapat menghapusnya secara manual untuk menghilangkan masalah.
Kedengarannya membingungkan? Jangan khawatir, cukup ikuti langkah-langkah yang disebutkan di bawah untuk menyelesaikan pekerjaan.
- Buka File Explorer di PC Windows 11 Anda dan menuju ke lokasi yang disebutkan di bawah ini.
C:\Users\"username"\AppData\Roaming\Kodi\userdata\Database
- Jika Anda tidak dapat menemukan folder "AppData", maka itu menunjukkan bahwa Anda belum mengaktifkan opsi "item tersembunyi". Untuk mengaktifkan opsi item tersembunyi, klik pada "Lihat" yang ada di bagian atas layar. Centang opsi "item tersembunyi".
- Di folder database, hapus folder "Addon_Data". Jika File Explorer gagal menghapus file, buka Task Manager dan tutup Kodi dari latar belakang.
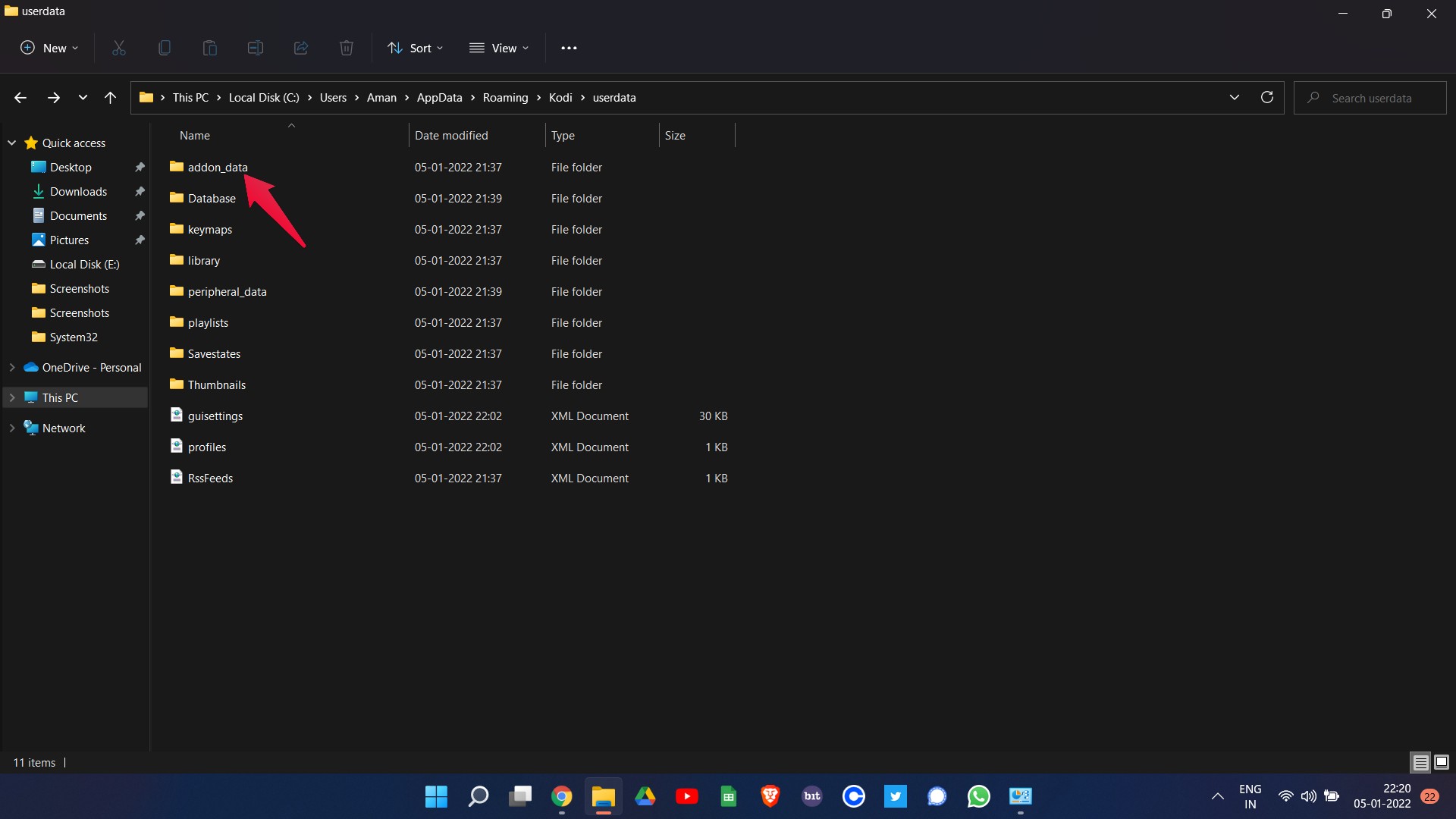
Sekarang, restart Kodi di Windows 11, dan periksa apakah masalahnya sudah diperbaiki atau tidak. Jika ya, lanjutkan dengan film dan lagu favorit Anda. Namun, jika Anda masih menghadapi masalah, lanjutkan ke solusi berikutnya.
Perbaiki 3: Tutup Kodi dari latar belakang
Dalam sistem operasi Windows, sebagian besar aplikasi terus berjalan di latar belakang, bahkan jika Anda telah menutupnya secara manual. Windows 10 melakukannya untuk menawarkan akses cepat ke aplikasi tertentu saat berikutnya Anda membukanya. Tetapi ia memiliki bagian kerugiannya sendiri juga seperti Kodi yang tidak bekerja pada Windows 11. Jika Kodi masih berjalan di latar belakang, bahkan jika Anda telah menutupnya secara manual, ia dapat melemparkan kesalahan ketidakcocokan saat berikutnya Anda mencoba membukanya. Untuk menyingkirkannya, Anda harus menutup Kodi dari latar belakang. Jadi, inilah langkah -langkah yang perlu Anda ikuti.
- Buka Task Manager di Windows 11 dengan menekan Ctrl + Alt + Del Shortcut Key diikuti dengan memilih Task Manager dari daftar opsi.
- Jendela Task Manager akan muncul yang berisi semua aplikasi yang berjalan di latar belakang.
- Pilih Kodi dan klik opsi "Akhir Tugas".
Anda akhirnya menutup Kodi, bahkan dari latar belakang. Sekarang, restart Kodi di Windows 11 untuk memeriksa apakah masalahnya sudah diperbaiki atau tidak. Jika tidak, lanjutkan dengan artikel tersebut.
Perbaiki 4: Akselerasi Perangkat Keras Turn-Off
Jika Anda memiliki PC Windows 11 low-end, disarankan untuk menjaga opsi akselerasi perangkat keras diaktifkan di Kodi. Bahkan, ia datang secara default dalam aplikasi. Ini tidak hanya meningkatkan kinerja video tetapi juga memastikan bahwa aplikasi tidak mengambil banyak memori sistem. Namun, pada saat yang sama, akselerasi perangkat keras juga dapat menyebabkan kesalahan ketidakcocokan pada Windows 11. Untuk memperbaikinya, Anda harus menonaktifkan akselerasi perangkat keras pada Kodi. Jadi, berikut adalah langkah -langkah yang perlu Anda ikuti untuk menyelesaikan pekerjaan.
- Buka Kodi di Windows 11.
- Klik pada ikon gigi yang ada di panel kiri layar.
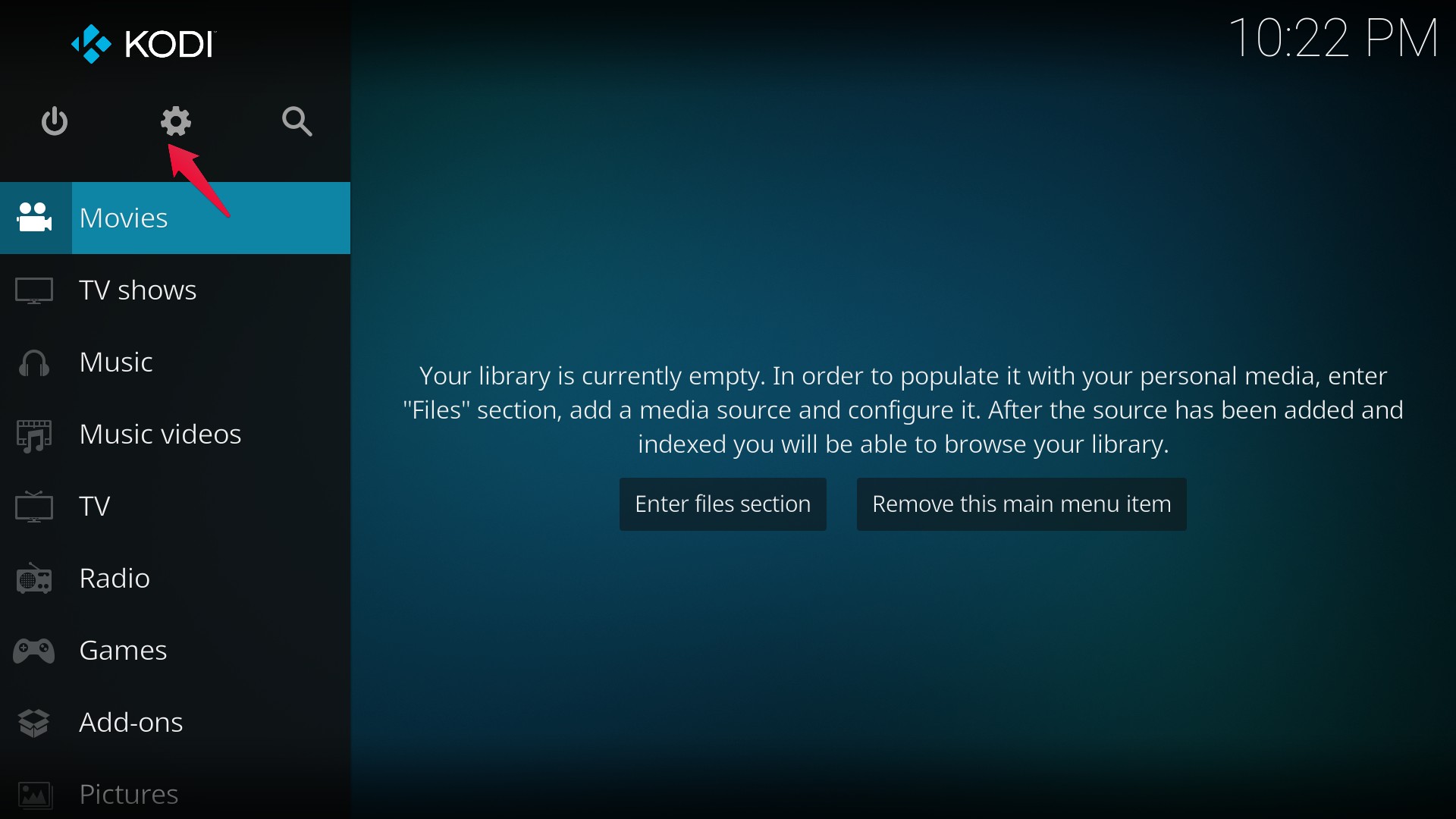
- Ketuk opsi "pemain".
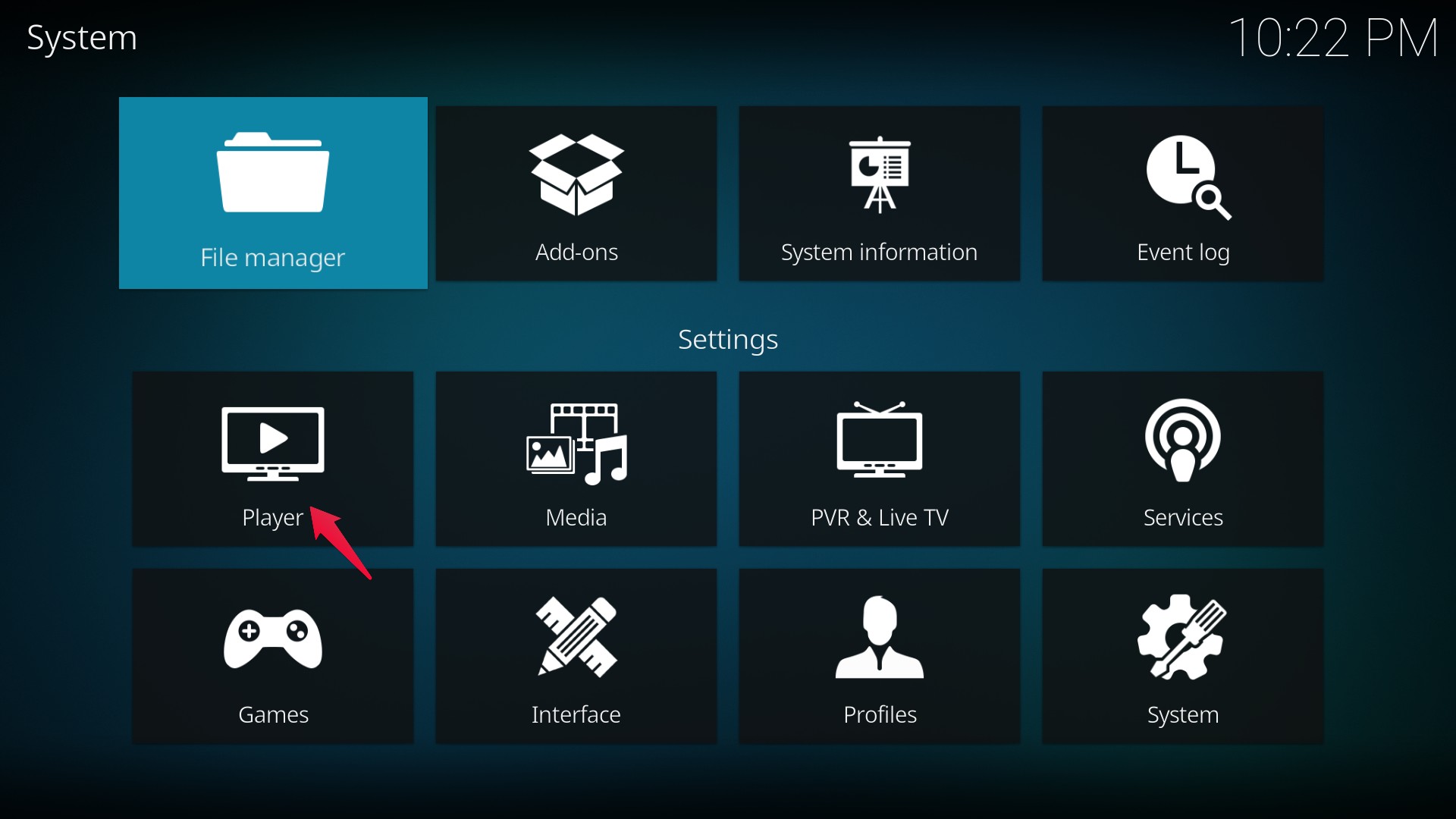
- Sekarang, di bagian video, gulir ke bawah dan nonaktifkan "Izinkan akselerasi perangkat keras - DXVA2" dengan mematikan sakelar.
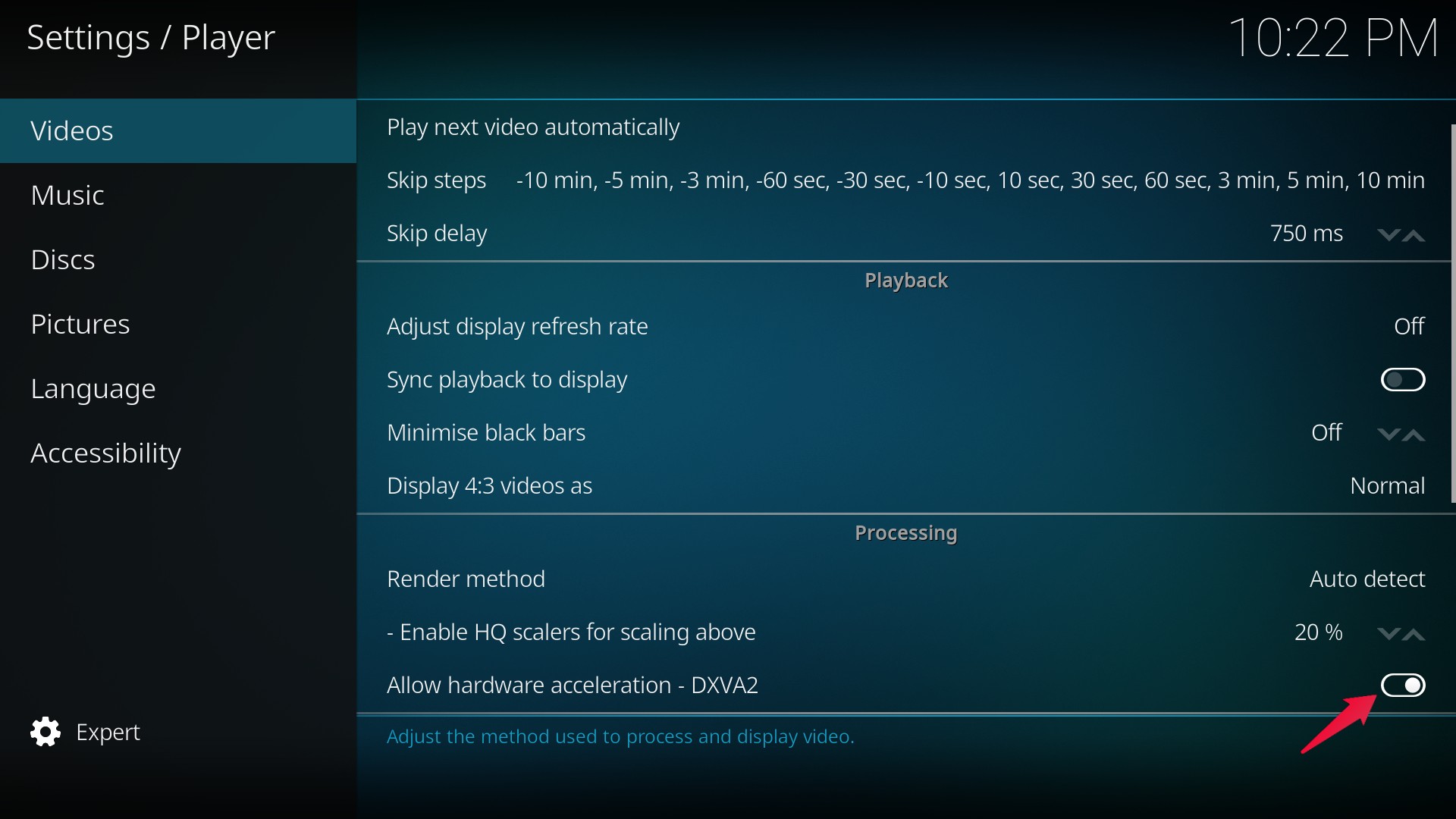
Itu saja. Anda telah menonaktifkan akselerasi perangkat keras di Kodi. Mulai ulang aplikasi, dan periksa apakah masalahnya diselesaikan atau tidak.
Fix 5: Unduh versi DirectX terbaru
Jika Anda telah menggunakan Windows untuk waktu yang lama maka Anda harus mendengar tentang DirectX. Bahkan, semua perangkat Windows menampilkan DirectX. Dan diperbarui secara berkala melalui pembaruan Windows. Tetapi jika Anda belum mengunduh versi DirectX terbaru di Windows 11, Anda kemungkinan besar menghadapi kesalahan ketidakcocokan dengan Kodi.
Pertama, Anda perlu memeriksa versi instal DirectX di Windows 11. Jadi, berikut adalah langkah -langkah yang perlu Anda ikuti.
- Buka kotak dialog Run dengan menekan tombol pintasan Windows + R.
- Di bilah pencarian, ketik "dxdiag" dan tekan enter.
- Jendela Alat Diagnostik DirectX akan muncul.
- Periksa versi DirectX yang diinstal pada sistem Anda. Jika versi DirectX bukan DirectX 12 atau lebih, maka Anda harus melalui proses pembaruan.

- Klik tautan keUnduh DirectX 12di Windows 11.
Setelah diunduh, instal di sistem Anda. Luncurkan Kodi dan periksa apakah masalahnya sudah diperbaiki atau tidak.
Perbaiki 6: Gunakan VPN untuk mengakses Kodi
Kodi dapat diakses di hampir semua negara. Namun, jika Anda tidak dapat mengakses Kodi di Windows 11 di negara Anda, maka mungkin ada masalah yang terjadi dengan penyedia layanan internet Anda. Untuk memperbaiki masalah, Anda dapat menggunakan VPN. Ini akan memungkinkan Anda untuk mengunjungi platform dari lokasi lain melalui jaringan publik.
Anda dapat mencoba VPN apa pun yang Anda suka. Dari VPN yang aman, Turbo VPN, Nord VPN untuk mengekspresikan VPN, Anda dapat mencoba VPN apa pun untuk memperbaiki Kodi yang tidak mengerjakan masalah Windows 11.
Kata -kata terakhir
Beginilah cara Anda dapat memperbaiki Kodi tidak mengerjakan masalah Windows 11. Karena tidak ada solusi spesifik yang tersedia untuk masalah ini, Anda mungkin harus melalui semua perbaikan untuk menyingkirkan masalah ini. Namun demikian, Anda dapat berbagi solusi lain yang menurut Anda akan membantu dalam situasi tersebut. Anda dapat memeriksa panduan kami yang lain tentang Kodi untuk memperbaiki berbagai masalah yang berputar di sekitar aplikasi.

