'Pembaca Immersive' adalah layar penuh dan alat baca yang sangat nyaman dari Microsoft Edge. Ini tersedia pada versi kromium Microsoft Edge yang menghilangkan semua gangguan dan mengubah layar menjadi pengalaman seperti e-book. Latar belakang font yang lebih baik dan sangat ditingkatkan memungkinkan Anda untuk menghasilkan fokus pada konten utama.
'Pembaca Immersive' tidak seperti situs web streaming konten yang menampilkan banyak iklan dan video untuk membuat Anda mengalihkan perhatian dari konten utama. Sementara itu, pembaca yang mendalam hanya memberikan apa yang ingin Anda lihat. Mengetahui bahwa hari ini dalam artikel ini, kita akan membahas "Cara Menggunakan Microsoft Edge Immersive Reader"?
Bagaimana cara menggunakan Microsoft Edge Immersive Reader?
Pembaca yang mendalam menampilkan banyak fungsi seperti Bantuan Tata Bahasa, membaca dengan keras, preferensi & terjemahan teks, preferensi membaca, dan banyak lagi. Demikian pula, ini juga memungkinkan pembaca untuk menyesuaikan ukuran teks dan tema halaman sesuai dengan preferensi mereka.
Dalam panduan ini di bawah ini, kami akan membahas proses dan langkah -langkah yang akan membantu Anda bergaul dengan pembaca yang mendalam. Mari kita pelajari caranya:
Langkah -langkah untuk mengaktifkan atau menonaktifkan pembaca imersif di Microsoft Edge
- KunjungiAplikasi Microsoft Edge.
- Navigasikan melalui situs web yang menampilkan konten yang ingin Anda baca-misalnya, olahraga, berita, kesehatan, blog make-up dll.
- Dari bilah alamat,menemukanDanPilih ikon pembaca yang mendalam. Ikon itu terlihat seperti aPesan dengan speaker kecil di tepi.
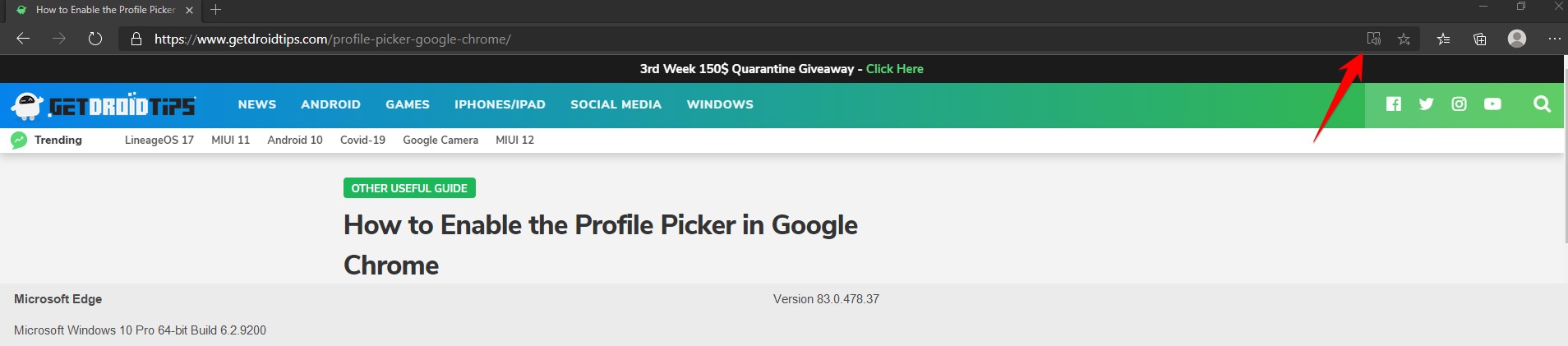
Setelah Anda menyelesaikan proses ini, alat pembaca yang mendalam akan memformat halaman bacaan Anda dan menghapus semua kekacauan. Dengan ini, teks akan dapat dibaca dengan latar belakang yang ditingkatkan yang akan terasa lebih mudah bagi Anda. Halaman ini akan diformat dengan sempurna agar sesuai dengan jendela dengan grafik yang diganti dengan ikon, dan gambar yang dijelaskan melalui "Alt Text".
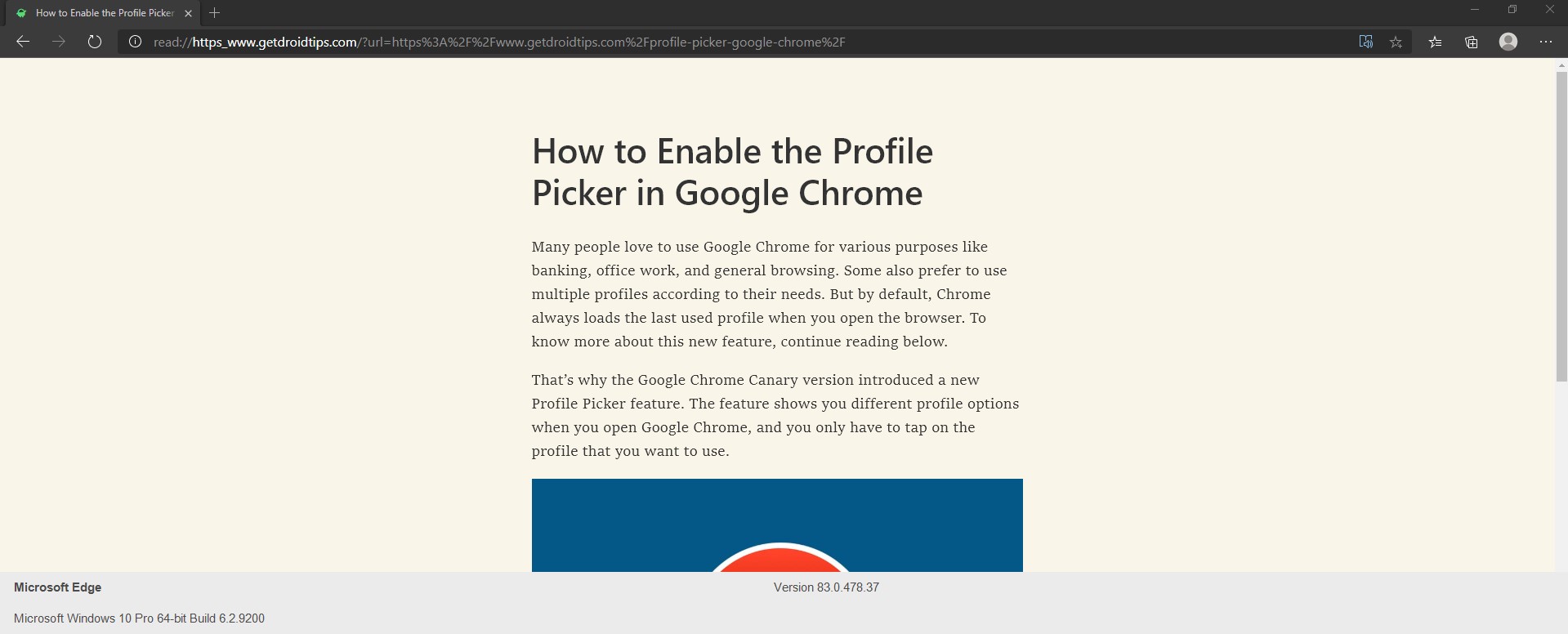
KeNonaktifkan pembaca yang mendalam,Klik ikon khusus(dengan buku dan pembicara) sekali lagi.
Catatan:Alat pembaca yang mendalam hanya tersedia di beberapa halaman web terbatas. Jika Anda tidak melihat ikon di halaman web yang Anda buka, browser itu mungkin tidak mendukung fitur tersebut. Juga, jika ikonnya abu -abu dan tidak menanggapi mengkliknya; Itu juga berarti tidak didukung melalui browser itu sendiri.
Langkah -langkah untuk menyesuaikan preferensi teks untuk pembaca mendalam di Microsoft Edge
- BukaAplikasi Microsoft Edge.
- Navigasikan melalui halaman web dan buka konten yang ingin Anda baca. KemudianNyalakan ikon pembaca mendalamdari bilah alamat.
- Seret kursor ke bagian atas halaman untuk melihatPengaturan pembaca yang mendalam. Anda juga bisaklikditombol pinhadir di akhir kolom untuk membuatToolbar mendalam selalu terlihat.
- Sekarang pilihKehadiran tekstombol; dan itu akan membuka aMenu kecildi layar.
- Dari itu, Anda dapat menyeret slider dari kiri, tengah, dan ke kanan untuk mengatur ukuran teks yang Anda butuhkan.
Di bawah ini dari opsi tema halaman, Anda dapat memilih bagian yang tersedia untuk mengubah latar belakang. Bagian yang tersedia menampilkan opsi latar belakang berikut: putih, sepia (default), abu -abu dan gelap.
Langkah -langkah untuk menyesuaikan preferensi membaca untuk pembaca mendalam di Microsoft Edge
- Dari bilah alat yang sama (yang menampilkan tombol preferensi teks) Pilih ikonPreferensi membaca.
- Sekarang gunakanPengaturan fokus garisuntuk fokus pada 1 atau 3 atau 5 baris pada saat membaca.
Langkah -langkah untuk menerjemahkan teks saat menggunakan pembaca mendalam di Microsoft Edge
- Setelah AndaKunjungi Pembaca yang mendalam, dari bilah alat yang sama, pilihPreferensi membacaikon.
- Sekarang dariDi bawah opsi Terjemahan, bukamenu tarik-turunyang menampilkan berbagai daftar bahasa.
- Pilih bahasa pilihan Anda dan akhirnya pilihMenerjemahkan seluruh halamantombol.
Fitur terjemahan bahasa adalah salah satu fitur paling berguna dari alat pembaca imersif. Ini membantu Anda membaca semua konten dengan menerjemahkannya ke dalam bahasa rumahan Anda dengan cepat.
Langkah -langkah untuk menggunakan alat tata bahasa pembaca imersif di microsoft edge
- Klik padaIkon Alat Tata Bahasadari toolbar yang sama untukPembaca yang mendalam.
- Sekarang pilihsilabusuntuk membagi kata -kata menjadi silabus. Setelah ituberalih di bagian ucapan(kata benda, kata kerja, kata sifat, kata keterangan) dan itu akan menyorot dan memberi label bagian yang berbeda dari pidato di halaman.
Alat tata bahasa adalah metode pembelajaran yang bermanfaat dan cepat khusus untuk anak -anak sekolah.
Langkah -langkah untuk menggunakan alat baca dengan lantang pembaca imersif di microsoft edge
- DariToolbar Pembaca Imersif, pilih ikonnyaMembacakan. Proses membaca akan dengan cepat dimulai setelah itu.
- Anda bisaGunakan kontrol(Mulai, jeda, paragraf maju/mundur) meskipun perintah yang tersedia di tengah bilah alat.
- Pada akhirnya Anda akan melihat aIkon Opsi Suarapada yang terakhir dari toolbar yang sama. Dari sana, Anda bisamengontrol kecepatan membaca dan memilih suarayang menurut Anda lebih bisa dimengerti dan cocok.
- Sementara fitur baca-yang aktif menyala, Anda dapat melihat beberapa teks yang disorot; yang tampaknya menyoroti teks yang Anda dengarkan.
Setelah Anda menyelesaikan kustomisasi pada pembaca yang mendalam, Anda dapat terus membaca konten yang Anda cari. Selama itu, Anda dapat menemukan semua fitur terapan ini yang telah Anda pilih melalui proses.
Microsoft Edge Immersive Reader Selain membantu juga mudah digunakan. Alat tata bahasa secara khusus bermanfaat bagi anak -anak sekolah, sedangkan yang lain juga bermanfaat bagi pecinta membaca lainnya.
Jika Anda seorang pecinta membaca dan sedang mencari alat penyesuaian, maka pembaca yang mendalam adalah yang terbaik untuk Anda. Juga, proses di atas difokuskan secara eksplisit pada Windows 10, tetapi orang dapat menggunakannya pada versi Windows lain dan macOS juga. Jika Anda memiliki pertanyaan atau umpan balik, silakan tulis komentar di kotak komentar di bawah ini.

