Apakah Anda mengalami masalah dengan Windows 11AudioatauSuaraDistorsi cukup sering atau terus menerus? Nah, jangan khawatir karena kami telah memberi Anda beberapa solusi yang mungkin untuk dengan mudah menyelesaikan masalah seperti itu sepenuhnya. Mungkin saja selama bermain video game atau file media, speaker laptop Anda atau speaker eksternal yang terhubung memiliki beberapa masalah dengan kualitas audio yang dapat terdistorsi atau tidak begitu jelas apa yang Anda harapkan.
Ini adalah salah satu masalah yang paling umum dengan pengguna komputer Windows selama bertahun-tahun dan peluangnya cukup tinggi sehingga mungkin ada masalah atau konflik dengan perangkat lunak sistem atau beberapa bug potensial terkait perangkat lunak atau bahkan masalah kompatibilitas yang akan kita bahas di sini. Karena sebagian besar solusi cukup mudah dilakukan dan banyak pengguna mendapatkan manfaat, kami akan menyarankan Anda untuk mengikuti metode satu per satu sampai diperbaiki.
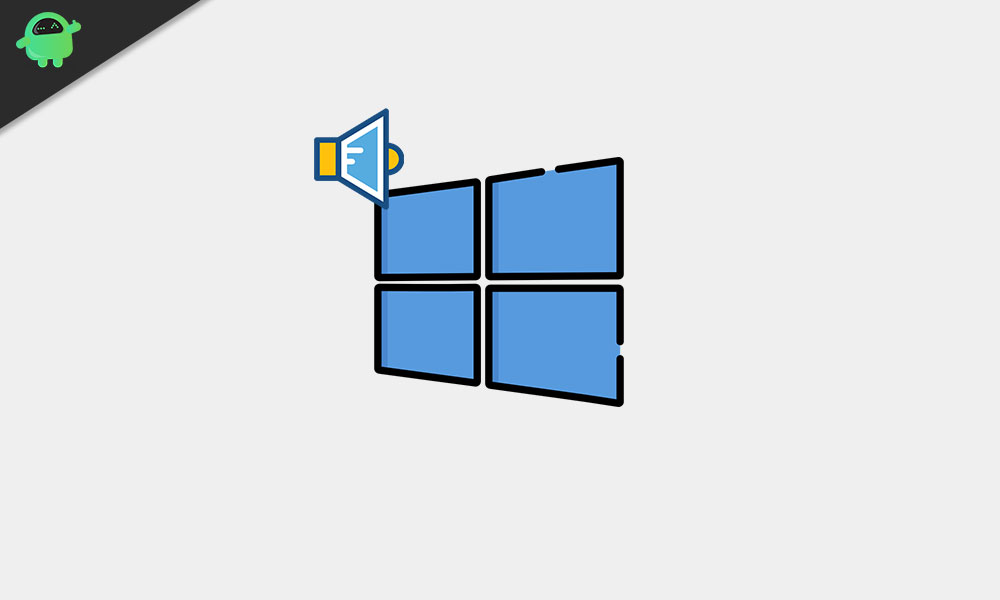
Perbaiki: Masalah Distorsi Suara Audio Windows 11
Tidak ada keraguan bahwa kejelasan audio atau suara adalah salah satu hal terpenting ketika Anda menggunakan komputer karena mencakup pemberitahuan yang masuk, peringatan sistem/off, memutar file media, bermain video game, mengedit proyek, dan sebagainya. Kami telah melihat beberapa masalah lain denganWindows 11OS yang dilaporkan banyak pengguna seperti masalah keyboard, masalah printer, masalah konektivitas, masalah mode cahaya malam, dan banyak lagi.
Jika sistem komputer Anda & perangkat keras mendukung kualitas audio definisi tinggi atau kualitas audio generasi berikutnya untuk pengalaman mendengarkan yang menakjubkan dan audio tidak keluar dengan baik, itu berarti ada beberapa masalah dengan sisi sistem. Dalam skenario terburuk, mungkin pembicara Anda rusak atau memiliki beberapa masalah. Dalam kebanyakan kasus, ini bisa menjadi Audio Realtek atau masalah driver audio definisi tinggi selain dari konfigurasi audio pada PC Win11.
Sekarang, tanpa membuang waktu lagi, mari kita lompat ke panduan di bawah ini.
1. Reboot PC dan speaker Anda
Hal pertama yang dapat Anda lakukan adalah restart komputer Windows 11 untuk menyegarkan sistem dari gangguan sementara atau masalah konektivitas. Selanjutnya, Anda harus mematikan dan menggunakan speaker eksternal yang terhubung atau home theatre juga untuk memeriksa silang masalah distorsi audio. Jika masalah masih muncul, coba ikuti metode berikutnya.
2. Periksa konektivitas speaker atau home theater
Pastikan untuk memeriksa silang speaker atau konektivitas home theatre dengan benar dengan desktop atau laptop Windows 11 karena koneksi yang longgar dapat menyebabkan beberapa masalah kejelasan. Sementara itu, periksa apakah jack audio dan port audio rusak secara fisik atau tidak. Jika salah satu bagian rusak maka Anda harus memperbaiki atau mengganti bagian itu.
Coba hubungkan jack audio speaker ke port audio lain di komputer (dengan win10 atau lebih) atau jika Anda ada komputer lain, coba periksa hal yang sama. Jika dalam kasus, Windows 10 atau OS yang lebih lama menjalankan komputer berjalan dengan baik dengan speaker dan kualitas audionya maka itu menunjukkan bahwa ada beberapa masalah konfigurasi atau kompatibilitas dengan PC Windows 11 Anda.
3. Periksa output audio
Masalah lain yang dapat terjadi terkait dengan distorsi audio adalah konfigurasi output audio yang salah pada menu Pengaturan Audio Windows 11. Mungkin output audio dipilih sebagai yang berbeda dan itulah sebabnya masalahnya muncul. Untuk memeriksa dan mengkonfigurasi dengan benar output audio yang benar:
- Klik pada'Pusat Aksi'Di sisi kanan Windows 11 Extreme Right. [TekanMenang + akunci]
- Klik padaIkon Panahdi sebelah level volume. [Kelola perangkat audio]
- Sekarang Anda akan menemukan daftar perangkat audio yang saat ini terhubung ke sistem. Klik perangkat dari daftar yang ingin Anda mainkan audio.
- Pastikan untuk memeriksa apakah masalah telah diperbaiki sekarang atau tidak.
Anda juga harus mengatur perangkat output audio sebagai yang default dariLebih banyak pengaturan volumepilihan. Sehingga Windows 11 selalu dapat memutar audio melalui perangkat output audio yang dipilih atau default dengan mulus.
Atau, Anda dapat mengklikMulai menudan cariUbah suara sistem. Selanjutnya, klik di atasnya> diSuarajendela, pergilah ke'Pemutaran'Tab> Pilih perangkat output yang ingin Anda atur sebagai default dan klik'Atur default'> Klik'OKE'untuk menyimpan perubahan.
4. Nonaktifkan Peningkatan Audio
Beberapa pengguna Windows 11 juga telah melaporkan bahwa setelah menonaktifkan peningkatan audio pada sistem, masalah distorsi suara telah diperbaiki atau dikurangi secara drastis. Jika peningkatan audio diaktifkan di komputer Anda, cobalah menonaktifkannya mungkin memperbaiki masalah. Untuk melakukannya:
- Klik padaMulai menu> CariUbah suara sistem.
- Klik dari hasil pencarian> diPanel suara, pergilah kePemutarantab.
- Pastikan untuk memilihspeaker outputbahwa Anda menggunakan atau menghadapi masalah dengan.
- Sekarang, klikProperti> Klik padaPeningkatantab.
- Tanda centang'Nonaktifkan semua peningkatan'kotak centang dan klikOKEuntuk menyimpan perubahan.
- Akhirnya, restart komputer, dan periksa masalah distorsi audio lagi.
5. Pilih format audio lain
Dalam beberapa skenario, format audio yang dipilih atau default pada komputer mungkin tidak cukup kompatibel dengan perangkat keras atau perangkat audio output. Jadi, juga disarankan untuk memilih format audio yang berbeda dari pengaturan untuk memeriksa apakah perangkat output audio berfungsi dengan baik atau tidak. Untuk melakukan itu:
- Klik padaMulai menudan cariUbah suara sistem.
- Selanjutnya, klik untuk membuka> diSuarajendela, pergilah ke'Pemutaran'tab.
- Klik kananPada perangkat output audio di mana Anda menghadapi masalah ini.
- KlikProperti> DiProperti speaker, pergi keCanggihtab.
- Klik pada menu tarik-turun> Pastikan untuk memilih format audio lain dari daftar.
- Sekarang, klikTes. Coba periksa hal yang sama dengan format audio lainnya satu per satu sampai Anda menemukan yang lebih baik. [Coba uji format audio 24-bit seperti yang disarankan]
- Setelah selesai, klikMenerapkandan kemudian pilihOKEuntuk menyimpan perubahan.
- Anda baik -baik saja.
6. Jalankan Pemecahan Pemutaran Playback Audio
Jika metode di atas tidak berhasil untuk Anda, maka coba jalankan opsi pemecah masalah pemutaran audio di komputer Windows 11 Anda dengan mengikuti langkah -langkah di bawah ini. Terkadang itu juga dapat memberi tahu Anda apa yang sebenarnya terjadi atau mungkin juga mencoba memperbaiki masalah potensial dalam Audio Realtek. Untuk melakukannya:
- TekanWindows + ikunci untuk dibukaPengaturan Windows.
- KlikSistemDari panel kiri> gulir ke bawah jendela panel kanan sedikit.
- Sekarang, klikPemecahan masalah> KlikPemecah masalah lainnya.
- Klik padaBerlaritombol dariBermain audio.
- Anda harus memilih perangkat output audio yang ingin Anda selesaikan.
- KlikBerikutnya> Tunggu pemecah masalah untuk memindai masalah terkait audio. Mungkin butuh waktu.
- Ikuti petunjuk di layar untuk menyelesaikan proses pemecahan masalah, dan pilih apa yang harus dilakukan selanjutnya.
Jika masalahnya masih ada, Anda dapat memeriksa beberapa solusi lain di bawah ini.
7. Periksa pembaruan Windows
Jika berada di sini, sistem Windows 11 Anda tidak diperbarui untuk sementara waktu, pastikan untuk memeriksa semua pembaruan sistem yang tertunda dan menginstalnya satu per satu. Untuk melakukannya:
- TekanWindows + ikunci untuk dibukaPengaturan Windows.
- KlikPembaruan WindowsDari panel kiri> klikPeriksa pembaruan.
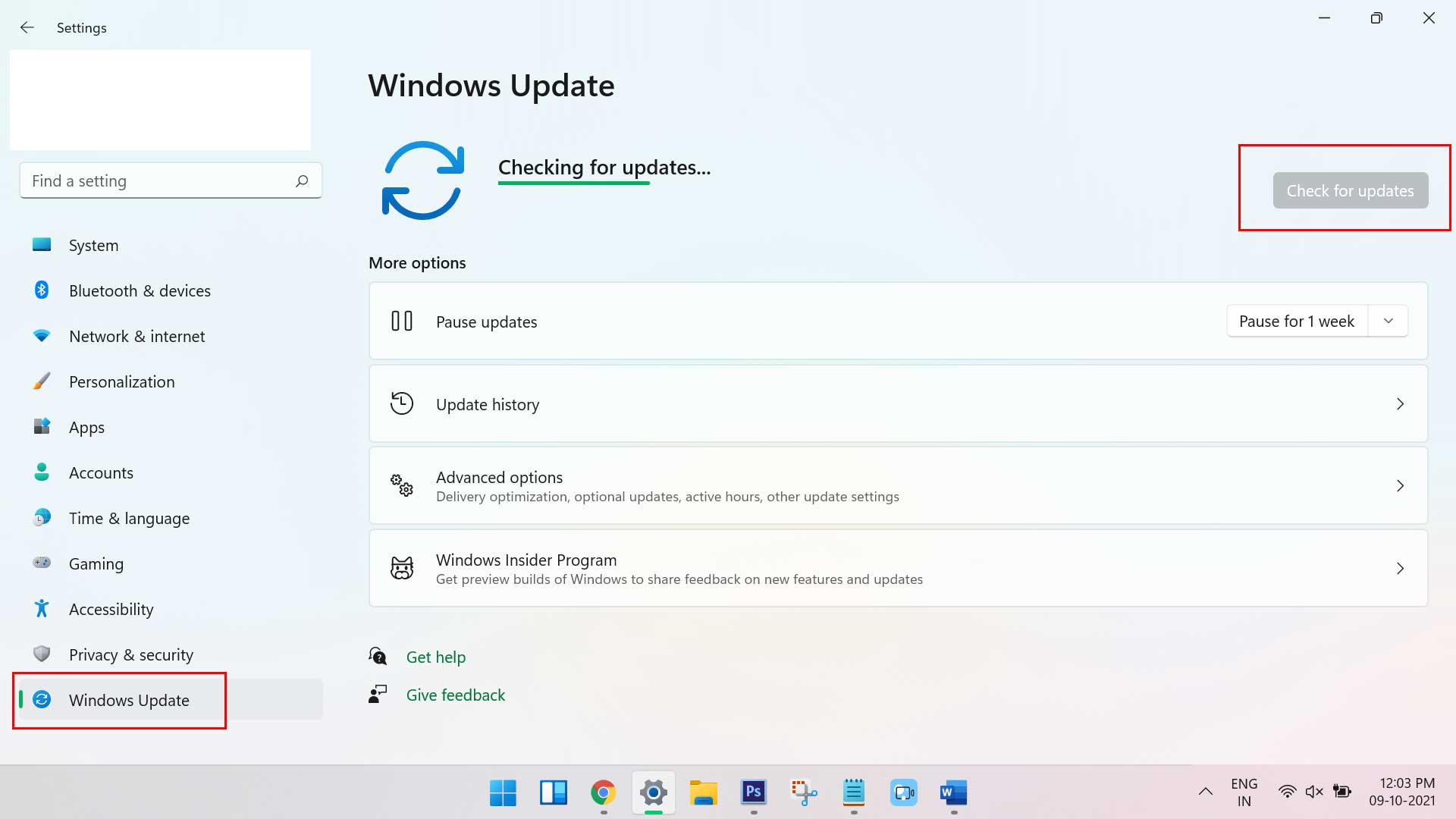
- Sistem akan secara otomatis mulai memeriksa pembaruan yang tersedia. Jika tersedia, itu akan memberi tahu Anda.
- Cukup klik padaUnduh & Instaltombol untuk mulai memperbarui.
- Mungkin perlu waktu untuk menyelesaikan proses unduhan dan instalasi. Jadi memiliki kesabaran.
- Akhirnya, sistem akan meminta Anda untuk me -reboot. Cukup restart komputer untuk segera menerapkan perubahan.
8. Perbarui driver audio
Nah, driver audio yang sudah ketinggalan zaman atau rusak, atau bahkan hilang pada akhirnya dapat bertentangan dengan perangkat output audio serta masalah distorsi suara. Itu selalu merupakan ide yang baik untuk memperbarui driver audio di PC untuk memeriksa apakah semuanya berfungsi dengan baik atau tidak. Untuk melakukan ini:
- TekanWindows + xkunci untuk membukaMenu tautan cepat.
- Sekarang, klikManajer Perangkatuntuk membukanya>Klik dua kalipadaPengontrol suara, video, dan game.
- Klik kananpada perangkat audio aktif atau bermasalah> pilihPerbarui driver.
- KlikCari secara otomatis untuk pengemudi> Tunggu prosesnya selesai.
- Jika ada pembaruan yang tersedia, sistem akan secara otomatis memeriksanya, dan menginstal pembaruan.
- Setelah selesai, pastikan untuk me -reboot sistem untuk menerapkan perubahan.
Juga sangat disarankan untuk mencatat nomor model komputer spesifik Anda atau nomor model motherboard dan kemudian menuju ke situs web produsen masing -masing langsung untuk mengunduh & menginstal driver audio terbaru.
9. Masukkan kembali driver audio
Peluangnya tinggi bahwa driver audio rusak atau memiliki beberapa bug yang mungkin mengalami masalah dengan distorsi suara atau tidak ada suara yang keluar. Dalam skenario itu, Anda mencoba mengikuti langkah -langkah di bawah ini untuk menginstal ulang driver audio atau perangkat audio di komputer Windows 11 lagi untuk memperbaikinya.
- TekanWindows + xkunci untuk membukaMenu tautan cepat.
- Sekarang, klikManajer Perangkatuntuk membukanya>Klik dua kalipadaPengontrol suara, video, dan game.
- Klik kananpada perangkat audio aktif atau bermasalah> pilihMenghapus perangkat.
- KlikUninstallSekali lagi untuk mengonfirmasi tugas> Tunggu proses selesai.
- Setelah selesai, pastikan untuk memulai ulang komputer Anda untuk menerapkan perubahan.
- Setelah reboot, sistem Windows 11 akan secara otomatis menginstal ulang driver audio atau perangkat audio yang hilang (jika terhubung).
Namun, jika tidak diinstal oleh sistem secara otomatis maka pastikan untuk mencatat nomor model komputer atau nomor model motherboard dan langsung mengunjungi situs web produsen resmi untuk mengunduh & menginstal driver audio terbaru.
Jika dalam kasus, driver/perangkat audio diinstal ulang, tetapi masalah tetap ada, pastikan untuk mengikuti metode berikutnya.
10. Restart Audio Service
Ada beberapa layanan audio yang tersedia di Windows 11 yang dapat menyebabkan masalah dengan kualitas suara dalam beberapa kasus. Pastikan untuk mengikuti langkah -langkah di bawah ini untuk memulai kembali layanan audio di komputer Windows 11 Anda jika dihentikan atau dinonaktifkan karena beberapa alasan.
- TekanWindows + rkunci untuk membukaBerlarikotak dialog.
- Sekarang, ketikservices.mscdi lapangan dan memukulMemasukiuntuk membukaLayanan.
- CariAudio Windows>Klik dua kalidi atasnya untuk dibukaProperti Audio Windows.
- Selanjutnya, periksaJenis startup: Otomatis>Status Layanan: Berjalan. [Jika tidak, pilih Otomatis dan Mulai Layanan]
- Kemudian klikMenerapkandan pilihOKEuntuk menyimpan perubahan.
Anda juga harus melakukan langkah yang sama untuk sisa layanan audio sepertiWindows Audio Endpoint BuilderDanPanggilan prosedur jarak jauh. Mulai saja layanan dan atur ke otomatis untuk jenis startup kemudian terapkan perubahan untuk mereka ketiganya.
11. Memasang kembali driver audio (mode kompatibilitas)
- Pertama -tama, pastikan untuk mengunduh file driver audio terbaru untuk model komputer/motherboard spesifik Anda langsung dari situs web pabrikan. [Direkomendasikan]
- Lalu tekanWindows + xkunci untuk membukaMenu tautan cepat.
- Sekarang, klikManajer Perangkatuntuk membukanya>Klik dua kalipadaPengontrol suara, video, dan game.
- Klik kananpada perangkat audio aktif atau bermasalah> pilihMenghapus perangkat.
- KlikUninstallSekali lagi untuk mengonfirmasi tugas> Tunggu proses selesai.
- Setelah selesai, pastikan untuk memulai ulang komputer Anda untuk menerapkan perubahan.
- Sekarang,klik kananPada file pengaturan driver audio yang Anda unduh sebelumnya.
- KlikProperti> Klik padaKesesuaiantab.
- Kemudian klik padaJalankan program ini dalam mode kompatibilitas:di bawah
- ituMode kompatibilitaspilihan.
- PilihWindows 7/8/8.1Opsi OS dari menu tarik-turun.
- Selanjutnya, klikMenerapkankemudianOKEuntuk menyimpan perubahan.
- Akhirnya, pastikan untuk membuka file driver atau menjalankannya untuk menginstalnya di sistem dengan benar.
- Setelah selesai, Anda harus segera me -reboot komputer untuk menerapkan perubahan segera.
Nah, ini adalah bagaimana Anda dapat dengan mudah menyelesaikan masalah distorsi audio Windows 11.
Itu saja, teman -teman. Kami menganggap panduan ini bermanfaat bagi Anda. Untuk pertanyaan lebih lanjut, Anda dapat berkomentar di bawah ini.

