Miracastadalah fitur tampilan nirkabel (Wi-Fi) yang menggunakan layar dari satu perangkat untuk streaming pada perangkat lain secara bersamaan. Ini pada dasarnya digunakan untuk melihat konten pada layar yang lebih besar dari perangkat tampilan yang relatif lebih kecil seperti seluler ke TV atau PC ke TV atau seluler ke PC dll. Windows 10 OS juga memiliki fitur yang sama dari screencasting tetapi beberapa pengguna melaporkan bahwa ' Perangkat ini tidak mendukung menerima kesalahan Miracast 'mengganggu mereka.
Akibatnya, Anda tidak akan dapat melemparkan layar di komputer Windows Anda dari perangkat lain yang sangat menjengkelkan. Agar sangat tepat, pesan kesalahan tertentu harus dikatakan"Memproyeksikan ke PC ini - Perangkat ini tidak mendukung menerima Miracast, jadi Anda tidak dapat memproyeksikannya secara nirkabel."Sekarang, jika Anda juga menghadapi pemberitahuan kesalahan yang sama maka pastikan untuk mengikuti panduan pemecahan masalah ini.
Perbaiki: Perangkat ini tidak mendukung menerima kesalahan miracast
Jadi, tanpa membuang waktu lagi, mari kita melompat ke langkah -langkah di bawah ini.
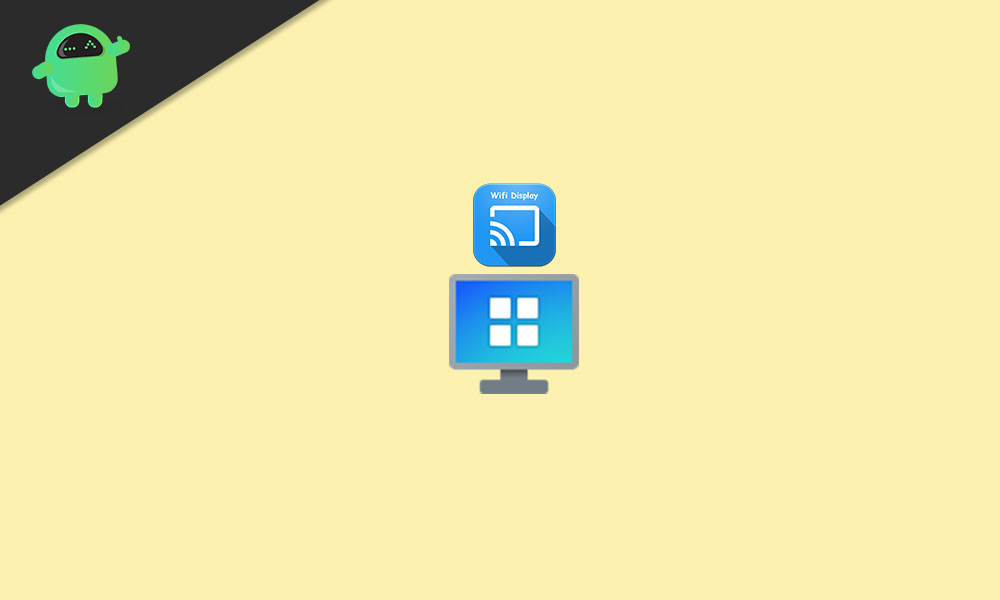
1. Periksa apakah PC Anda mendukung Miracast
Perlu disarankan untuk memeriksa apakah komputer mendukung fitur Miracast atau tidak. Untuk melakukannya:
- TekanWindows + rkunci untuk membukaBerlarikotak dialog.
- Jenisdxdiagdan memukulMemasukiuntuk membukaAlat Diagnostik DirectX.
- Sekarang, klikSimpan semua informasi…> Setelah jendela Save As Popup muncul, pilihDesktopdari panel kiri dan klikMenyimpan.
- BukaDxdiagfile teks dari layar desktop> di bawahInformasi sistembagian, cariMiracast.
- Di sini Anda dapat mengetahui apakah itu tersedia atau tidak. Jika tidak tersedia, maka PC Anda tidak mendukung fitur Miracast.
Namun, jika fitur Miracast tidak mendukung komputer Anda maka Anda mungkin perlu membeli adaptor tampilan nirkabel untuk menjalankan screencasting.
2. Hubungkan Wi-Fi yang sama di kedua perangkat
Fitur miracast atau screencasting pada dasarnya berfungsi melalui jaringan Wi-Fi yang harus dihubungkan pada kedua perangkat. Juga, perlu diingat bahwa kedua perangkat harus terhubung ke jaringan Wi-Fi yang sama untuk menikmati screencasting.
- Tekan tombol Windows + I untuk membuka pengaturan Windows.
- Klik Network & Internet> Klik pada sakelar Wi-Fi untuk menyalakannya.
- Demikian pula, pastikan bahwa Wi-Fi juga diaktifkan di perangkat lain.
3. Restart PC Anda
Juga lebih baik untuk memulai kembali komputer Anda sekali untuk menyegarkan segala jenis kesalahan sistem atau masalah data cache sementara (jika ada). Terkadang me -reboot sistem dapat memperbaiki beberapa masalah apa pun.
Baca selengkapnya: Bagaimana cara mengatur dan menggunakan miracast di windows 10?
4. Perbarui Windows OS Build
Build Windows OS yang sudah ketinggalan zaman selalu dapat menyebabkan banyak masalah dengan kinerja sistem atau menggunakan program apa pun atau bahkan fitur. Jika dalam kasus, Anda belum memperbarui sistem Anda untuk sementara waktu, coba periksa pembaruan dan instal (jika ada). Untuk melakukan itu:
- TekanWindows + ikunci untuk membukaPengaturan Windowsmenu.
- Selanjutnya, klikPembaruan & Keamanan> PilihPeriksa pembaruandi bawahPembaruan Windowsbagian.
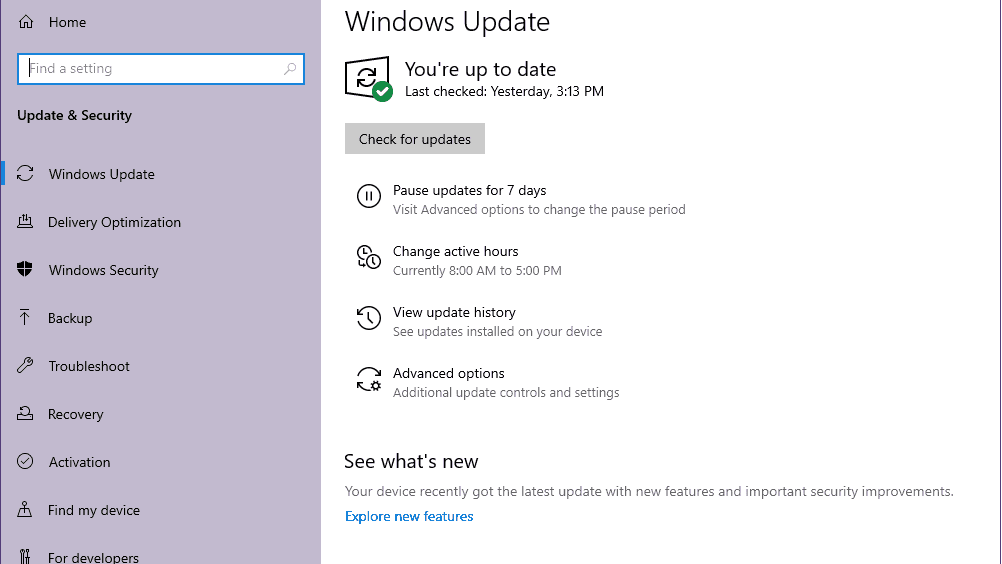
- Jika ada pembaruan fitur yang tersedia, pilihUnduh dan instal.
- Tunggu beberapa waktu sampai pembaruan selesai.
- Akhirnya, reboot PC Anda untuk segera menerapkan perubahan.
5. Perbarui Driver Jaringan
Peluangnya tinggi yang entah bagaimana driver jaringan Anda sudah ketinggalan zaman atau rusak di komputer. Oleh karena itu, disarankan untuk memperbarui driver jaringan di PC Anda dengan mengikuti langkah -langkah di bawah ini:
- TekanWindows + xkunci untuk membukaMenu Mulai Cepat.
- Sekarang, klikManajer Perangkatdari daftar>Klik dua kalipadaAdaptor jaringan.
- Klik kananpada adaptor jaringan aktif yang saat ini Anda gunakan.
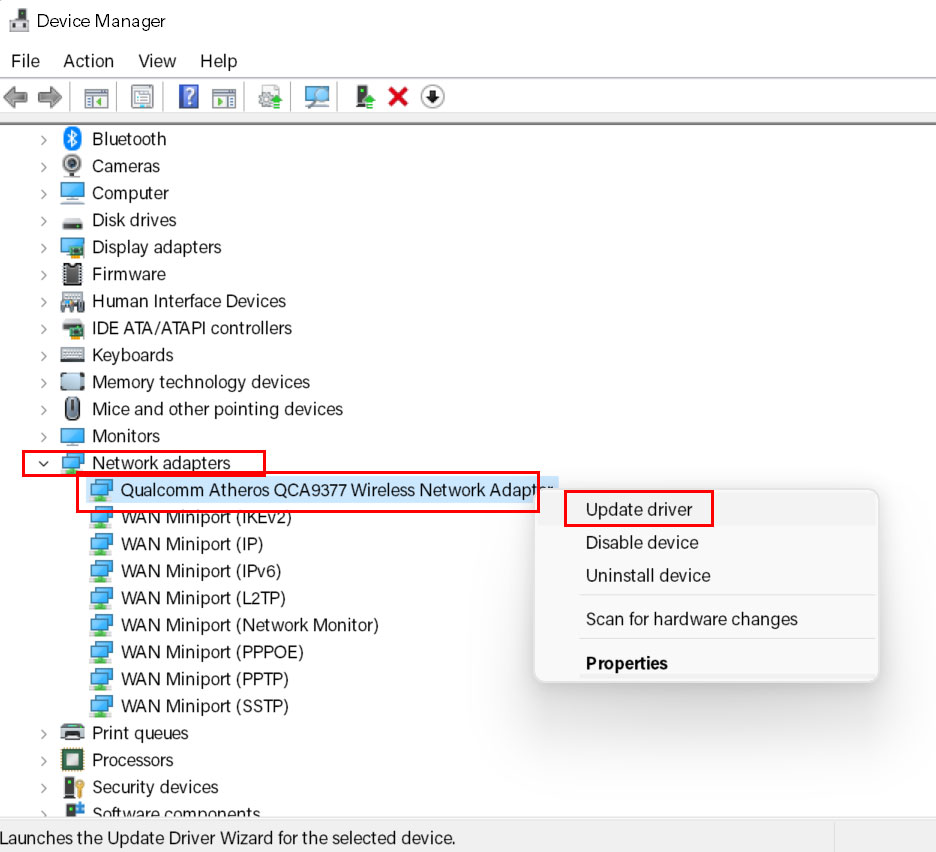
- Selanjutnya, pilihPerbarui driver> Pilih untukCari secara otomatis untuk pengemudi.
- Jika ada pembaruan yang tersedia, itu akan secara otomatis mengunduh & menginstal versi terbaru.
- Setelah selesai, restart sistem untuk menerapkan perubahan, dan periksa apakah itu memperbaiki masalah.
6. Masukkan kembali pengemudi jaringan
Namun, jika Anda baru -baru ini memperbarui driver jaringan di PC Anda, dan entah bagaimana masalah mulai mengganggu Anda setelah itu, maka itu mungkin karena pembaruan yang rusak atau buggy. Jadi, Anda dapat kembali ke versi sebelumnya dari driver jaringan jika itu lebih stabil. Untuk melakukan ini:
- TekanWindows + xkunci untuk membukaMenu Mulai Cepat.
- Sekarang, klikManajer Perangkatdari daftar>Klik dua kalipadaAdaptor jaringan.
- Klik kananpada adaptor jaringan aktif yang saat ini Anda gunakan.
- Selanjutnya, pilihMenghapus perangkat> Jika diminta, konfirmasi proses penghijauan untuk menyelesaikannya.
- Setelah selesai, restart sistem untuk segera menerapkan perubahan.
- Akhirnya, sistem Windows akan secara otomatis menginstal ulang driver jaringan di komputer.
Jika itu tidak terjadi, pastikan untuk mengunjungi situs web resmi produsen motherboard/laptop yang Anda gunakan dan mendapatkan versi terbaru dari driver jaringan yang tepat untuk model spesifik Anda.
7. Nonaktifkan Layanan VPN
Nah, menonaktifkan layanan VPN adalah sesuatu yang Anda dapat diuntungkan dalam beberapa kasus jika Anda menghadapi masalah konektivitas jaringan. Jika Anda menggunakan layanan VPN maka kami akan menyarankan Anda untuk menonaktifkannya sementara untuk memeriksa apakah itu membantu Anda atau tidak.
8. Setel Pemilihan Mode Nirkabel Otomatis
Mungkin adaptor nirkabel Anda berjalan pada 5GHz atau 802.11blg alih -alih mode nirkabel otomatis. Anda dapat mengaturnya ke otomatis dengan mengikuti langkah -langkah di bawah ini:
- TekanWindows + xkunci untuk membukaMenu Mulai Cepat.
- Sekarang, klikManajer Perangkatdari daftar>Klik dua kalipadaAdaptor jaringan.
- Klik kananpada adaptor jaringan aktif yang saat ini Anda gunakan.
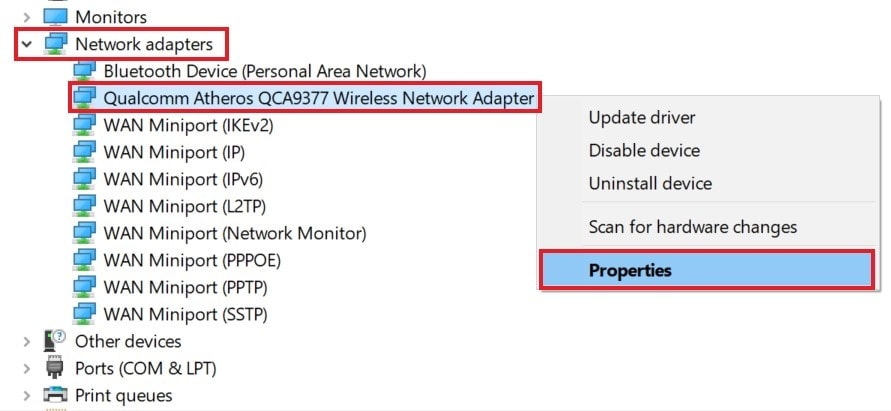
- MemilihProperti> Klik padaCanggihtab.
- Pastikan untuk mengaturNilaikeMobil> KlikOKE. [Atau, pilihTidak ada preferensidariBand preferensipilihan]
- Setelah selesai, reboot komputer Anda untuk menerapkan perubahan.
Itu saja, teman -teman. Kami menganggap panduan ini bermanfaat bagi Anda. Untuk pertanyaan tambahan, Anda dapat berkomentar di bawah ini.

![Cara Melakukan Instalasi TWRP Galaxy S9/S9 Plus [Varian SnapDragon]](https://whileint.com/statics/image/placeholder.png)