Menggunakan tangkapan layarTidak memerlukan alat pihak ketiga sejak peluncuran Windows 8 atau lebih baru. Dengan menekan tombol Windows + PrintScreen (Windows + Fn + PrintScreen) bersama -sama, Anda dapat dengan mudah menangkap penuhdari tampilan saat ini pada Windows 11 Anda yang secara otomatis menyimpan gambar di folder tangkapan layar di bawah pustaka gambar. Tetapi entah bagaimana, jika folder tangkapan layar hilang di Windows 11, Anda dapat mengikuti panduan ini untuk memperbaikinya.
Ya! Itu juga dapat terjadi pada pengguna Windows 11 yang malang bahkan setelah menekan tombol pintasan. Jadi, jika berada di bawah ini, tangkapan layar menangkap pada PC yang Anda perhatikan tetapi folder direktori output hilang, atau Anda tidak dapat menemukannya di bawah pustaka gambar, maka kemungkinan besar bahwa ada sesuatu yang bertentangan dengan sistem. Anda dapat menghindari ini dan menggunakan alat snipping atau alat cat Microsoft untuk secara manual menangkap tangkapan layar tampilan.
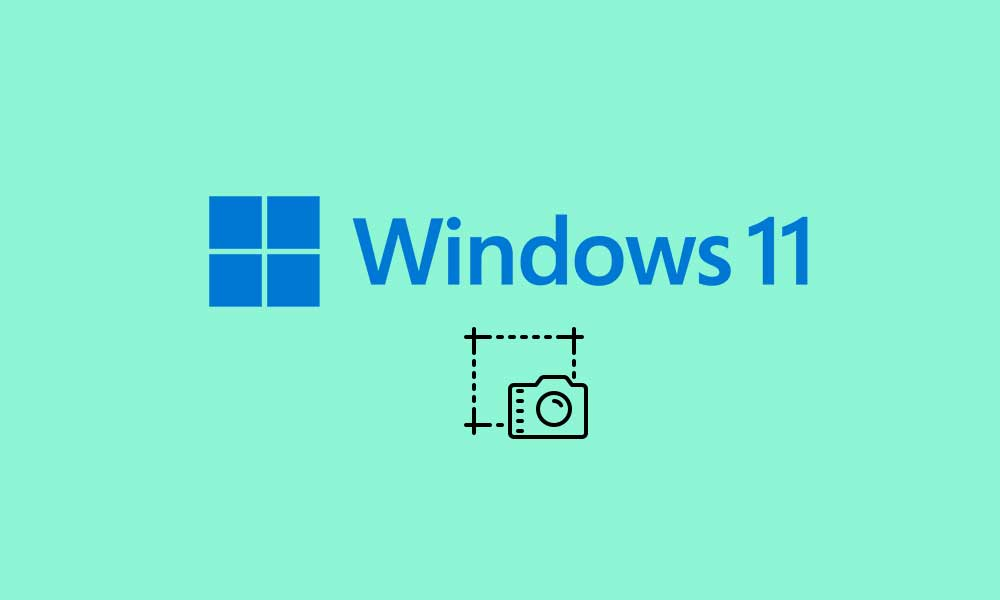
Mengapa tangkapan layar yang ditangkap tidak disimpan dengan benar?
Mungkin ada beberapa alasan di balik masalah seperti itu karena ini adalah salah satu proses Windows default untuk secara langsung menyimpan tangkapan layar yang ditangkap ke folder tangkapan layar di bawah pustaka gambar. Sebagian besar memiliki masalah dengan data nilai yang salah dalam file registri dapat menyebabkan masalah seperti itu. Dengan mengubah data nilai registri secara manual di PC Anda, Anda harus dapat mendapatkan kembali folder tangkapan layar lagi.
Cara memperbaiki jika folder tangkapan layar hilang di windows 11
Sementara itu, Anda juga dapat menggunakan Xbox Game Bar atau alat pihak ketiga lainnya untuk menangkap tangkapan layar pada OS Windows 11. Namun, ini dapat dianggap sebagai cara lain atau tambahan yang mungkin untuk mengambil tangkapan layar pada WIN11. Tetapi jika Anda ingin tetap pada metode penangkapan tangkapan layar default dan menemukan itu berguna sebelumnya maka kami akan menyarankan Anda mengikuti langkah -langkah di bawah ini untuk menyelesaikan masalah seperti itu secara manual.
Catatan:Sebelum melakukan segala jenis sistem kunci sistem atau editor registri, pastikan untuk membuat titik pemulihan sistem pada PC sebagai cadangan. Jadi, jika berada di bawah ini, ada yang salah dengan file sistem atau kunci editor registri, Anda dapat kembali ke keadaan sebelumnya dengan cukup mudah. Untuk melakukannya: Klik pada menu Mulai> Cari Titik Pulihkan dengan Mengetik> Klik Buat Titik Pulihkan> Klik Configure> Pilih Nyalakan Perlindungan Sistem> Klik Terapkan dan kemudian OK> Sekarang, klik pada Buat> Pilih C: Drive tempat Anda menginstal Windows 11> Nama secara manual Titik Pulihkan> Klik pada Buat lagi dan tunggu proses selesaikan.
1. Ubah Nilai dalam Kunci Registri
Jadi, setelah Anda membuat titik pemulihan sistem, Anda sekarang baik untuk mengikuti langkah -langkah berikut.
- TekanWindows + rkunci bersama untuk membukaBerlarikotak dialog.
- JenisRegeditdiBerlarikotak dialog dan tekanMemasukiuntuk membuka editor registri.
- Sekarang, arahkan ke lokasi yang disebutkan:Hkey_current_user \ software \ microsoft \ windows \ currentVersion \ explorer.
- Dari jendela panel kanan, cariScreenshotIndexfile yang dinamaiDWORD (REG_DWORD).
- Karena Anda menghadapi masalah folder tangkapan layar, Anda akan menemukan DWORD hilang.
- Jadi, Anda harus membuatnya secara manual. Hanyaklik kanandi ruang kosong di jendela panel kanan> klikBaru> KlikNilai DWORD>Klik dua kalidiDWORDEntri untuk memodifikasi data nilainya.
- PilihBasis desimaldan masukkan data nilai sebagai695> KlikOKE.
- Sekarang, tunjukkan DWORD Registry ini untuk memperbaiki pengaturan profil pengguna, Anda harus memeriksa'Folder shell pengguna'Entri di dalam editor registri.
- Cukup arahkan ke lokasi yang disebutkan ini:Hkey_current_user \ software \ microsoft \ windows \ currentVersion \ explorer \ pengguna shell folder.
- Dari panel kanan lokasi ini, klik pada{B7bede81-df94-4682-a7d8-57a52620b86f}entri yang memiliki string yang dapat diperluas(Reg_expand_sz).
- Sekarang, pastikan untuk mengatur data nilai yang disebutkan:%Userprofile%\ pictures \ screenshot.
- Setelah mengkonfirmasi data nilai, klikOKEUntuk menyimpan perubahan> Akhirnya, tutup editor registri dan reboot PC Anda untuk segera menerapkan perubahan.
- Sekarang, Anda harus dapat melihat folder tangkapan layar yang ditangkap di bawah pustaka gambar di komputer Windows 11 seperti biasa.
Bagaimana jika Anda ingin mengubah lokasi penyimpanan gambar default?
Anda harus secara manual mengubah lokasi simpan default gambar atau tangkapan layar yang disimpan di komputer Win11 tertentu. Untuk melakukan ini:
- TekanWindows + ikunci untuk membukaPengaturan WindowsMenu> KlikSistem.
- KlikPenyimpanandi panel kiri> gulir ke bawah dan temukanUbah di mana konten baru disimpan.
- Klik menu tarik-turun dari foto dan video baru akan menyimpan ke> Pilih drive disk pilihan Anda.
- TekanWindows + rkunci untuk membukaBerlarikotak dialog> sekarang, ketikRegedit, dan memukulMemasukiuntuk membukaEditor Registri.
- Sekarang, arahkan ke jalur yang disebutkan:Hkey_current_user \ software \ microsoft \ windows \ currentVersion \ explorer \ pengguna shell folder.
- Dari jendela panel sisi kanan, Anda akan menemukan kunci registri bernama"Foto saya".
- Jadi, jika Anda ingin mengubah jalurFolder gambar, Anda harus mengubah nilai dariKunci gambar saya.
- Kemudian klik dua kali pada kunci tertentu dan masukkan nilai baru sesuai dengan folder Anda.
- Akhirnya, keluar dari editor registri, dan restart komputer Anda untuk menerapkan perubahan.
Itu saja, teman -teman. Kami menganggap panduan ini bermanfaat bagi Anda. Untuk pertanyaan lebih lanjut, Anda dapat berkomentar di bawah ini.

![Koleksi Firmware Stok Razer Phone 2 [Kembali Ke Stock ROM]](https://whileint.com/statics/image/placeholder.png)