Dalam beberapa tahun terakhir, salah satu layanan streaming video berbasis berlangganan Amerika, Hulu, telah menjadi pusat daya tarik karena paket & ketersediaan yang lebih murah di platform lain atau perangkat streaming. Tetapi entah bagaimana, sayangnya, beberapa pengguna Hulu mengalami masalah dengan browser Chrome. Jadi, jika Anda juga menghadapi masalah yang sama, lihat cara memperbaiki Hulu tidak bekerja pada Chrome dengan mengikuti panduan pemecahan masalah yang mendalam ini.
Perlu disebutkan bahwa yang sudah ketinggalan zamanVersi browser atau cache sementara juga dapat menyebabkan masalah dengan layanan streaming online. Sementara kadang -kadang versi OS Windows yang sudah ketinggalan zaman juga bisa menjadi salah satu penyebab dalam kebanyakan kasus. Menurut pengguna Hulu yang terkena dampak di browser Chrome, masalah tertentu muncul setiap kali pengguna yang mencoba membuka situs web Hulu di browser Chrome. Sementara beberapa dari mereka dapat dapat membuka situs web tetapi tidak dapat mengalirkan konten setelah masuk ke akun.
Cara Memperbaiki Hulu Tidak Mengerjakan Masalah Chrome
Sementara itu, beberapa pengguna Hulu yang malang dapat dapat memainkan konten di platform tetapi mereka mulai mengalami kelambatan, gagap, sesekali jeda video, masalah layar hitam, dll.
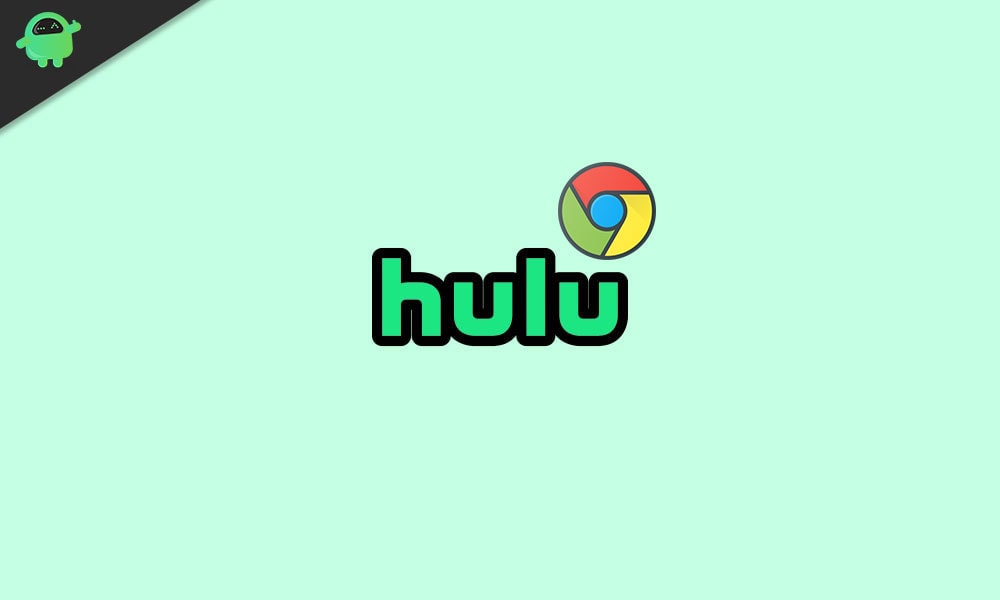
Jadi, sebelum menuju ke pemandu di bawah ini, pastikan untuk restart browser chrome Anda. Jika masalah muncul lagi, cobalah untuk restart komputer dan periksa lagi masalahnya. Sekarang, Anda dapat melanjutkan ke langkah -langkah di bawah ini.
1. Perbarui Browser Chrome
- LuncurkanGoogle ChromeBrowser di PC Anda.
- Klik padaMenu Tindakantombol (Ikon Tiga Titik Vertikal) dari sisi kanan atas layar.

- Sekarang, klikPengaturan> PilihTentang chromedari panel kiri.
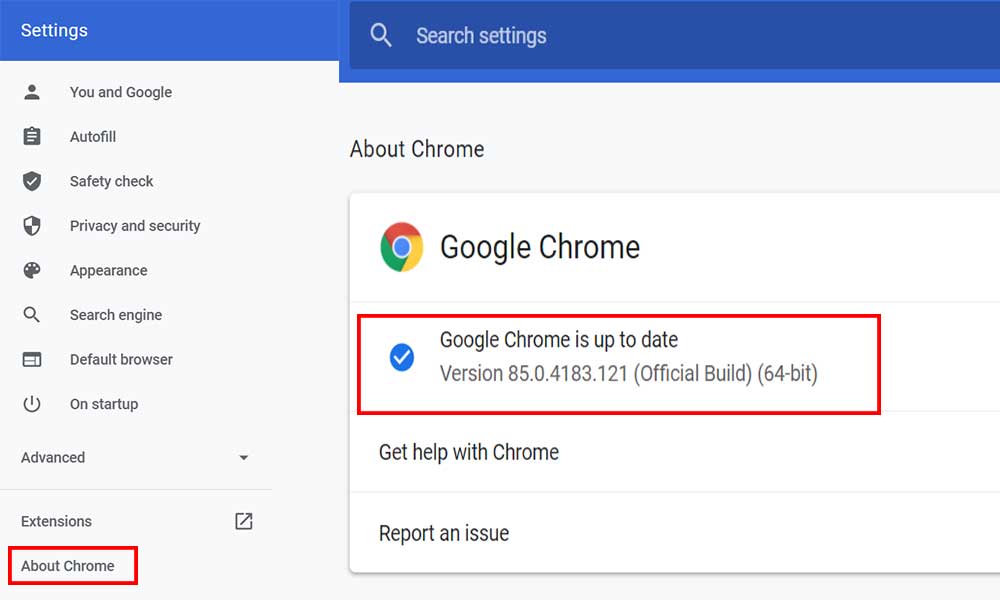
- Sistem Chrome akan secara otomatis memeriksa pembaruan yang tersedia. Jika ada pembaruan yang tersedia, itu akan secara otomatis mengunduh dan menginstal pembaruan.
- Setelah selesai, cukup restart browser chrome Anda dan Anda siap melakukannya.
2. Perbarui Windows OS Build
- KlikAwal>Pengaturan>Pembaruan & Keamanan.
- Jika pembaruan yang tersedia tidak ditampilkan secara otomatis, klikPeriksa pembaruan.
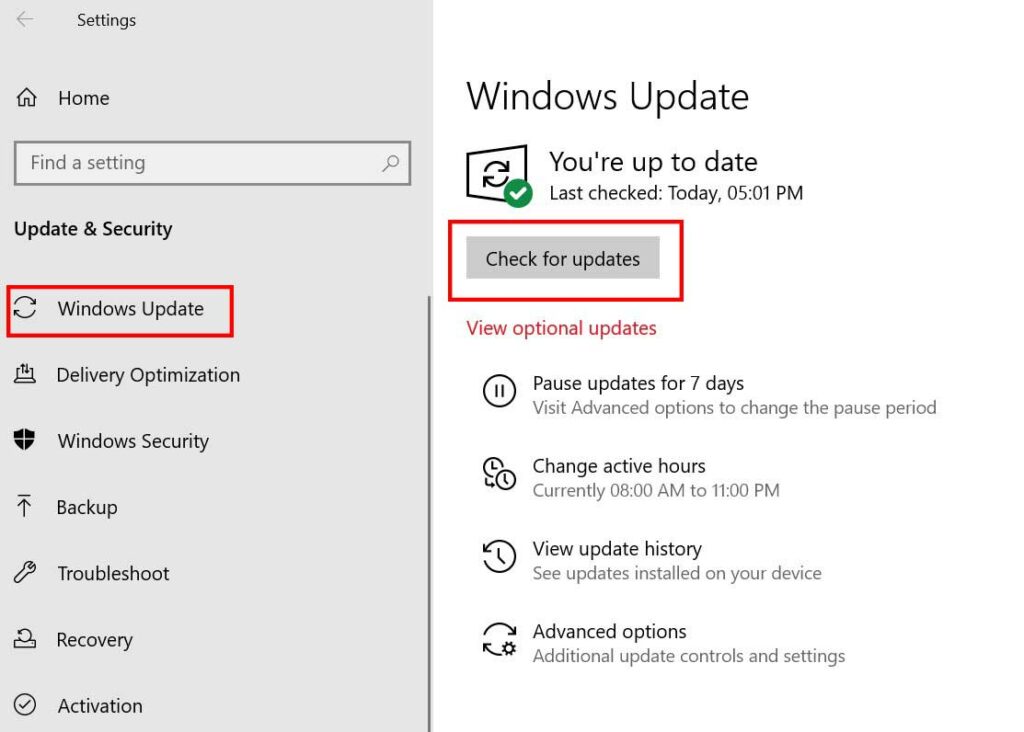
- Jika ada pembaruan windows terbaru yang tersedia, pastikanUnduh dan instaldia.
- Setelah diunduh, sistem akan meminta Anda untuk me -reboot perangkat Anda untuk menerapkan perubahan.
3. Buat profil chrome baru
- BukaBrowser Chrome> Klik padaIkon Profil Penggunadari sudut kanan atas layar.
- Klik pada+ Tambahpilihan.
- Masukkan detail Anda untuk membuat profil. (Nama input, pilih Avatar, danKlik Buat Pintasan Desktop untuk Pengguna inikotak centang)
- Setelah selesai, klikMenambahkan> Keluar Chrome> Klik dua kali pada pintasan desktop profil untuk membuka tab browser baru dan kemudian periksa apakah Hulu berfungsi dengan baik atau tidak.
4. Nonaktifkan ekstensi krom
- Buka ChromeBrowser> Klik padaMenu Tindakantombol (Ikon Tiga Titik Vertikal) dari sisi kanan atas layar.
- Sekarang, arahkan ke atasLebih banyak alatbidang untuk memperluas daftar drop-down.
- KlikEkstensi> Nonaktifkan semua ekstensi dengan mematikan sakelar.
- Setelah selesai, keluar dari browser> Luncurkan kembali dan coba menjalankan situs web Hulu dan kontennya lagi.
5. Nonaktifkan percepatan perangkat keras pada chrome
- Buka ChromeBrowser> Klik padaMenu Tindakantombol (Ikon Tiga Titik Vertikal) dari sisi kanan atas layar.
- KlikPengaturan>Canggih> KlikSistemdari panel kiri.
- MematikanituGunakan akselerasi perangkat keras saat tersediaToggle.
- Luncurkan kembali browser dan periksa masalahnya.
6. Perbarui Adobe Flash Player untuk Chrome
- Luncurkan Browser Chrome> Salinchrome: // komponen/dan menempelkannya ke bilah alamat>Memasukiuntuk membukaHalaman komponen.
- Sekarang, gulir ke bawah dan periksaAdobe Flash Playerpilihan.
- KlikPeriksa pembaruan> Segarkan halaman sekali dan restart chrome.
7. Perbarui Modul Dekripsi Konten Widevine
- Luncurkan Browser Chrome> Salinchrome: // komponen/dan menempelkannya ke bilah alamat>Memasukiuntuk membukaHalaman komponen.
- Sekarang, gulir ke bawah dan periksaModul Dekripsi Konten Widevinepilihan.
- KlikPeriksa pembaruan> Segarkan halaman sekali dan restart chrome.
8. Bersihkan cache dan cookie situs web hulu
- Kunjungi situs web Huludi browser chrome Anda.
- Klik padaIkon kuncidi bilah alamat dari sisi kiri.
- KlikCookie> Selanjutnya, klikMenghapusBeberapa kali sampai cookie terkait Hulu sepenuhnya dibersihkan.
- Setelah selesai, tutup situs web dan keluar dari browser.
- Restart komputer Anda dan luncurkan Chrome lagi untuk memeriksa masalah ini.
Jika tidak, Anda dapat secara langsung menghapus semua cache dan cookie dari browser Chrome Anda dengan mengikuti langkah -langkah di bawah ini.
- Buka ChromeBrowser> Klik padaMenu Tindakantombol (Ikon Tiga Titik Vertikal) dari sisi kanan atas layar.
- Sekarang, arahkan ke atasLebih banyak alatbidang untuk memperluas daftar drop-down.
- KlikMenghapus data penjelajahan.
- Selanjutnya, di bawahDasartab, pilihJangkauan waktuMenurut preferensi Anda.
- Lalu klik kotak centangPenelusuran Sejarah,Cookie dan data situs lainnya,Gambar dan file yang di -cacheuntuk memilihnya.
- Terakhir, klikData yang jelas.
- Setelah selesai, restart browser Chrome Anda dan kunjungi situs web Hulu, masuk ke akun Anda, dan coba mainkan konten.
9. Pasang kembali Google Chrome
- KlikAwal> KetikPanel kontroldan pilih dari hasil pencarian.
- Sekarang, klikHapus instalan program> Cari browser Chrome dari daftar program yang diinstal.
- Klik kananpadaGoogle Chrome> PilihUninstall.
- Ikuti petunjuk di layar dan lanjutkan ke proses uninstallation.
- Setelah proses penghapusan selesai, cukup restart PC.
- Kemudian buka browser lainnya danKunjungi halaman iniUntuk secara resmi mengunduh Google Chrome dan menginstalnya di komputer Anda.
- Akhirnya, masuk ke akun Hulu dengan mengunjungi situs web Hulu dan coba mainkan konten.
Itu saja, teman -teman. Kami menganggap panduan pemecahan masalah ini sangat membantu Anda. Jangan ragu untuk bertanya dalam komentar di bawah ini untuk pertanyaan lebih lanjut.

