Microsoft Excel adalah alat penting bagi jutaan siswa dan profesional yang bekerja yang perlu menyimpan, mengatur, menganalisis, dan memvisualisasikan data dengan cara yang terstruktur dan efisien. Dengan berbagai fungsi yang luas, Excel memungkinkan pengguna untuk menyelesaikan tugas mereka dengan cepat dan mudah. Namun, beberapa pengguna telah melaporkan bahwa bilah alat telah menghilang atau tidak merespons. Jika Anda mengalami masalah ini, jangan khawatir, karena ada beberapa cara efektif untuk menyelesaikan masalah ini.
Dalam panduan ini, kami akan memberi Anda solusi untuk membantu Anda mendapatkan kembali toolbar Excel Anda kembali. Baik menggunakan Excel untuk penggunaan pribadi atau profesional, memiliki akses ke bilah alat ini sangat penting untuk memastikan alur kerja dan produktivitas yang lancar. Jadi, jika Anda menghadapi masalah dengan bilah alat Excel yang tidak muncul atau tidak merespons, ikuti langkah -langkah yang diuraikan dalam panduan ini untuk kembali ke jalurnya.
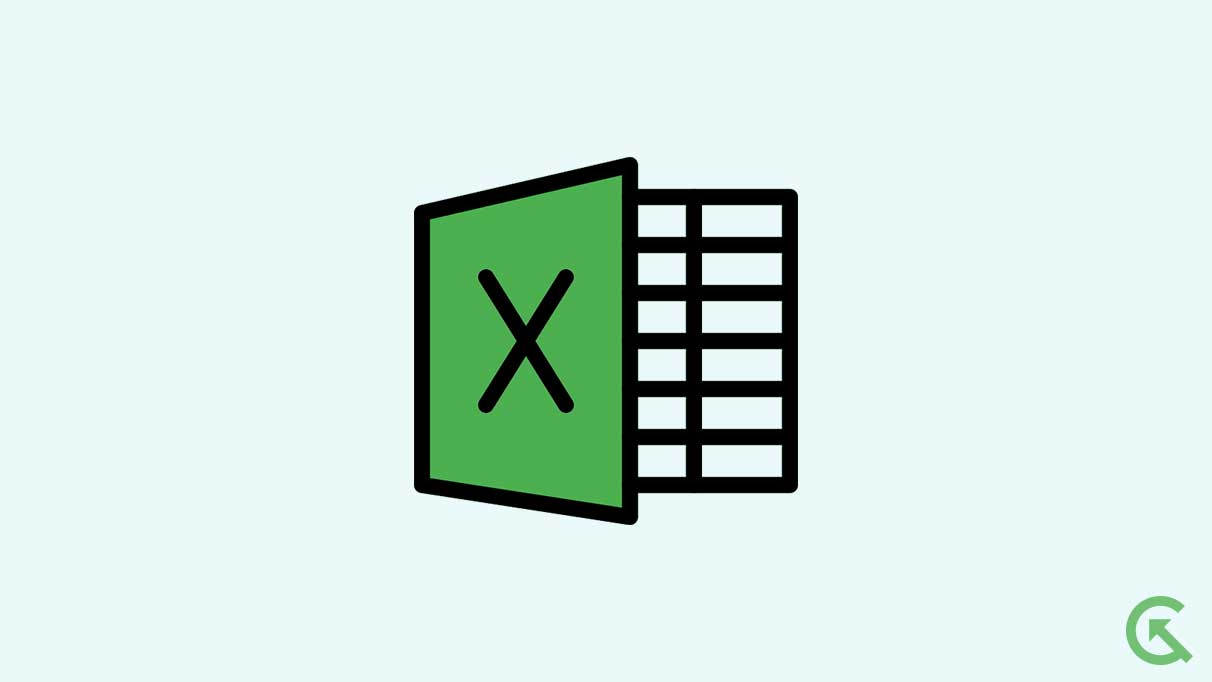
Toolbar diadalah salah satu bagian terpenting. Apakah Anda ingin memformat spreadsheet, melakukan manipulasi data (menyortir, memfilter, pengelompokan), melakukan pengaturan halaman, atau ingin mendapatkan akses cepat ke fungsi formula, toolbar melakukan pekerjaan yang sangat baik. Segalanya bisa menjadi sulit dan membuat frustrasi jika bilah alat ini menghilang atau berhenti merespons. Ini dapat berdampak negatif terhadap produktivitas Anda jika pekerjaan Anda menggunakan Microsoft Excel.
Jika Anda tidak dapat melihat bilah alat di Microsoft Excel, itu bukan terutama karena bug atau masalah perangkat lunak. Ada solusi cepat untuk mendapatkan kembali alat Excel dengan mengikuti beberapa langkah mudah. Kami telah merinci metode ini dalam solusi di bawah ini. Jika solusi ini tidak berhasil, cobalah solusi lain dari panduan pemecahan masalah ini.
Inilah cara memperbaikinya jika Excel Toolbar tidak menunjukkan atau menanggapi
![]()
Coba solusi di bawah ini untuk mendapatkan kembali bilah alat Excel Anda.
Solusi 1: Gunakan opsi tampilan pita
Secara default, toolbar terlihat sepanjang waktu. Namun, ada jalan pintas untuk menyembunyikan atau melarang bilah alat dengan cepat. Anda mungkin secara tidak sengaja menyembunyikannya. Dalam hal ini, gunakan pintasan pita Ctrl + F1.
Ketika toolbar terlihat, menekan pintasan pita akan menyembunyikannya. Dan ketika bilah alat disembunyikan, jalan pintas ini akan dengan cepat melepas bilah alat. Jika metode kunci pintasan tidak berfungsi, gunakan opsi tampilan pita. Berikut adalah langkah -langkah yang diperlukan yang perlu Anda ikuti:
Langkah 1:Ketuk ikon Opsi Tampilan Pita. Biasanya terletak di sudut kanan atas dekat tombol tutup. Lihat tangkapan layar di bawah ini.
[Tangkapan layar]
Sekarang, Anda akan melihat tiga opsi:
- Pita-pita auto-hide:Opsi ini akan menyembunyikan bilah alat saat mengerjakan lembar Excel. Ini hanya akan muncul saat Anda mengetuk tombol alt atau klik ikon elips lagi.
- Tampilkan tab:Ini hanya menampilkan tabel dan menyembunyikan pita dan bilah alat. Anda harus mengklik tab untuk melihat perintah.
- Tampilkan tab dan perintah:Memilih opsi ini akan menampilkan semua tab dan perintah setiap saat.
Langkah 2:Pilih opsi "Tampilkan Tab" atau "Tampilkan Tab dan Perintah". Anda sekarang harus dapat melihat bilah alat.
Jika tidak ada ikon opsi tampilan pita di Microsoft Excel versi Anda, klik tab "Beranda", ketuk ikon panah ke bawah di sebelah kanan, dan pilih opsi "Selalu Tampilkan Pita".
Solusi 2. Jika tab Add-In hilang
Banyak pengguna telah melaporkan bahwa tab add-in tidak ada di Microsoft Excel. Mungkin telah dinonaktifkan oleh Excel. Jika Anda juga menghadapi masalah yang sama, ikuti langkah-langkah ini untuk mengaktifkan add-in:
- Ketuk "File" di bagian atas halaman.
- Pilih "Opsi" dari menu File.
- Ketuk opsi "Add-In" dari panel kiri dan ketuk "item yang dinonaktifkan".
- Anda dapat melihat semua add-in yang dinonaktifkan. Pilih yang ingin Anda aktifkan dan ketuk tombol "Aktifkan".
Solusi 3: Mulai ulang Microsoft Excel
Memulai ulang perangkat lunak tampaknya telah melakukan trik bagi banyak pengguna. Karena itu Anda harus menutup unggul dan meluncurkannya kembali. Di bagian komentar di bawah, beri tahu kami jika metode ini berhasil untuk Anda. Jika masalah tetap ada, cobalah solusi lain yang telah kami sebutkan di bawah ini.
Solusi 4: Nonaktifkan semua add-in
Meskipun add-in berguna untuk membawa lebih banyak fitur dan fungsionalitas untuk unggul untuk meningkatkan produktivitas, mereka kadang-kadang dapat bertentangan dengan opsi Excel lainnya seperti toolbar. Untuk memeriksa apakah add-in menyebabkan masalah dengan bilah alat, nonaktifkan semua add-in dan periksa apakah itu dapat mengembalikan bilah alat.
Untuk menonaktifkan semua tambahan Excel, ikuti langkah-langkah ini:
- Ketuk tab "File" di sudut kiri atas.
- Klik tombol "Opsi" di panel kiri.
- Sekarang, ketuk "Add-In".
- Pilih "Excel Add-In" dari opsi kelola dropdown.
- Ketuk tombol "GO".
- Sekarang, hapus centang semua add-in dan klik "OK".
Setelah Anda menonaktifkan semua add-in, tutup Microsoft Excel dan luncurkan lagi untuk memeriksa apakah toolbar ditampilkan.
Solusi 5: Perbaiki Microsoft Excel
Jika Anda masih tidak dapat melihat bilah alat atau tidak berfungsi, mungkin ada masalah dengan file perangkat lunak Microsoft Excel komputer Anda. Untungnya, Windows memiliki alat bawaan untuk memperbaiki Excel. Tidak tahu bagaimana menggunakan fitur ini? Jangan khawatir. Cukup ikuti langkah -langkah ini dalam urutan yang sama:
- Klik kanan pada logo Windows di sudut kiri bawah dan ketuk "Pengaturan".
- Ketuk "Aplikasi" dari panel kiri. Jika Anda adalah pengguna Windows 10, klik "Sistem" dan kemudian ketuk "Aplikasi".
- Klik "Aplikasi yang Diinstal" untuk mendapatkan daftar semua aplikasi di komputer Anda.
- Temukan Excel dalam daftar dan klik tombol tiga titik di sebelahnya.
- Pilih opsi "Modifikasi" dan kemudian klik "Perbaikan".
Setelah proses perbaikan selesai, luncurkan Microsoft Excel lagi untuk memeriksa apakah masalahnya sudah diperbaiki.
Jadi, begitulah cara Anda dapat memperbaiki bilah alat Excel yang tidak menunjukkan atau tidak menanggapi masalah pada PC Windows Anda. Kami berharap salah satu solusi yang disebutkan di atas telah berhasil untuk Anda. Jika Anda memiliki pertanyaan atau pertanyaan, tulislah di bagian komentar di bawah ini.

