Untuk membantu orang yang berpendapat khusus mengoperasikan iPhone dan iPad mereka dengan mudah, Apple menyediakanSentuhan bantufitur. Menggunakan fitur ini, pengguna dapat membuat tombol virtual di layar perangkat Apple mereka. Alih-alih harus menggunakan tombol fisik, mereka dapat menggunakan tombol di layar untuk menjalankan berbagai fungsi. Ini termasuk menyesuaikan volume, menggunakan layar kunci, menggunakan gerakan multi-jari, dan untuk memulai kembali perangkat.
Dalam panduan ini, saya akan menunjukkan kepada Anda cara mengaktifkan fitur Touch Bantu pada iPhone atau iPad. Juga, saya telah memasang secara detail tentang bagaimana sebenarnya menggunakan fitur ini untuk digunakan. Terlepas dari orang -orang dengan kebutuhan khusus, pengguna normal juga dapat menggunakan fitur bantu sentuhan. Muncul berguna ketika tombol rumah fisik tidak berfungsi. Bahkan, mengambil tangkapan layar sangat mudah dengan tombol virtual. Penyadapan ganda (dapat disesuaikan) Tombol virtual dapat mengambil tangkapan layar. Mari kita mulai dengan panduan ini dan periksa cara mengaktifkan fitur yang bermanfaat ini.
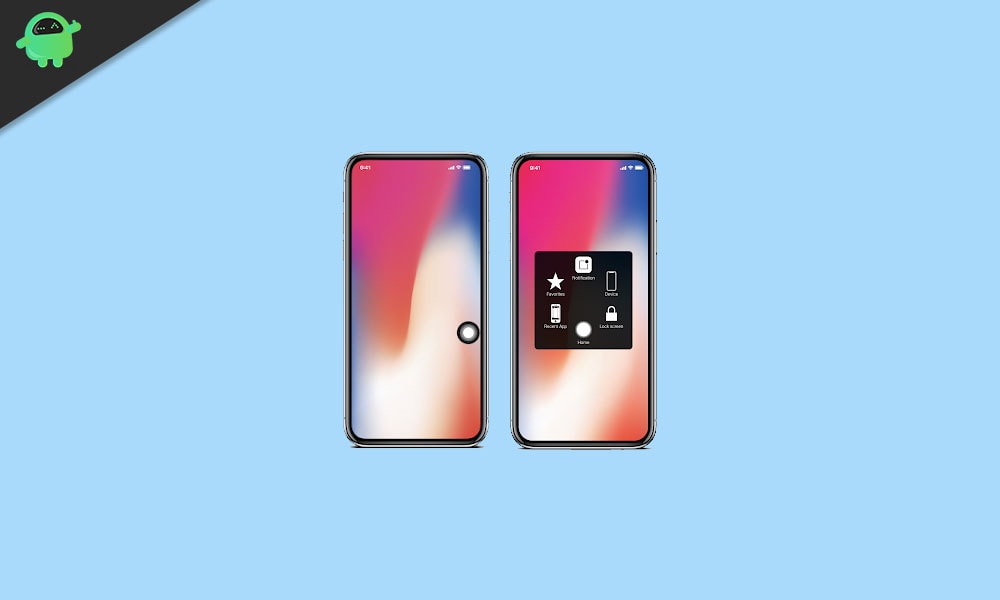
Cara mengaktifkan sentuhan bantu di iPhone atau iPad
Langkah -langkah yang saya sebutkan di bawah ini didasarkan pada iOS 14 terbaru.
Menggunakan tombol rumah virtual sebagai tombol beranda asli
Secara default, tombol beranda virtual diatur ke menu. Kita perlu sedikit mengubahnya sehingga kita bisa menggunakannya sebagai tombol beranda.
- Di bawahBantuannavigasikan keTindakan khusus.
- KetukTap tunggal. Itu secara default diatur keBuka menu.

- Atur keRumahdari daftar item yang berkembang dari tap tunggal.
Buat isyarat khusus
Untuk membuat gerakan khusus,
Ya.! Anda juga dapat menambahkan tombol virtual khusus di bawah Assistivetouch.
- Di bawahBantuanketukKustomisasi menu tingkat atas
- Ketuk+Dan lagiKetuk +Di dekat set ikon
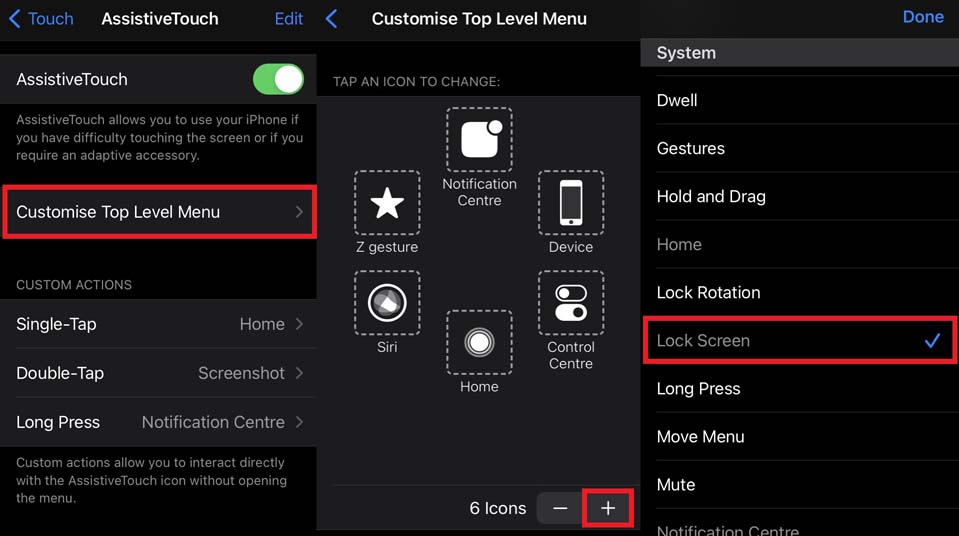
- Pilih tindakanuntuk tombol khusus [Misalnya saya mengaturnya ke layar kunci]
- Lalu ketukSelesai
CATATAN: Anda juga dapat menghapus tombol khusus dengan mudah dengan cukup mengetuk tanda minus (-) di sudut kanan bawah di bawah tap ikon untuk diubah.
Jadi, itu semua pengaturan utama yang dapat Anda buat dan tweak setelah Anda mengaktifkan fitur Touch Bantu di iPhone dan iPad Anda. Langkah -langkahnya sama sekali sama jika Anda mengaturnya di iPad. Coba fitur ini dan nikmati. Saya harap panduan ini berguna bagi Anda.

