Microsoft Word adalah aplikasi yang sangat fleksibel, dan ada banyak fitur yang mungkin tidak akan pernah Anda gunakan. Namun, ada banyak fitur berguna yang tersedia seperti alat kompresi gambar. Jika Anda mengirimkan gambar secara online, maka sebagian besar situs memiliki batasan tentang ukuran, tinggi, dan lebar gambar.
Nah, untuk itu Anda tidak harus menggunakan aplikasi pihak ketiga, Microsoft Word melakukan pekerjaan yang hebat dalam kompresi gambar. Hanya dengan beberapa langkah, Anda dapat mengompres gambar ke ukuran dan DPI yang Anda inginkan.
Karena Microsoft Word juga tersedia di macOS, oleh karena itu kami juga akan membahas langkah -langkah untuk mengompres gambar pada Word dalam macOS. Langkah -langkahnya berbeda dalam macOS kemudian di Windows, tetapi fitur yang akan kita gunakan adalah sama.
Instruksi lebih lanjut untuk mengompres gambar dalam MS Word akan disebutkan lebih lanjut di bawah ini untuk Windows dan MacOS. Namun, sebelum melanjutkan, pastikan Anda menambahkan teks alt ke gambar karena kadang -kadang sulit untuk memahami gambar, dan teks alt dapat menggambarkan konten.
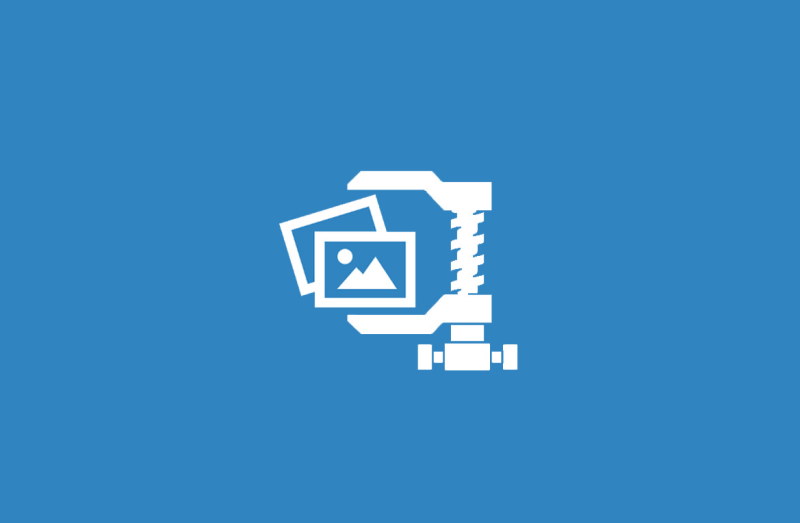
Cara Mengompres Gambar di Microsoft Word Windows
Langkah 1)Pertama, buka Microsoft Word, seret dan jatuhkan gambar ke Word MS dan kemudian klik padaFormat gambarTab di bilah menu.
Langkah 2)Sekarang, klikGambar kompresopsi diMenyesuaikanGrup di bawah tab Format Picture.

Langkah 3)Prompt akan muncul, pilih kompresi yang diinginkan yang ingin Anda terapkan pada gambar. Misalkan Anda ingin mengompres ukuran gambar seminimal mungkin. Kemudian pilih opsi DPI yang lebih kecil, misalnya, email (96 ppi).
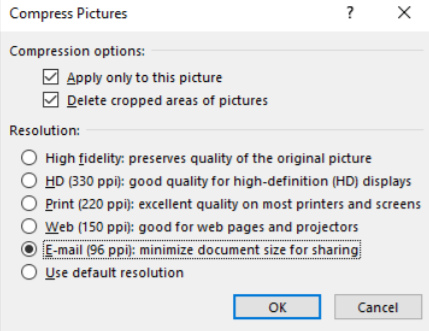
Langkah 4)Terakhir, klik padaOKETombol untuk mengkonfirmasi perubahan, dan gambar akan dikompresi ke DPI yang dipilih. Jika perubahan tidak memuaskan, maka Anda dapat mengembalikannya dengan mengklik padaMembukapilihan.
Cara mengompres gambar di microsoft word macos
Langkah 1)Jika Anda hanya ingin mengompres gambar tertentu dalam dokumen Anda. TekanMenggeserKunci di keyboard Anda dan pilih gambar yang ingin Anda kompres.
Langkah 2)Sekarang, klik padaGambar kompresopsi di bawahFormat gambartab.

Langkah 3)Pilih opsi kompresi dari prompt dan klikGambar yang dipilih saja opsi untuk mengkonfirmasi perubahan; Gambar Anda akan dikompresi.
Catatan
Jika Anda ingin mengompres semua gambar yang ada di dokumen Anda, sangat mudah di macOS. Buka dokumen di MS Word, bukaMengajukanOpsi di bilah menu, pilihKompres gambar/ mengurangi ukuran filepilihan. Pilih DPI untuk semua gambar di dokumen Anda, klik tombol OK, dan semua gambar akan segera dikompresi.
Kesimpulan
Microsoft Word adalah aplikasi yang sangat berguna untuk menyiapkan dokumen; Sebagian besar waktu, Anda harus mengompres gambar Anda untuk tujuan tertentu. Microsoft Word memiliki fitur default untuk mengompres gambar.
Untuk pengguna Windows, muat atau pilih gambar terlebih dahulu. Kemudian buka tab Format Picture, dan klik opsi Compress Pictures di bawah ini. Pilih DPI yang ingin Anda kompres ke dalam gambar Anda, klik tombol OK, dan gambar Anda akan dikompresi.
Di MacOS, Anda dapat mengompres semua gambar dalam dokumen dengan pergi ke File> Compress Pictures dan memilih opsi pengurangan ukuran file. Setelah itu, langkah -langkahnya mirip dengan Windows, pilih DPI, dan lanjutkan.
Untuk hanya mengompres gambar tertentu, tekan tombol Shift terlebih dahulu pada keyboard Anda dan kemudian pilih gambar. Kemudian buka Format Picture> Compress Pictures, pilih DPI dan klik opsi Picture Only yang dipilih.

