adalah alur cerita multiplayer terbaru yang berbasis di Perang Dunia II di mana para pemain harus menang melintasi bidang timur dan barat Eropa, Pasifik, dan Afrika Utara. Jelas, Cod Vanguard akan menjadi bagian integral dari Warzone dan akan ada pengalaman zombie baru juga. Tetapi jika berada di sini, Anda mengalami masalah dengan Call of Duty Vanguard menabrak PC Anda, pastikan untuk mengikuti panduan pemecahan masalah ini.
Meskipun rilis stabil penuh akan berlangsung pada 5 November 2021, beta build sudah keluar sejak 10 September 2021. Ini tersedia untuk Windows, PlayStation, Xbox Series Console tetapi tampaknya pengguna PC menghadapi sebagian besar masalah dengan permainan seperti startup crash, lag, kerusakan, masalah layar hitam, glitches grafis, dan banyak lagi. Di sini kami telah membagikan semua solusi yang mungkin yang akan membantu Anda untuk memperbaiki crash.
Cara memperbaiki call of duty vanguard macet di pc
Seperti yang selalu kami katakan, masing -masing dan setiap judul game PC memang memiliki banyak masalah yang tidak dapat Anda tolak. Tetapi ada satu masalah umum yang mungkin dialami setiap gamer PC setidaknya sekali seumur hidup mereka adalah masalah crash startup sama sekali. Jika Anda salah satu korban yang mengalami masalah yang sama maka jangan khawatir. Peluangnya tinggi sehingga Anda mengalami masalah kompatibilitas dengan persyaratan sistem.
Sedangkan driver grafis yang rusak, tambalan game yang sudah ketinggalan zaman, masalah perangkat lunak antivirus, masalah tugas latar belakang lainnya, dll dapat terjadi. Selain itu, masalah dengan versi DirectX, aplikasi startup yang tidak perlu, masalah tertaut dengan akun Blizzard dan Activision, aplikasi overlay dalam game, dll dapat menyebabkan beberapa masalah dengan permainan juga mogok. Sekarang, tanpa membuang waktu lagi, mari kita melompat ke solusi di bawah ini.
1. Periksa persyaratan sistem
Sangat disarankan untuk memeriksa persyaratan sistem pada PC Anda untuk menentukan apakah itu kompatibel dengan konfigurasi PC Anda atau tidak. Jika tidak, maka Anda harus meningkatkan perangkat keras Anda. Kalau tidak, Anda mungkin tidak dapat memainkan game Cod Vanguard atau mungkin mengalami masalah yang mogok.
Persyaratan Minimum:
- OS:Windows 10 64-bit
- RAM:8 GB
- Ram video khusus:2048 MB
- CPU:AMD FX-8300 atau Intel Core I3-6300
- Kartu Video:AMD Radeon HD 7950 atau Nvidia GTX 760 dari
- Pixel Shader:5.0
- Vertex Shader:5.0
Persyaratan yang disarankan:
- OS:Windows 10 64 bit
- CPU:AMD Ryzen R5 1600X Prosesor atau Intel Core I5-3570
- RAM:12 GB
- Ram video khusus:6144 MB
- Kartu Video:Radeon R9 390 atau Nvidia GeForce GTX 980
- Pixel Shader:5.1
- Vertex Shader:5.1
2. Hapus pertempuran.net dan teman aktivasi
Game Call of Duty Vanguard rentan terhadap banyak crash ketika Anda telah menambahkan terlalu banyak teman secara online. Anda harus mengurangi batas teman hingga 50 maksimum untuk akun Anda untuk mengurangi crash startup atau dalam game. Tetapi jika Anda memiliki banyak teman, maka Anda dapat mencoba membawanya ke 150 setidaknya untuk memeriksa masalah yang menabrak.
Beberapa laporan juga menunjukkan bahwa beberapa pemain telah mengurangi daftar teman mereka menjadi 8 untuk menghindari masalah yang menabrak. Jadi, itu terserah Anda.
3. Force Run DirectX 11
Jika dalam kasus, Anda sudah menggunakan versi terbaru dari DirectX yang saat ini DX12 maka game Anda mungkin tidak dapat berjalan dengan benar. Cobalah untuk menjalankan versi DirectX 11 di PC Anda saat meluncurkan dan memainkan game Call of Duty Vanguard. Untuk melakukannya, Anda dapat mengikuti langkah -langkah di bawah ini:
- BukaBattle.netKlien di PC.
- Pergi keCod VanguardGame dari perpustakaan.
- Pergi keOpsi> AktifkanArgumen baris perintah tambahankotak centang.
- Sekarang, ketik-D3d11dan keluar dari klien untuk menyimpan perubahan.
- Akhirnya, luncurkan game Vanguard untuk bermain dengan lancar tanpa masalah yang menabrak.
4. Jalankan Vanguard sebagai Admin
Pastikan untuk menjalankan file Vanguard EXE sebagai administrator untuk menghindari kontrol akun pengguna mengenai masalah hak istimewa. Anda juga harus menjalankan klien Battle.net sebagai administrator di PC Anda. Untuk melakukan ini:
- Klik kanandiCod Vanguardfile pintasan exe di pc Anda.
- Sekarang, pilihProperti> Klik padaKesesuaiantab.
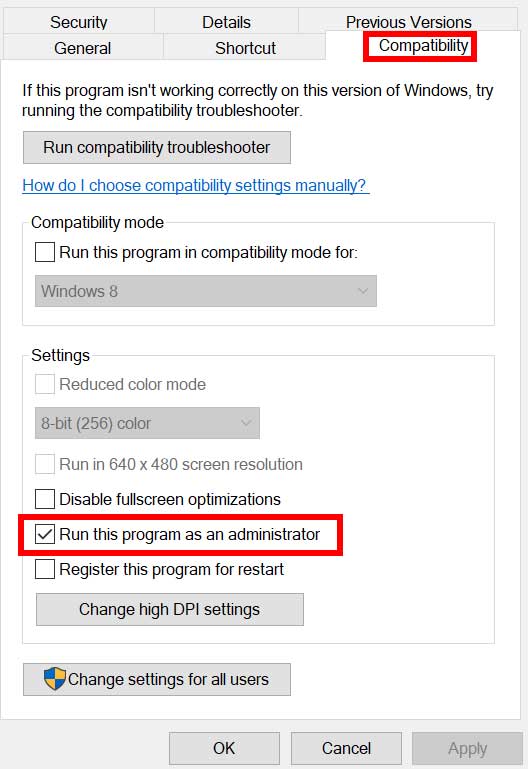
- Pastikan untuk mengklikJalankan program ini sebagai administratorkotak centang untuk mencatatnya.
- KlikMenerapkandan pilihOKEuntuk menyimpan perubahan.
Seperti yang telah kami sebutkan, lakukan langkah yang sama untuk klien Battle.net Anda.
5. Perbaikan File Game di Battle.net Client
Sebagian besar file game yang rusak atau hilang di komputer Anda tidak akan memberi tahu Anda tetapi setiap kali Anda mencoba meluncurkan game, itu akan macet, atau setelah memuat, kadang -kadang tidak akan terbuka. Dalam skenario itu, Anda akan menggaruk -garuk kepala tentang apa yang terjadi. Tetapi memperbaiki file game yang diinstal langsung dari klien akan menyelesaikan beberapa masalah. Untuk melakukannya:
- BukaKlien Battle.netDi komputer Anda> Buka perpustakaan dan klikCod Vanguard.
- KlikOpsi> PilihPindai dan perbaikan> Pilih untukMulai Pindai.
- Tunggu prosesnya selesai dan kemudian Anda dapat memainkan permainan dengan benar. Pastikan untuk me -reboot klien untuk segera menerapkan perubahan.
6. Perbarui driver GPU
Entah bagaimana mungkin juga driver grafis Anda belum diperbarui untuk sementara waktu. Jika itu masalahnya, lalu perbarui driver grafik pada PC Anda untuk menghapus gangguan potensial. Untuk melakukannya:
- TekanWindows + xkunci untuk membukaMenu tautan cepat.
- Sekarang, klikManajer Perangkatdari daftar>Klik dua kalipadaTampilkan adaptor.
- Klik kananPada kartu grafis khusus yang Anda gunakan.
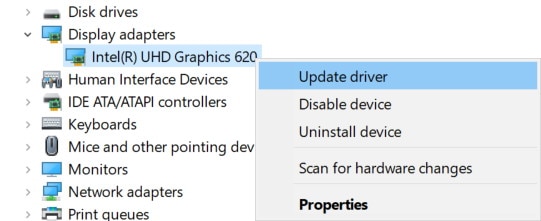
- Selanjutnya, pilihPerbarui driver> Pilih untukCari secara otomatis untuk pengemudi.
- Jika ada pembaruan yang tersedia, sistem akan secara otomatis mengunduh & menginstalnya.
- Setelah selesai, restart komputer untuk segera menerapkan perubahan.
7. Lakukan Boot Bersih
Beberapa aplikasi dan layanan mereka mungkin dimulai secara otomatis saat mem -boot sistem segera. Dalam hal ini, aplikasi atau layanan tersebut pasti akan menggunakan banyak koneksi internet serta sumber daya sistem. Jika Anda juga merasakan hal yang sama, pastikan untuk melakukan boot bersih di komputer Anda untuk memeriksa masalah ini. Untuk melakukan itu:
- TekanWindows + rkunci untuk membukaBerlarikotak dialog.
- Sekarang, ketikmsconfigdan memukulMemasukiuntuk membukaKonfigurasi Sistem.
- Pergi keLayanantab> AktifkanSembunyikan semua layanan Microsoftkotak centang.
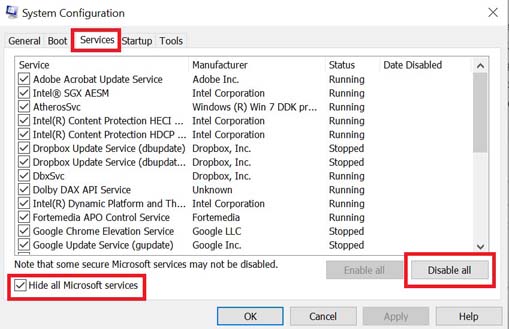
- KlikNonaktifkan semua> KlikMenerapkankemudianOKEuntuk menyimpan perubahan.
- Sekarang, pergi keRintisantab> klikBuka Task Manager.
- Antarmuka Task Manager akan terbuka. Di sini pergi keRintisantab.
- Kemudian klik tugas tertentu yang memiliki dampak startup yang lebih tinggi.
- Setelah dipilih, klikCacatuntuk mematikannya dari proses startup.
- Lakukan langkah yang sama untuk setiap program yang memiliki dampak startup yang lebih tinggi.
- Setelah selesai, pastikan untuk memulai ulang komputer Anda untuk menerapkan perubahan.
8. Tutup tugas latar belakang yang tidak perlu
Setiap kali ada beberapa latar belakang yang tidak perlu menjalankan tugas yang muncul dan tampaknya menjadi sumber pihak ketiga, pastikan untuk menutupnya satu per satu untuk mengurangi konsumsi penggunaan CPU/memori. Untuk melakukan ini:
- TekanCtrl + Shift + ESCkunci untuk dibukaManajer tugas.
- Klik padaProsesTab> Pilih tugas yang ingin Anda tutup.
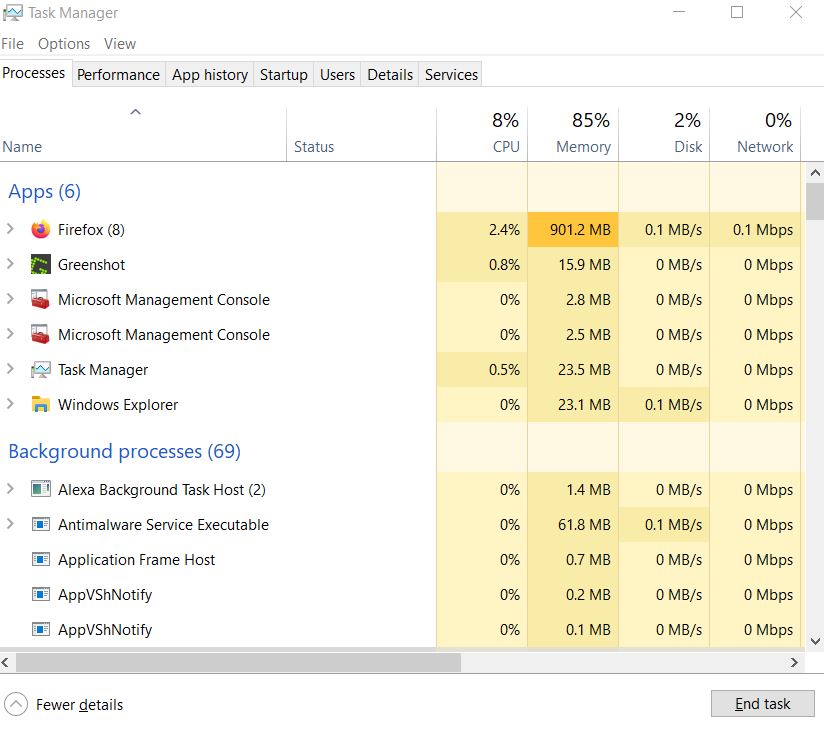
- Setelah dipilih, klikTugas akhir. Pastikan untuk melakukan langkah -langkah untuk setiap tugas secara individual.
- Setelah selesai, restart komputer Anda untuk segera mengubah efek.
9. Nonaktifkan program antivirus dan firewall
Perlu direkomendasikan untuk menonaktifkan program antivirus serta perlindungan firewall di komputer Anda untuk memeriksa masalah tersebut. Kadang -kadang antivirus agresif atau perangkat lunak perlindungan keamanan dapat mencegah file game untuk berjalan dengan benar atau menemukannya sebagai virus yang pada dasarnya mengganggu Anda untuk meluncurkannya atau memainkannya dengan lancar. Untuk melakukan itu:
- Klik padaMulai menu> KetikPanel kontroldan buka.
- Sekarang, ketikFirewallDi kotak pencarian> klikWindows Firewall.
- Dari panel kiri, klikMenghidupkan atau mematikan firewall windows.
- Pastikan untuk MemilihMatikan Windows FirewalluntukPengaturan Jaringan Pribadi, Domain, dan Publik.
- Akhirnya, reboot PC untuk menerapkan perubahan, dan coba periksa masalahnya.
Sekarang, Anda harus menonaktifkan perlindungan antivirus dari komputer Anda. Untuk melakukannya:
- Pergi kePengaturan Windows> Privasi dan Keamanan.
- Sekarang, pergi keWindows Security> Virus & Ancaman Perlindungan.
- KlikKelola Pengaturan> LalumematikanituPerlindungan waktu nyatapilihan.
- Setelah selesai, pastikan untuk me -reboot PC Anda untuk menerapkan perubahan.
Bahkan jika Anda menggunakan perangkat lunak antivirus pihak ketiga lainnya di PC Anda, pastikan untuk mematikannya juga.
10. Coba menonaktifkan aplikasi overlay
Tampaknya beberapa aplikasi populer memang memiliki program overlay mereka sendiri yang pada akhirnya dapat berjalan di latar belakang dan menyebabkan masalah dengan kinerja game atau bahkan meluncurkan masalah. Anda harus mematikannya untuk memperbaiki masalah dengan mengikuti langkah -langkah di bawah ini:
Nonaktifkan Overlay Perselisihan
- LuncurkanPerselisihanAplikasi> Klik padaIkon gigidi bagian bawah.
- KlikHamparandi bawahPengaturan Aplikasi>MenyalakanituAktifkan overlay dalam game.
- Klik padaPertandinganTab> SELECTCall of Duty: Vanguard.
- Akhirnya,mematikanituAktifkan overlay dalam gameToggle.
- Pastikan untuk me -reboot PC Anda untuk menerapkan perubahan.
Nonaktifkan Xbox Game Bar
- TekanWindows + ikunci untuk dibukaPengaturan Windows.
- KlikBermain game> Pergi keGame Bar> MatikanRekam klip game, tangkapan layar, dan siaran menggunakan bilah gamepilihan.
Jika dalam kasus, Anda tidak dapat menemukan opsi Game Bar, maka cukup cari dari Menu Pengaturan Windows.
Nonaktifkan Nvidia GeForce Experience Overlay
- LuncurkanPengalaman Nvidia GeForceAplikasi> BukaPengaturan.
- Klik padaUmumtab>CacatituOverlay dalam gamepilihan.
- Akhirnya, restart PC untuk menerapkan perubahan dan meluncurkan kembali game Vanguard.
Juga perlu diingat bahwa Anda harus menonaktifkan beberapa aplikasi overlay lainnya seperti MSI Afterburner, Rivatuner, perangkat lunak RGB, atau aplikasi overlay pihak ketiga lainnya yang selalu berjalan di latar belakang.
11. Link Blizzard dan Akun Aktivasi
Pastikan akun Blizzard dan Activision Anda terhubung atau terhubung dengan benar satu sama lain. Ini bisa menjadi alasan di balik masalah permainan saat meluncurkan karena akun tidak terhubung. Untuk melakukan ini:
- Pergilah ke pejabat iniHalaman Dukungan ActivisionUntuk menautkan akun aktivasi Anda dengan akun Blizzard Anda.
- Jika Anda mendapatkan pesan kesalahan “Kesalahan: terputus dari server,” maka pastikan untuk mencoba lagi metode tersebut dan menggunakan akun yang sama yang Anda gunakan atau digunakan untuk membeli game sebelumnya. [Itu penting]
12. Tetapkan Opsi Daya ke Kinerja Tinggi
Judul Call of Duty terlalu besar dan karena grafik atau proses kelas atas mereka, mereka membutuhkan sumber daya sistem maksimum saat meluncurkan atau berjalan. Jadi, sangat disarankan untuk mengatur opsi daya ke kinerja tinggi pada sistem Windows Anda sehingga tidak akan membatasi penggunaan sumber daya sistem saat bermain cod vanguard. Untuk melakukan itu:
- KlikAwalatau tekan tombol Windows> JenisOpsi Dayadan buka.
- Sekarang, klik padaPengaturan Daya Tambahanopsi>MenyalakanituKinerja tinggiToggle.
- Setelah selesai, pastikan untuk me -reboot sistem Anda untuk segera mengubah efek.
13. Setel sistem Windows ke kinerja terbaik
Anda telah beberapa masalah kinerja di komputer Windows Anda bahkan Anda tidak menjalankan aplikasi atau game kelas atas atau konfigurasi perangkat keras Anda cukup tinggi maka pastikan untuk mengatur sistem Windows ke mode kinerja terbaik dengan menghapus fitur tambahan atau peningkatan visual. Untuk melakukan ini:
- Pergi kePencarian Windowsdan ketikPertunjukanlalu buka.
- Sekarang, klikSesuaikan penampilan dan kinerja windows.
- HanyamenyalakanituSesuaikan dengan kinerja terbaikopsi untuk hasil yang lebih baik.
Harap dicatat:Menghidupkan opsi kinerja terbaik akan mengurangi kualitas grafik dari UI sistem atau mengubah elemen UI atau bahkan desain font. Tapi jangan khawatir. Jika opsi itu tidak membantu Anda, kembali ke mode yang disarankan atau opsi sebelumnya lagi.
14. Nonaktifkan Sysmain Service
Pastikan untuk menonaktifkan layanan sysmain yang juga dikenal sebagai Superfetch yang pada akhirnya menyebabkan masalah dengan peluncuran game dan gameplay. Untuk mematikannya:
- TekanWindows + rkunci untuk membukaBerlarikotak dialog.
- Sekarang, ketikservices.mscdi lapangan dan memukulMemasukiuntuk membukaLayanan.
- Temukan layanan sysmain dari daftar layanan>Klik kananpadaSysmain.
- KlikBerhenti>Klik kananpadaSysmainSekali lagi> Pergi keProperti.
- AturJenis startupkeDengan disabilitas> KlikMenerapkankemudianOKEuntuk menyimpan perubahan.
- Akhirnya, restart komputer untuk menerapkan perubahan.
15. Sesuaikan Properti Exe Vanguard
Terkadang menyesuaikan atau mengubah beberapa opsi langsung dari opsi Cod Vanguard Executable Properties akan menyelesaikan beberapa masalah apa pun. Untuk melakukannya:
- Klik kanandiVanguard dapat dieksekusifile dari desktop atau dari lokasi game yang diinstal.
- Sekarang, pilihProperti> Klik padaKesesuaiantab.
- Di sini klikNonaktifkan optimisasi layar penuh.
- Kemudian klikUbah Pengaturan DPI Tinggi>MemungkinkanituMengesampingkan perilaku penskalaan DPI tinggikotak centang.
- MemilihPenskalaan dilakukan oleh: Aplikasi> KlikMenerapkankemudianOKEuntuk menyimpan perubahan.
16. Nonaktifkan fitur CrossPlay
Pastikan untuk menonaktifkan fitur CrossPlay di klien Battle.net Anda untuk memeriksa apakah itu membantu menghapus masalah crash dengan game Vanguard atau tidak.
17. Hapus data cache Battle.net
Tidak perlu dikatakan bahwa file data cache yang rusak pada akhirnya dapat menyebabkan beberapa masalah apa pun. Untuk melakukan itu:
- Tutup semua game terlebih dahulu dan kemudian keluar dari klien Battle.net juga.
- Sekarang, tekanWindows + rkunci untuk membukaBerlarikotak dialog.
- Jenis%ProgramData%dan memukulMemasukiuntuk membukaData programmap.
- BukaHiburan BlizzardFolder> Pergilah keBattle.net.
- KlikCache>Pilih semua fileDanhapus mereka.
- Setelah semua dihapus, cukup reboot komputer Anda untuk menerapkan perubahan.
Sekarang, Anda harus dapat meluncurkan dan memainkan game Call of Duty Vanguard dengan cukup mudah.
Akhirnya, Anda juga harus mematikan atau menurunkan beberapa pengaturan grafis dalam game untuk memeriksa masalah ini. Cobalah menutup batas FPS ke di bawah 60 fps untuk pengalaman bermain game yang optimal jika Anda mengalami gangguan atau gagap dan itu akhirnya menghancurkan permainan.
Itu saja, teman -teman. Kami menganggap panduan ini bermanfaat bagi Anda. Untuk pertanyaan lebih lanjut, Anda dapat berkomentar di bawah ini.

