Bermain game Android di komputer Anda bisa menjadi prospek yang menarik, tetapi karena keterbatasan sistem operasi, Anda tidak dapat langsung menjalankan game ini di PC Anda. Game Android dirancang untuk ekosistem Android dan bukan untuk sistem Linux atau Windows tradisional. Untuk mengatasi keterbatasan ini, Anda dapat menggunakan emulator untuk menjalankan game android dan aplikasi di komputer Anda.
Bluestacks adalah emulator Android yang banyak digunakan yang memungkinkan Anda menjalankan aplikasi dan game seluler di komputer Anda. Meskipun ini adalah salah satu emulator Android terbaik yang tersedia, ia memang memiliki kekurangan dan kadang -kadang dapat mengalami masalah kecil. Salah satu masalah umum adalah layar Bluestacks macet selama proses pemuatan pada komputer Windows.
Masalah ini bisa membuat frustrasi karena mencegah pengguna mengakses aplikasi dan game Android favorit mereka. Namun, ada beberapa metode untuk menyelesaikan bluestack yang macet pada masalah layar pemuatan. Jika Anda mengalami masalah ini dengan Bluestacks, lanjutkan membaca untuk solusi potensial.
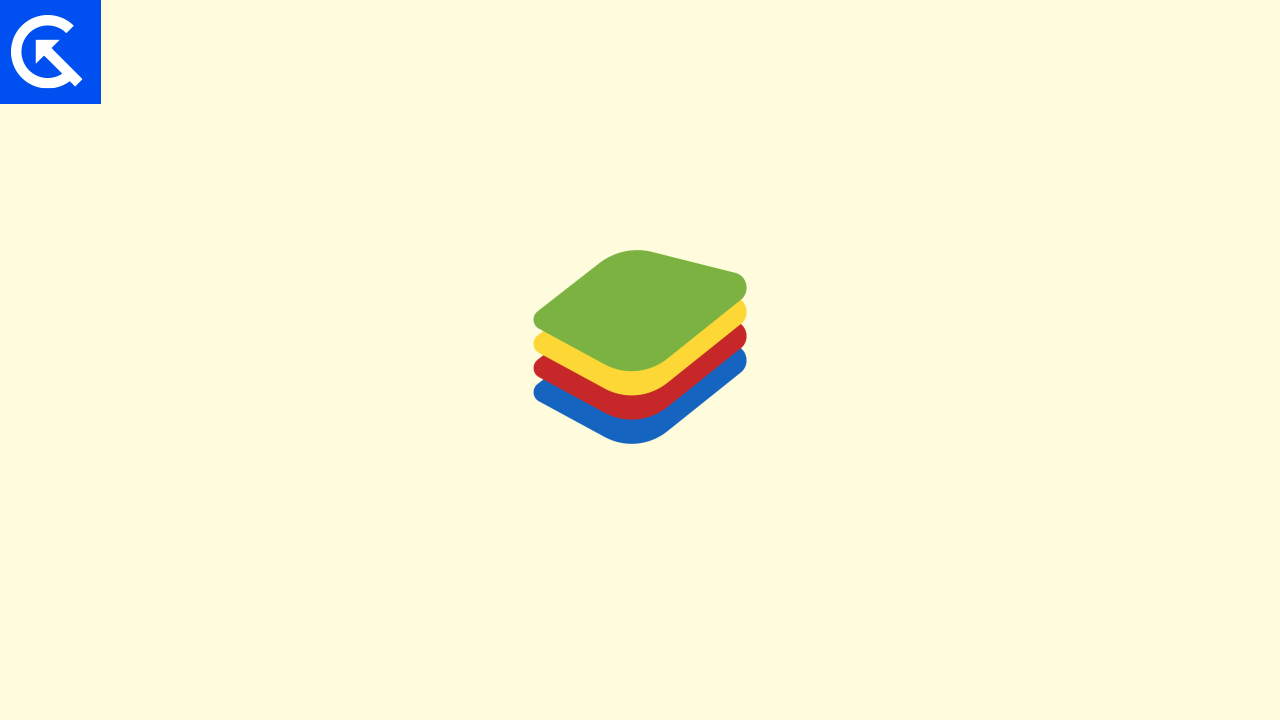
Fix: Bluestacks macet di layar pemuatan
Jika Anda menghadapi masalah layar pemuatan pada bluestack Anda, Anda tidak perlu khawatir karena panduan kecil ini memiliki segala sesuatu yang dapat menyelesaikan layar pemuatan Anda dengan cepat. Anda dapat melalui langkah -langkah ini untuk memperbaiki masalah ini. Sebelum beralih ke perbaikan yang sebenarnya, Anda dapat mencoba beberapa perbaikan dasar sendiri, karena masalah ini dapat disebabkan oleh beberapa konflik perangkat lunak dan dapat diselesaikan dengan metode di bawah ini.
Metode 1: Periksa persyaratan minimum
Hal pertama yang perlu Anda periksa adalah cuaca komputer Anda kompatibel dengan mesin operasi Bluestacks atau tidak. Penting untuk dicatat bahwa Bluestack pada dasarnya menjalankan sistem operasi Android lengkap di atas Windows, yang bisa sangat haus sumber daya.
Menurut sebagian besar pengguna, Bluestack membutuhkan minimal 6GB RAM & setidaknya 2GHz CPU dengan 1 GB unit grafis terintegrasi atau khusus. Jadi silahkan periksa detail ini dengan PC Anda dan tingkatkan sesuai kebutuhan.
Metode 2: Jalankan sebagai mode administrator
Banyak pengguna di komunitas Bluestacks telah menyarankan bahwa ini adalah masalah yang cukup umum di antara banyak pengguna. Tetapi memiliki perbaikan yang mudah, karena ketika Anda menjalankan aplikasi dalam mode administrator, Anda tidak akan menghadapi masalah pemuatan.
Komentar
olehu/blackkrowdari diskusi
di dalamBluestacks
Untuk menjalankan Bluestack dalam mode administrator, klik kanan pada ikon aplikasi peluncuran. Gulir ke bawah dan pilih opsi Run as Administrator Mode. Windows akan meminta prompt Anda untuk menjalankan aplikasi di Admin Mod. Klik Ya, dan Bluestack akan terbuka tanpa masalah pemuatan.
Metode 3: Mengaktifkan virtualisasi
Bluestacks tidak akan berjalan di komputer mana pun jika tidak mendukung virtualisasi. Jika teknologi virtualisasi tidak diaktifkan di PC Anda, Anda harus mengaktifkannya terlebih dahulu. Setiap merek memiliki cara berbeda untuk memungkinkan virtualisasi, tetapi Anda dapat mengikuti langkah -langkah sederhana ini untuk memungkinkannya di Windows.
- Pergi ke Mulai dan ketik CMD untuk membuka prompt perintah.
- Sekarang, masukkan perintah berikut "SystemInfo.exe" dan tekan Enter.
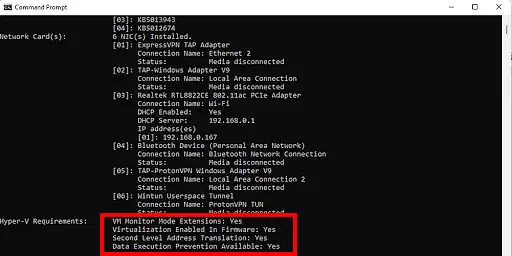
- Ini akan mengumpulkan semua informasi sistem Anda untuk menampilkannya. Periksa apakah persyaratan Hyper V ditandai sebagai ya.
Metode 3: Periksa BIOS untuk AMD GPU
Jika Anda menggunakan GPU berbasis AMD khusus di komputer Anda, Anda perlu mengurus pengaturan tambahan untuk menjalankan Bluestack dengan lancar. Karena salah konfigurasi di unit GPU, Anda akan menghadapi Bluestack yang macet pada masalah layar pemuatan beberapa kali.
Komentar
olehu/jammersidewinderdari diskusi
di dalamBluestacks
Banyak pengguna dari komunitas Bluestacks Reddit telah menyarankan agar Anda perlu mengaktifkan opsi SVM di BIOS untuk menjalankan Bluestack dengan lancar. Ini ada hubungannya dengan cara GPU dan Bluestack berkomunikasi untuk berbagi beban komputasi.
Metode 4: Periksa konflik aplikasi
Jika Anda telah mengaktifkan virtualisasi di PC Anda dan Anda masih memiliki masalah dengan Bluestack, dan itu macet di layar pemuatan, maka mungkin ada kemungkinan aplikasi lain pada PC Anda menyebabkan konflik dengan aplikasi Bluestacks. Untuk memeriksanya, ikuti langkah -langkah ini.
- Tekan Win+R untuk membuka kotak dialog Run.
- Sekarang, ketik "msconfig" di perintah run dan tekan enter.

- Ini akan membuka jendela konfigurasi sistem di PC Anda. Klik pada tab Layanan.
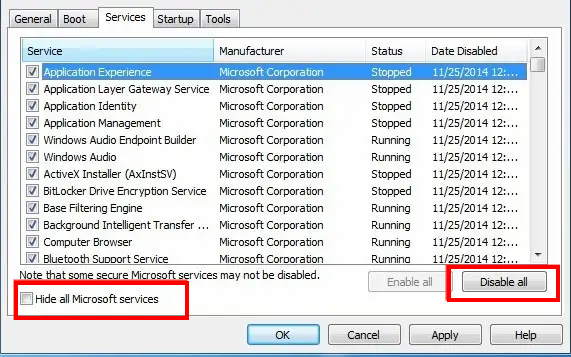
- Sekarang, klik kotak centang Sembunyikan Semua Microsoft; dan klik Nonaktifkan semua.
Setelah semua layanan dinonaktifkan, Anda dapat mengklik tab Startup dan membuka Task Manager dengan tautan yang diberikan.
- Nonaktifkan semua aplikasi startup dan klik kanan lalu pilih Nonaktifkan.
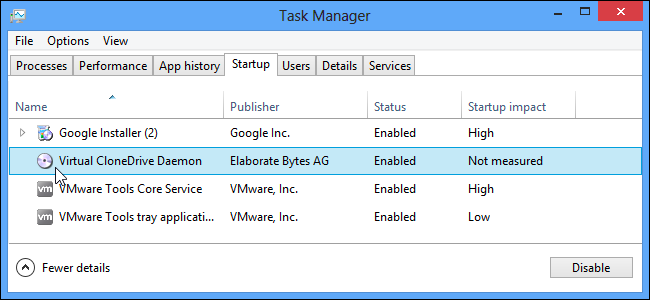
- Setelah dihapus, klik Terapkan dan kemudian klik OK.

- Sekarang mulailah Bluestak dan lihat apakah ini memperbaiki masalah Anda atau tidak.
Metode 5: Konfigurasikan CPU dan RAM
Seperti yang kita bahas di atas, Bluestacks adalah aplikasi berat yang menjalankan sistem operasi Android lengkap di komputer Anda. Dan sebagai hasilnya, ia membutuhkan akses ke sumber daya seperti RAM & CPU Power. Jika Anda tidak mengalokasikan cukup RAM dan penyimpanan ke aplikasi Bluestacks Anda, itu tidak akan berfungsi dengan baik. Jadi, harap alokasikan penyimpanan yang cukup untuk aplikasi Bluestak Anda untuk memperbaiki masalah layar yang macet.
- Buka halaman Pengaturan dari aplikasi Bluestacks dan klik pada tab Kinerja.
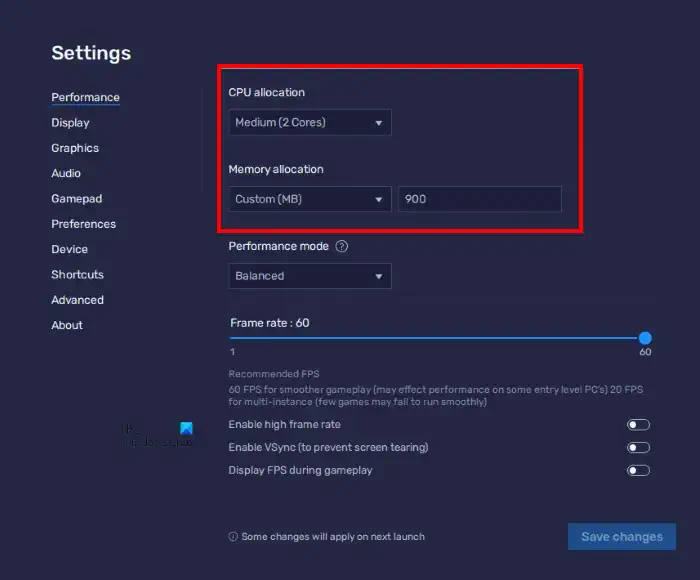
- Klik alokasi CPU. Dari menu tarik-turun dan pilih jumlah core CPU yang lebih tinggi untuk menghapus batasan sistem apa pun untuk aplikasi.

- Sekarang, klik alokasi memori dari menu tarik-turun dan pilih nilai yang lebih tinggi dari nilai saat ini untuk menghapus batasan sistem apa pun.
Metode 6: Hapus antivirus & antimalware
Jika masalah tetap ada, Anda dapat mencoba menonaktifkan antivirus Anda sepenuhnya. Karena ada kemungkinan besar bahwa perangkat lunak antivirus atau antimalware yang Anda gunakan membatasi fungsionalitas aplikasi Bluestacks dalam beberapa cara. Inilah cara Anda dapat menghapus atau menonaktifkan sistem antivirus & malware Anda.
- Tekan Win+R untuk membuka kotak dialog Run.
- Ketik panel kontrol dan tekan Enter untuk membuka panel kontrol.
- Gulir ke bawah dan temukan antivirus dan klik kanan Anda dan klik uninstall.
- Ikuti instruksi di layar dan hapus antivirus Anda.
Metode 7: Perbarui Bluestacks
Solusi lain adalah memperbarui Bluestacks ke versi terbaru. Terkadang pembaruan baru dapat memperbaiki sebagian besar masalah secara otomatis. Jika pembaruan tersedia, Anda dapat mengunduh dan menginstalnya untuk melihat apakah itu menyelesaikan masalah.
Metode 8: Perbarui Driver Grafis
Langkah terakhir yang dapat Anda coba adalah memperbarui driver kartu grafis Anda. Mungkin ada kemungkinan bahwa driver grafis yang diinstal pada sistem Anda sudah ketinggalan zaman dan tidak mendukung versi terbaru dari aplikasi Bluestacks. Inilah cara Anda dapat memperbarui driver grafis Anda.
- Klik kanan di Mulai dan pilih Device Manager atau pencarian Device Manager di menu Start.
- Sekarang di Device Manager, klik pada adaptor tampilan.
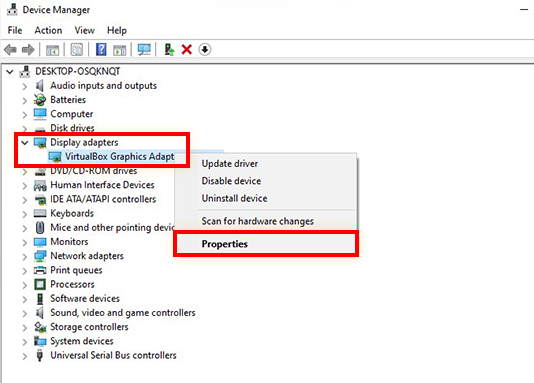
- Pilih driver grafis Anda dan klik kanan pada driver grafis dan klik driver Update.
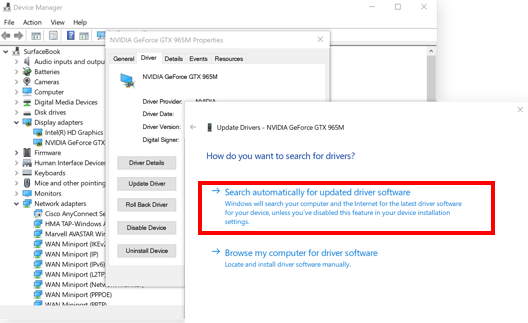
- Pilih pencarian secara otomatis untuk driver untuk membiarkan Windows menginstal versi terbaru driver.
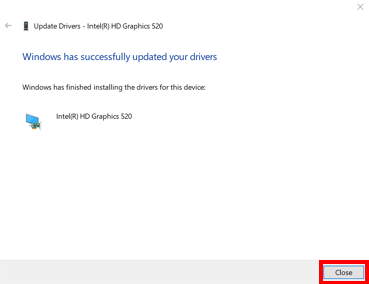
- Setelah pembaruan selesai, klik Tutup.
Metode 9: Pasang kembali blustacks
Jika tidak ada solusi ini yang berhasil, Anda dapat mencoba menginstal ulang Bluestacks. Untuk melakukan ini, Anda harus pergi ke "Panel Kontrol" di Windows, pilih "Program dan Fitur," temukan dan pilih Bluestacks, lalu klik "Hapus Instal."
Setelah program berhasil menghapus, masuk ke situs web resmi Blustack dan unduh pengaturan instalasi. Buka pengaturan dan ikuti instruksi pada layar untuk menginstal salinan blustack baru.
Kesimpulan
Jadi, ini semua tentang metode yang dapat Anda coba perbaiki bluestack Anda macet di layar pemuatan. Seperti yang ditawarkan aplikasi kepada Anda untuk menjalankan aplikasi Android di PC Anda dengan cepat. Karena mungkin ada beberapa penyebab untuk masalah ini, kami telah mendaftarkan metode terbaik untuk mencoba memperbaiki masalah layar pemuatan Bluestacks. Jika Anda tidak mendapatkan hasil yang diinginkan dari solusi ini, Anda dapat selalu lebih suka menginstal ulang Bluestacks.

