Android 15 telah mulai diluncurkan ke perangkat besar termasuk smartphone pixel. Pembaruan ini membawa peningkatan yang signifikan dengan fitur tambahan seperti layar kunci, cooldown pemberitahuan, alat pengaturan cepat, arsip aplikasi, persentase kesehatan baterai, dan banyak lagi. Seperti biasa, ketika perangkat lunak Android dirilis, ia datang dengan masalah besar atau bug yang tidak dikenal. Banyak pengguna sudah menerima pembaruan dan mulai menghadapi masalah.
Masalah lazim yang telah ditemui banyak pengguna adalah jaringan Wi-Fi kerusakan. Anda mendengarnya dengan benar. Ketika pengguna mencoba menghubungkan perangkat mereka dengan jaringan Wi-Fi, Wi-Fi tidak berfungsi atau terus memutuskan hubungan, membuat pengguna individu putus asa. Jadi, jika Anda mengalami masalah semacam ini di Android 15 Anda, jangan khawatir. Dalam tutorial ini, kami akan mengeksplorasi beberapa solusi efektif yang akan membantu Anda dalam memperbaiki Wi-Fi bukan masalah kerja.
Mengapa Wi-Fi saya tidak berfungsi atau terus memutuskan Android 15?
Mungkin ada berbagai alasan untuk Wi-Fi yang tidak bekerja di Android 15. Beberapa pengguna tidak dapat terhubung ke jaringan, dan beberapa tidak dapat menemukan jaringan di smartphone mereka. Di bawah ini, kami telah membagikan alasan umum di balik masalah ini.
- Masalah Perangkat Lunak:Karena banyak pengguna menghadapi masalah ini setelah memperbarui perangkat lunak, dapat dikonfirmasi bahwa masalah ini terjadi karena konflik perangkat lunak. Pembaruan dapat memiliki bug yang memengaruhi konektivitas WiFi.
- Gangguan & Kekuatan Sinyal:Jika Anda memiliki kekuatan sinyal Wi-Fi yang lemah, maka itu dapat mencegah Anda menghubungkan ke jaringan Wi-Fi.Selain itu, gangguan perangkat elektronik akan sama.
- Masalah DNS:Server DNS DNS Penyedia Layanan Internet (ISP) dapat mempengaruhi jaringan Wi-Fi secara negatif, yang dapat mengurangi kecepatan dan keandalan secara keseluruhan.
- RUU Layanan Internet yang kedaluwarsa:Jika Wi-Fi terhubung ke perangkat tetapi tidak memberikan akses internet, itu berarti tagihan layanan Internet telah kedaluwarsa, dan Anda harus membeli paket lagi.
- Gangguan Bluetooth dan VPN:Dalam beberapa kasus, gangguan Bluetooth dan VPN dapat menyebabkan masalah dengan Wi-Fi karena penggunaan spektrum radio.
Ini adalah beberapa alasan umum untuk Wi-Fi yang tidak bekerja pada Android 15. Selain itu, mungkin ada alasan lain untuk masalah ini, seperti koneksi yang tidak tepat dengan router, kata sandi Wi-Fi yang salah, mode penghemat baterai yang diaktifkan, dan banyak lagi.
Cara untuk memperbaiki android 15 wi-fi bukan masalah kerja
Kami telah membagikan solusi efektif yang akan membantu Anda dalam menyelesaikan jaringan Wi-Fi yang tidak berfungsi atau terus terputus pada smartphone Android 15 Anda. Ingatlah bahwa metode yang tercantum di bawah ini berlaku untuk semua perangkat yang berjalan di Android 15. Dalam beberapa skenario, pengaturan mungkin sedikit berbeda, tetapi sebagian besar identik.
Pastikan untuk mengikuti semua solusi sampai akhir sampai atau kecuali Anda memperbaiki masalah dengan jaringan Wi-Fi di smartphone Android 15 Anda.
Perbaiki 1: Periksa koneksi internet Anda
Hal pertama dan terpenting yang harus Anda lakukan adalah memeriksa koneksi internet Anda di Wi-Fi dan memastikan penyedia layanan internet mengirimkan jaringan yang stabil kepada Anda. Anda dapat mengidentifikasi kecepatan koneksi jaringan dengan memanfaatkan alat -alat seperti penganalisa jaringan, ping, dan traceroute untuk mengakses parameter.
Selain itu, Anda dapat memverifikasi tagihan internet untuk jaringan Wi-Fi Anda yang akan terbatas untuk setiap pengguna individu. Anda harus mengisi ulang pembayaran setelah mengakhiri periode waktu layanan Wi-Fi. RUU yang sudah lewat akan mengakibatkan penangguhan pada layanan yang biasanya mempengaruhi konektivitas Wi-Fi.
Disarankan Anda menghapus semua tagihan internet yang tertunda karena Anda telah mengaktifkan dan kemudian memeriksa kembali masalahnya. Selain itu, Anda dapat menghubungi ISP Anda untuk mendapatkan bantuan mengenai masalah ini.
Perbaiki 2: Verifikasi lokasi router Anda
Hal lain yang harus Anda lakukan adalah memverifikasi lokasi router Anda. Sebagian besar waktu, lokasi router berdampak pada kekuatan sinyal Wi-Fi, jadi yang terbaik adalah menempatkan router Anda di area terbuka untuk mendapatkan kekuatan dan jaringan yang lebih baik. Selain itu, ubah lokasi router dari perangkat elektronik yang dapat mengganggu jaringan Wi-Fi, mengurangi kekuatan dan stabilitas sinyal.
Perbaiki 3: Mulai ulang router/modem Anda
Anda dapat memulai kembali router atau modem Anda yang akan menghapus memori dan memperbaiki masalah dan gangguan potensial. Ini akan membangun kembali koneksi jaringan dan menyegarkan pengaturan router. Untuk memulai kembali router atau modem Anda, ikuti langkah -langkah di bawah ini:
- Cabut kabel daya dari soket dinding untuk mematikan router.
- Lalu, tunggu beberapa menit.
- Ambil kembali kabel daya pada soket dinding dan nyalakan router.
- Sekarang hubungkan jaringan Wi-Fi dan periksa apakah masalah telah diperbaiki.
Perbaiki 4: Mulai ulang perangkat Anda
Disarankan Anda memulai ulang ponsel cerdas Anda juga, selain memulai kembali router atau modem Anda. Ini umumnya akan menyelesaikan bug atau gangguan teknis yang mungkin mempengaruhi konektivitas Wi-Fi. Ini adalah salah satu cara termudah untuk menyelesaikan masalah sementara dan bug yang sebagian besar berhasil.
Begini cara Anda dapat memulai kembali smartphone Android 15 Anda dengan mengikuti langkah -langkah ini:
- Tekan dan tahanTombol daya + volume upDan Anda akan mendapatkan menu di layar.
- Lepaskan tombol daya dan ketukRestart.
- Segera setelah Anda mengetuknya, telepon akan secara otomatis restart dengan sendirinya.
Perbaiki 5: Toggle Wi-Fi & Mode Pesawat
Anda juga dapat beralih mode Wi-Fi & Airplane di ponsel cerdas Anda. Yang harus Anda lakukan adalah mengetuk Wi-Fi dari panel kontrol untuk mematikannya. Kemudian, tunggu sebentar dan nyalakan Wi-Fi kembali. Ini biasanya memungkinkan Anda untuk menghubungkan kembali jaringan jika ada masalah dengan Wi-Fi dan pengaturannya.
Selain itu, Anda dapat beralih mode pesawat. Secara umum, mode pesawat mencegah membuat atau menerima koneksi nirkabel saat diaktifkan. Pastikan untuk mematikan mode pesawat dan kemudian beralih kembali untuk memeriksa apakah masalah telah diperbaiki.
- Geser ke bawah dari atas untuk mengakses Pusat Kontrol atau menu Pengaturan Cepat.
- Ketuk padaIkon Mode Pesawat(Siluet pesawat). Ini akan berubah menjadi warna gelap saat Anda mengaktifkannya.
- Tunggu beberapa detik dan ketukIkon Mode PesawatKembali untuk mematikannya.
Perbaiki 6: Coba perbaiki fitur konektivitas
Google telah menambahkan fitur baru untuk memperbaiki fungsionalitas konektivitas yang terutama dirancang untuk memperbaiki masalah konektivitas yang terkait dengan jaringan Wi-Fi. Fitur ini ditambahkan dengan perangkat lunak Android 13. Jadi, Anda dapat mencobanya untuk memeriksa apakah masalah telah diperbaiki atau tidak. Begini caranya:
- BukaAplikasi Pengaturandi ponsel Anda.
- KetukJaringan dan Internet> Internet.
- Kemudian, ketukPerbaiki ikon konektivitasdi sudut kanan atas.
- Tunggu beberapa detik dan kemudian hubungkan perangkat Anda dengan Wi-Fi.
- Periksa apakah masalah Wi-Fi telah diperbaiki pada perangkat Anda.
Perbaiki 7: Periksa pemfilteran alamat MAC di router Anda
Penyaringan Alamat Kontrol Akses Media (MAC) melibatkan konfigurasi pengaturan router yang dapat memungkinkan atau menolak setiap perangkat berdasarkan alamat Mac mereka. Pastikan Anda tidak ada dalam daftar yang ditolak, dan jika Anda ada di sana maka Anda tidak dapat terhubung ke jaringan Wi-Fi lagi. Jika itu router Anda, Anda dapat masuk untuk memverifikasi pemfilteran alamat MAC. Begini caranya:
- Buka browser web dan pastikan Anda terhubung ke jaringan Wi-Fi yang sama.
- Masukkan alamat IP router Anda di bilah alamat. (Anda dapat menemukan alamat IP di bagian belakang router).
- Sekarang, masukkan nama pengguna dan kata sandi Anda yang disediakan oleh ISP Anda. (Atau Anda dapat menemukannya tertulis di bagian belakang router Anda, dan masuk.
- Setelah Anda masuk, lalu periksa pengaturan yang mirip dengan perangkat yang diblokir atau pemfilteran Mac.
- Pastikan alamat MAC perangkat Anda tidak terdaftar di sana. Jika ya, maka pastikan untuk menghapusnya dan menyimpan perubahan.
- Akhirnya, restart router Wi-Fi dan hubungkan perangkat Anda ke Wi-Fi untuk memeriksa apakah masalah diselesaikan.
Untuk menemukan alamat Mac ponsel Anda, ikuti langkah -langkah ini:
- MembukaPengaturandi ponsel Anda.
- KetukJaringan dan Internet> Internet.
- Kemudian, ketuk jaringan Wi-Fi yang Anda hubungkan atau cukup ketuk ikon gigi di sebelahnya.
- Gulir ke bawah dan alamat MAC Anda akan terdaftar di bawah"Alamat MAC."
Perbaiki 8: Setel ulang router/modem Anda
Jika semuanya sempurna dengan alamat MAC, maka Anda dapat mengatur ulang router atau modem Anda. Mungkin saja pengaturan yang salah mencegah jaringan Wi-Fi bekerja dengan benar. Kami menyarankan Anda mereset router Wi-Fi untuk mengembalikan perubahan ke pengaturan default mereka. Ikuti langkah -langkah di bawah ini untuk melakukannya.
Catatan:Mengatur ulang router/modem ke status default mereka akan sepenuhnya menghapus data yang telah disimpan seperti jaringan Wi-Fi dan kata sandi.
- Temukan lubang atau tombol kecil di bagian belakang atau bagian bawah router yang bertindak sebagai tombol reset.
- Ambil pena atau jepit kertas dan pastikan router terhubung.
- Tahan tombol reset ke bawah selama 10 hingga 15 detik. (Perhatikan bahwa router yang berbeda membutuhkan lebih banyak waktu untuk mereset).
- Tempatkan jari Anda pada tombol reset sambil menghubungkan kembali router dari sumber daya.
- Tahan tombol reset sampai lampu router mulai berkedip.
- Setelah lampu berhenti berkedip, router sekarang telah diatur ulang.
Terakhir, Anda harus mengubah perubahan pengaturan jaringan Anda pada router Anda seperti nama jaringan (SSID) dan kata sandi. Selain itu, Anda dapat melanjutkan dengan manual router untuk memeriksa proses untuk mengatur ulang pengaturan router.
Perbaiki 9: Aktifkan Nyalakan Wi-Fi secara otomatis
Akan lebih baik untuk mengaktifkan pengaturan "nyalakan Wi-Fi secara otomatis" di ponsel cerdas Anda karena akan menghubungkan jaringan dengan memindai jaringan yang disimpan di dekatnya. Menurut algoritma, itu akan memindai jaringan terkuat yang kata sandinya disimpan dalam daftar direktori Wi-Fi Anda. Karena itu, Anda harus mempertimbangkan untuk mengaktifkan fitur ini. Begini caranya:
- BukaPengaturan aplikasidi ponsel Anda.
- KetukJaringan dan Internet> Internet.
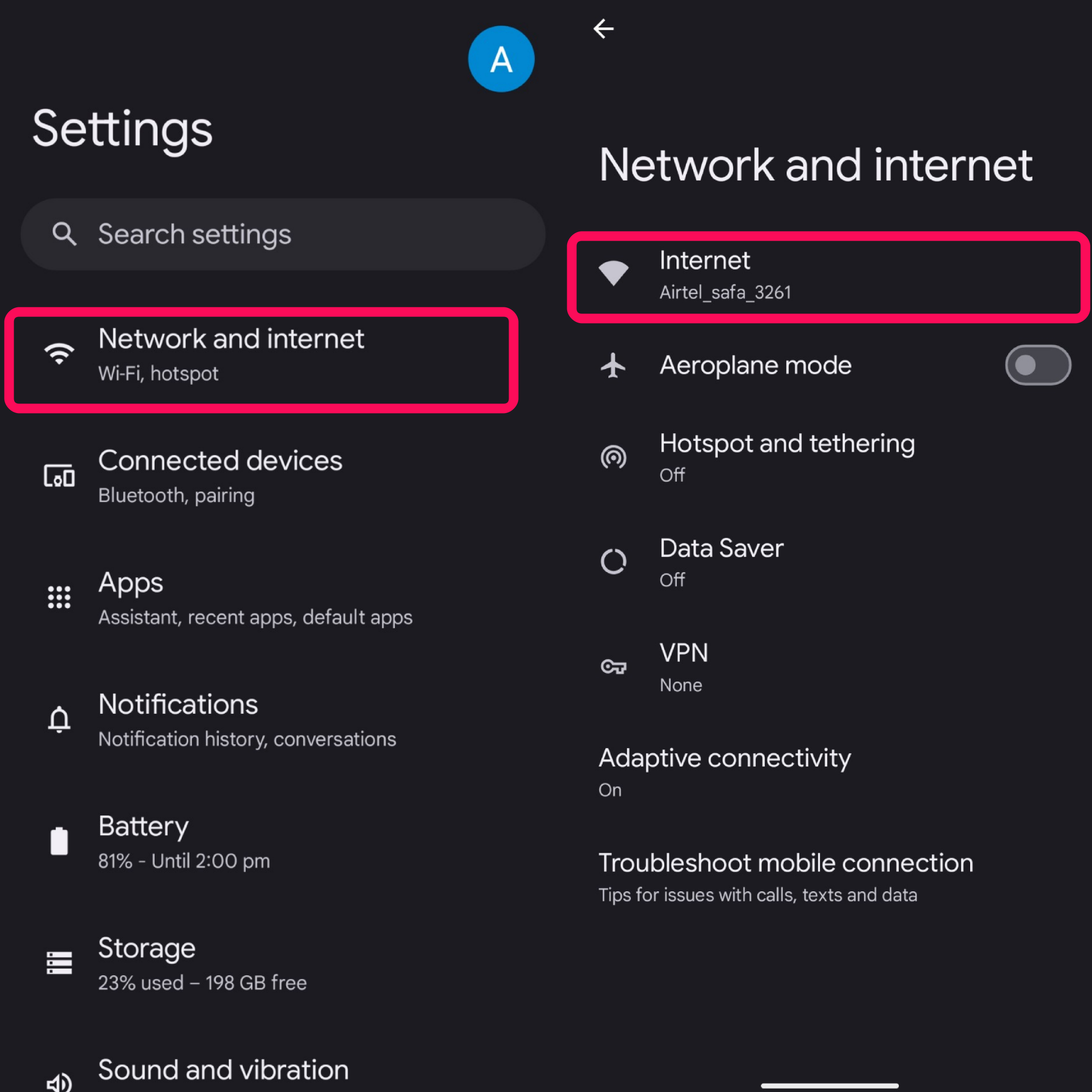
3. Lalu, ketukPreferensi jaringan.
4. Mengaktifkan“Nyalakan Wi-Fi secara otomatis”pilihan.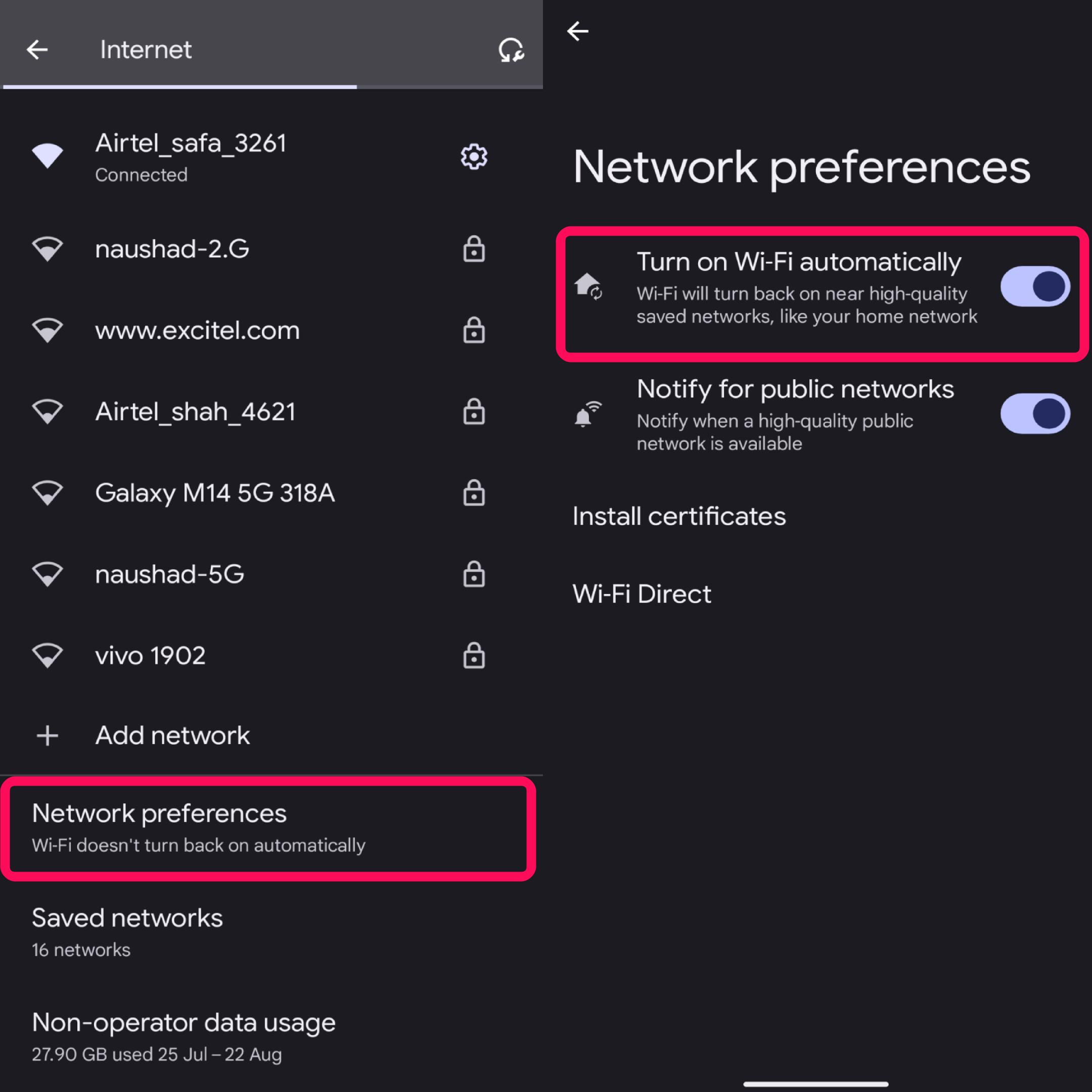
5. Hubungkan perangkat ke jaringan Wi-Fi dan periksa apakah masalah telah diselesaikan.
Perbaiki 10: Lupakan dan sambungkan kembali jaringan
Jika jaringan Wi-Fi terhubung dengan ponsel cerdas Anda tetapi sayangnya tidak memberi Anda koneksi, Anda harus lupa dan menyambung kembali jaringan Wi-Fi. Kemudian, Anda harus memasukkan kembali kredensial untuk terhubung ke jaringan dengan koneksi baru. Ini akan membantu Anda dalam membangun koneksi baru dengan jaringan Wi-Fi yang sama. Jadi, cobalah dan periksa apakah masalah telah diperbaiki atau tidak.
Perbaiki 11: Nonaktifkan Baterai Penghemat
Jika Anda telah mengaktifkan mode penghemat baterai di ponsel cerdas Anda, pastikan untuk menonaktifkannya sekarang. Jika Anda telah mengaktifkan penghemat baterai pada perangkat Anda, itu mungkin mempertahankan baterai dengan menghentikan aktivitas latar belakang yang mungkin termasuk koneksi internet juga. Jadi, jika Anda bahkan terhubung dengan Wi-Fi dan menggunakan penghemat baterai, itu mungkin mempengaruhi koneksi Wi-Fi.
Pastikan untuk menonaktifkan penghemat baterai di ponsel cerdas Anda untuk mengatasi Wi-Fi yang tidak berfungsi. Inilah cara menonaktifkan mode penghemat baterai:
- BukaAplikasi Pengaturandi ponsel Anda.
- KetukBaterai> Penghemat Baterai.
- Kemudian, ketuk sakelar di sebelah“Gunakan Baterai Penghemat”untuk menonaktifkannya.
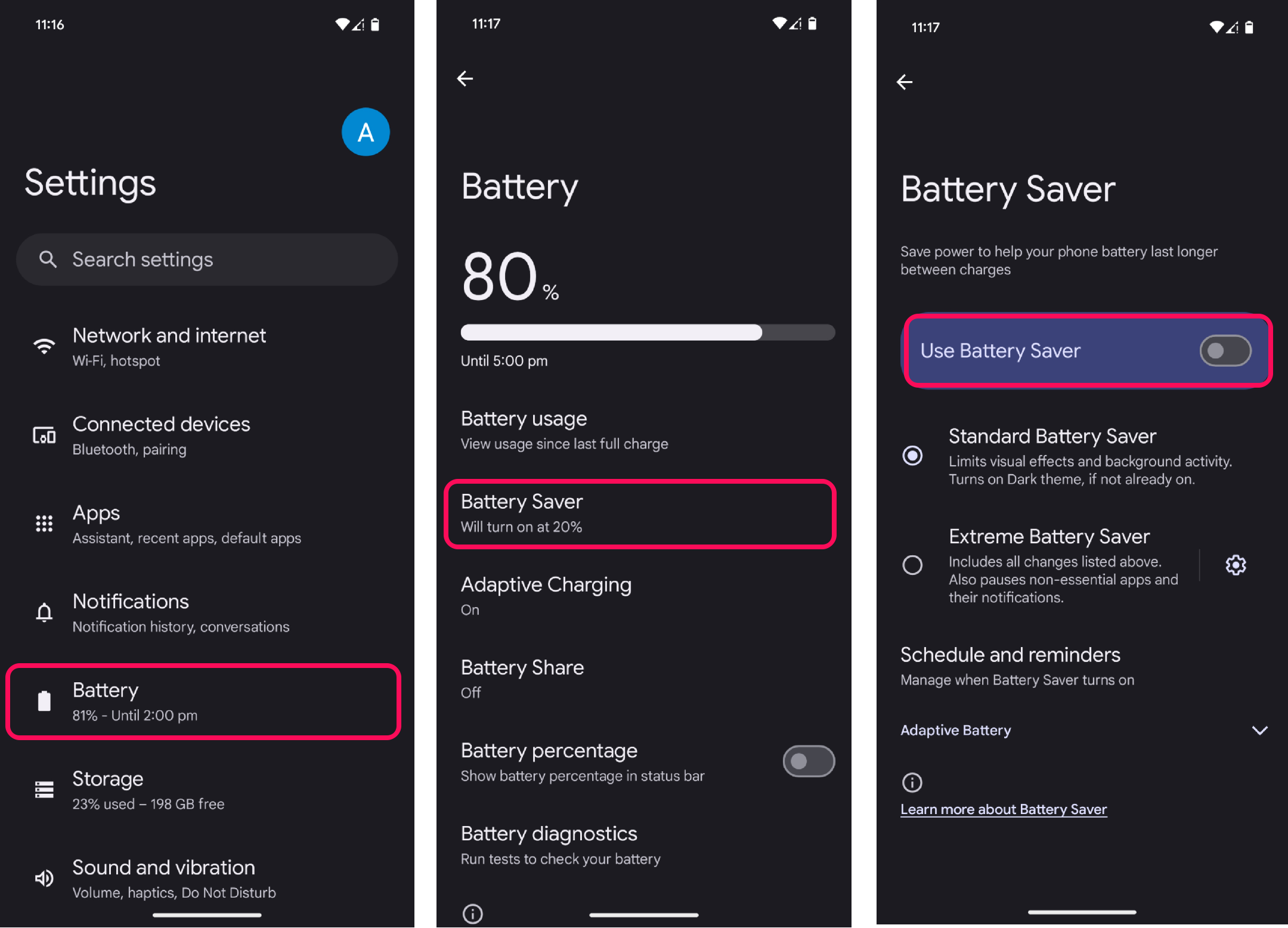
Di sisi lain, jika Anda mengalami masalah dengan aplikasi tertentu maka pastikan untuk tidak membatasi aplikasi dengan mengikuti langkah -langkah di bawah ini:
- BukaAplikasi Pengaturandi ponsel Anda.
- KetukAplikasi> Lihat semua aplikasi.
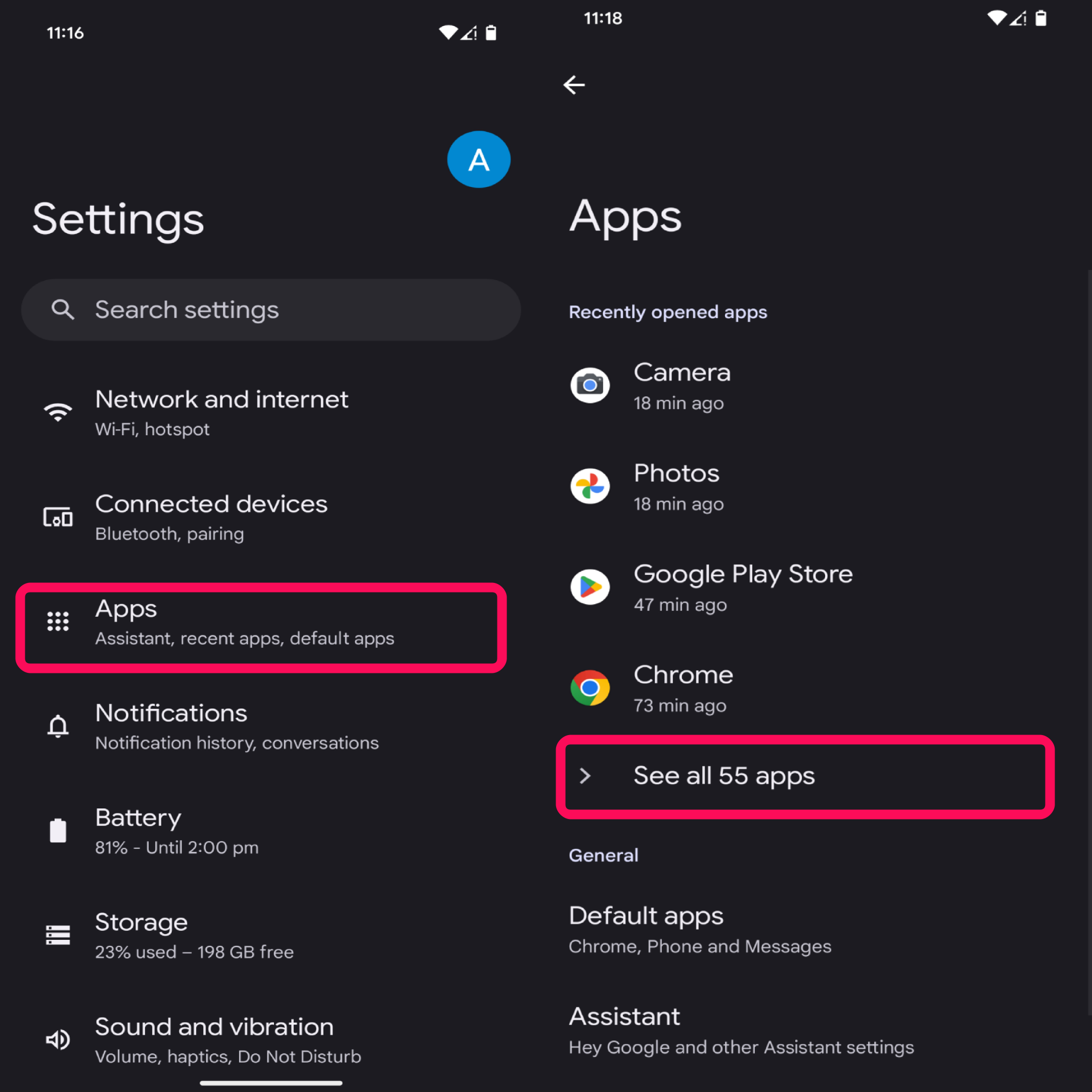
3. Temukan dan pilih aplikasi yang ingin Anda nonaktifkan penghemat baterai.
4. Lalu, ketukPenggunaan baterai aplikasi.
5. Akhirnya, ketukTombol tidak terbatasDan itu saja.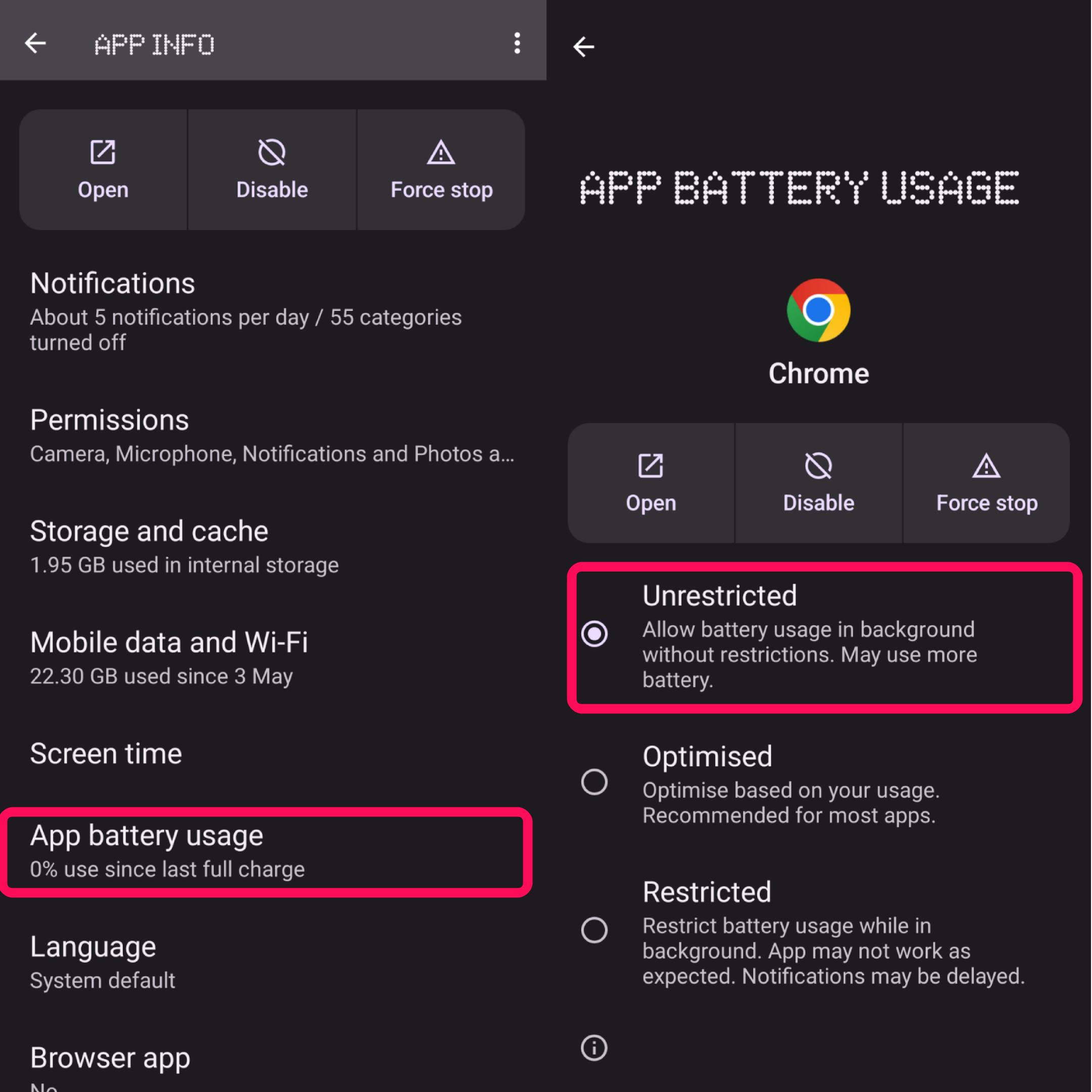
Perbaiki 12: Perbarui Layanan Operator
Dalam sebagian besar skenario, layanan operator secara otomatis diperbarui ke versi terbaru dengan pembaruan bulanan terbaru. Namun, dalam beberapa kasus, layanan mungkin tidak diperbarui dan Anda harus memperbarui aplikasi secara manual untuk menghindari masalah teknis atau gangguan. Inilah cara Anda dapat memperbarui layanan operator:
- Pergi keAplikasi Pengaturandi perangkat Anda.
- KetukAplikasi> Lihat semua aplikasi.
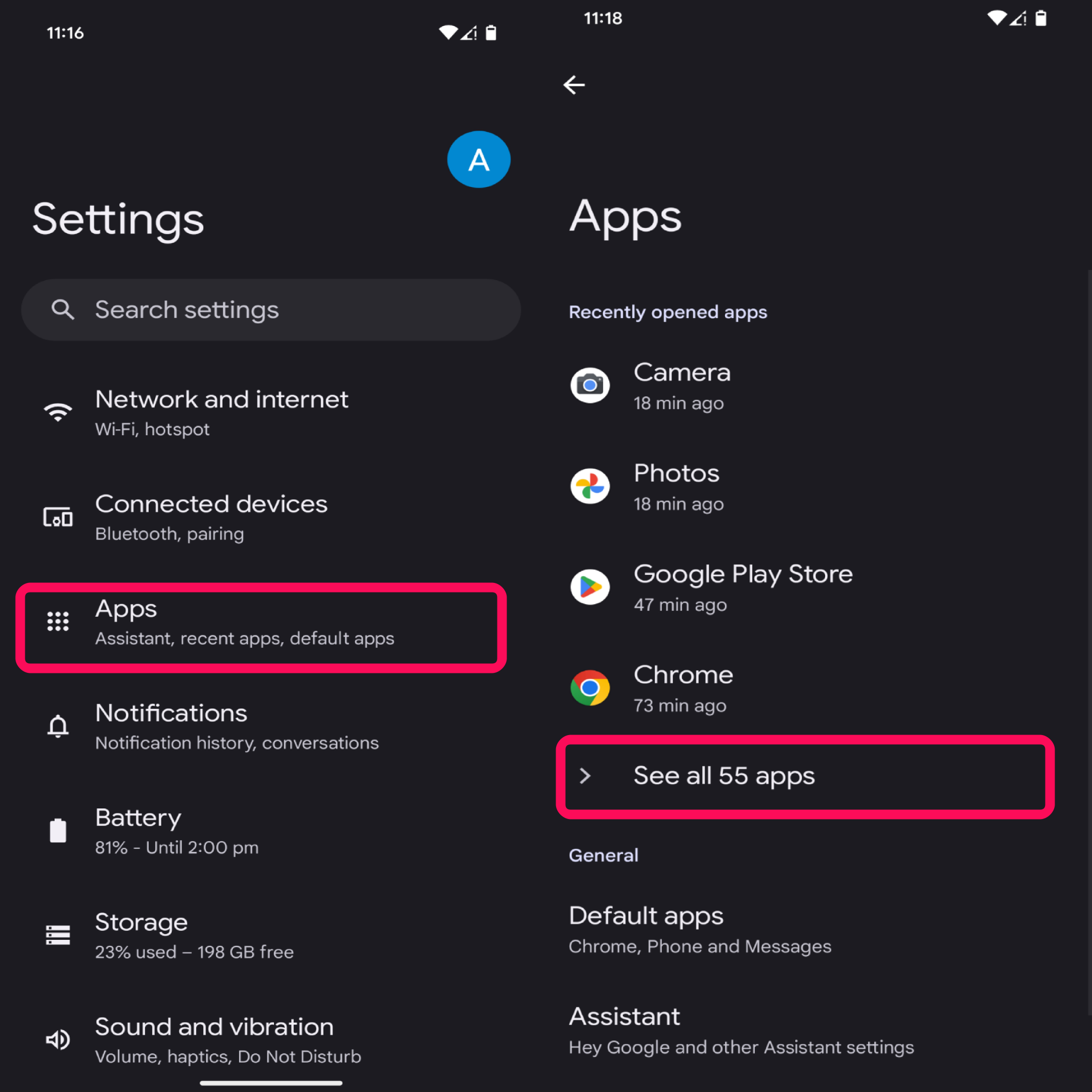
3. Gulir ke bawah dan ketukLayanan Google Play.
4. Lalu, gulir ke bawah untuk melihat versi aplikasi.
5. KetukDetail Aplikasidan Anda akan diarahkan keLayanan Google Playdi Play Store.
6. Akhirnya, ketukMemperbaruiTombol untuk menginstal versi terbaru.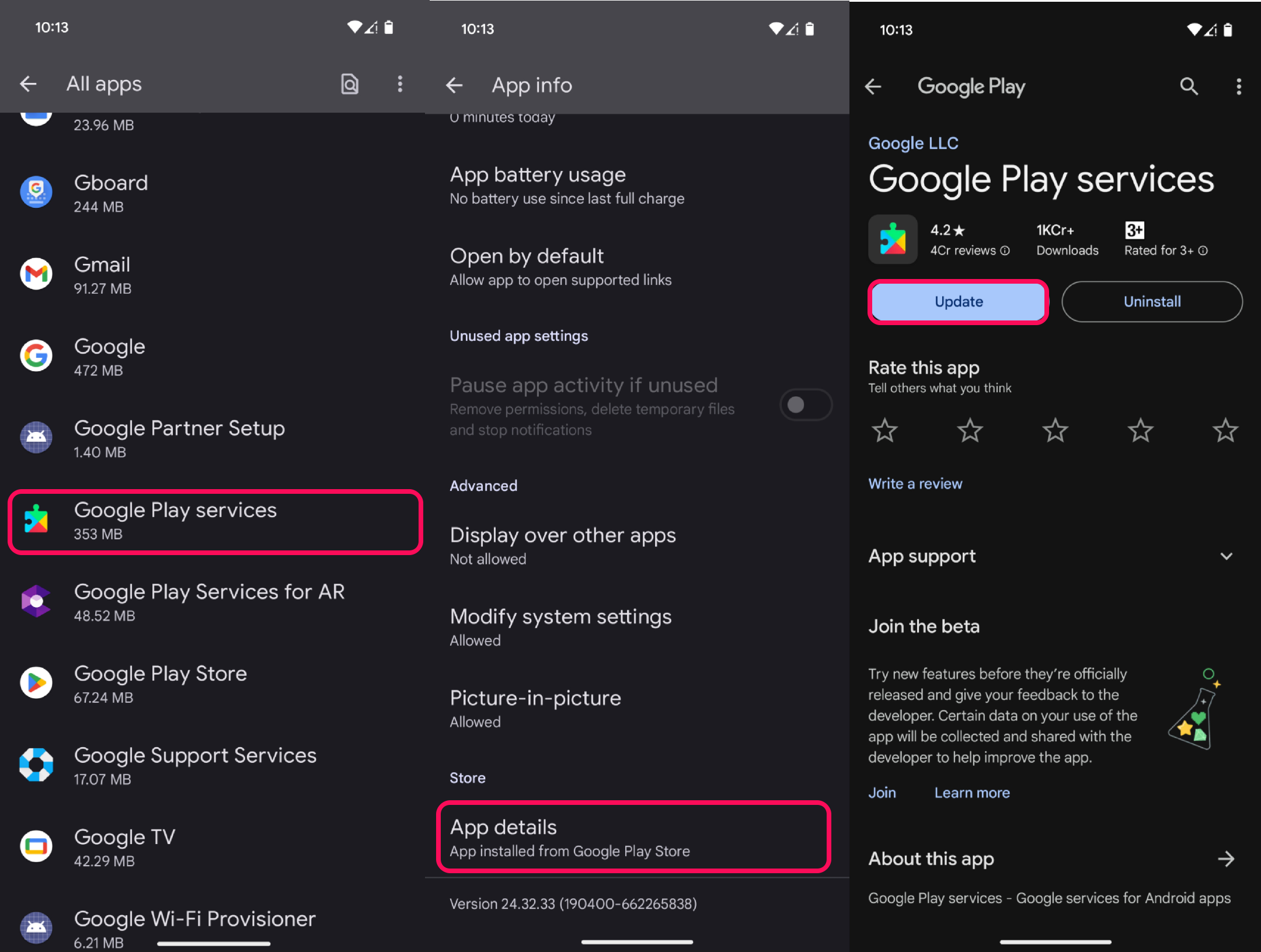
7. Kembali dan sambungkan jaringan ke perangkat Anda dan periksa apakah masalahnya telah diselesaikan.
Perbaiki 13: Matikan mode konektivitas adaptif
Fitur konektivitas adaptif memperluas masa pakai baterai dan meningkatkan kinerja perangkat secara keseluruhan dengan mengelola koneksi jaringan Anda yang dapat diubah dari 5G ke 4G, jika tidak ditemukan di sisi yang lebih tinggi. Ini memainkan peran utama dengan koneksi jaringan dan masalah terkait panggilan, jadi mungkin ada kemungkinan bahwa Wi-Fi tidak berfungsi karena hal yang sama. Oleh karena itu, Anda dapat mematikan mode konektivitas adaptif untuk mengatasi masalah tersebut.
Inilah cara mematikan mode konektivitas adaptif pada perangkat Android 15:
- Pergi keAplikasi Pengaturandi perangkat Anda.
- KetukJaringan dan internet.
- Kemudian, ketukKonektivitas adaptif.
- Matikan sakelar di sebelah“Gunakan konektivitas adaptif”pilihan.
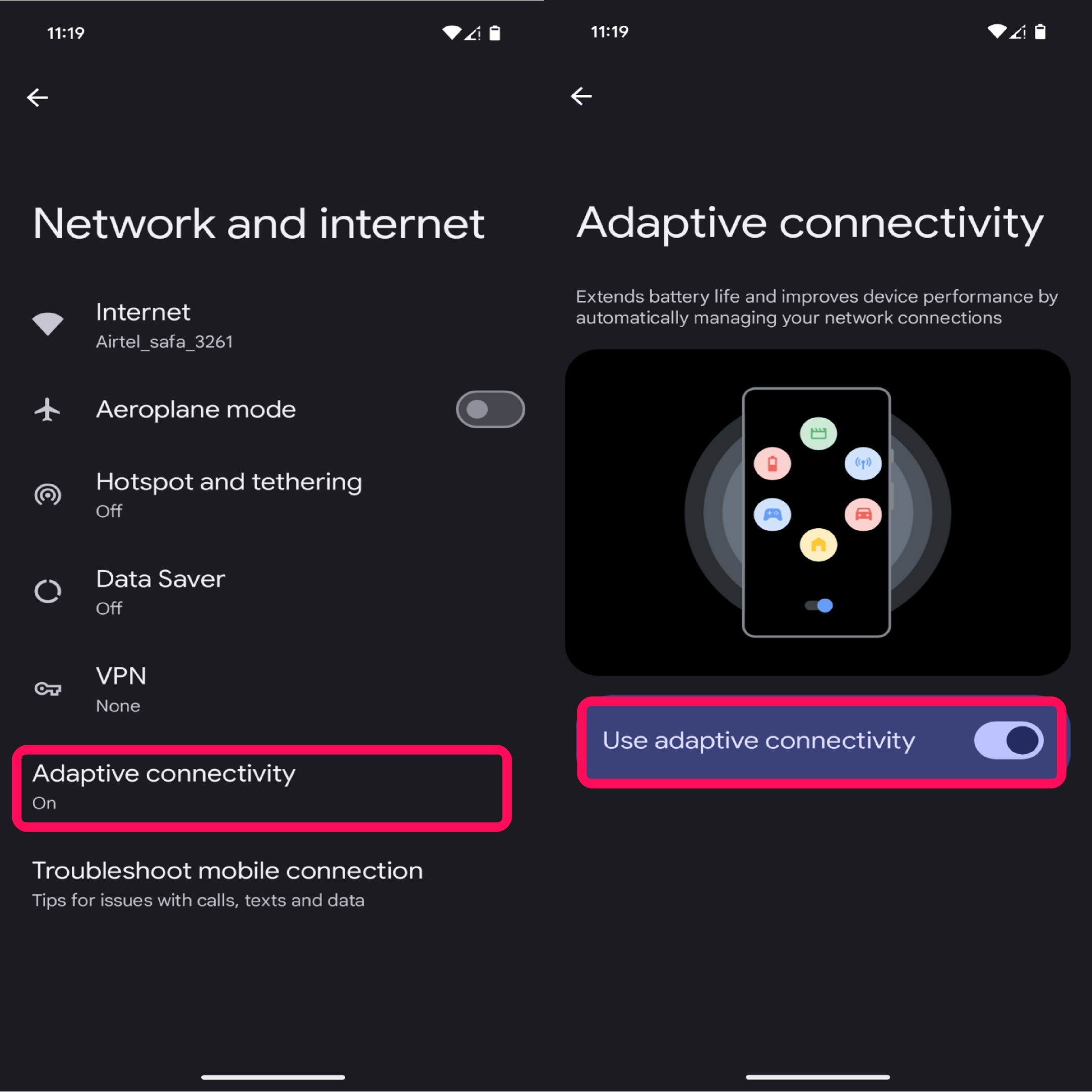
- Periksa apakah masalah tersebut telah diselesaikan dengan jaringan Wi-Fi.
Perbaiki 14: Nonaktifkan Layanan VPN
Virtual Private Networks (VPNS) mengenkripsi devolusi data melalui Internet yang dapat mengganggu jaringan Wi-Fi. Yang terbaik adalah menonaktifkan layanan VPNS yang Anda gunakan di ponsel Anda untuk mengatasi masalah ini. Ikuti langkah -langkah di bawah ini untuk menonaktifkan layanan VPN di Android 15:
- Pergi keAplikasi Pengaturandi perangkat Anda.
- KetukJaringan dan internet.
- Kemudian, ketukVPN.
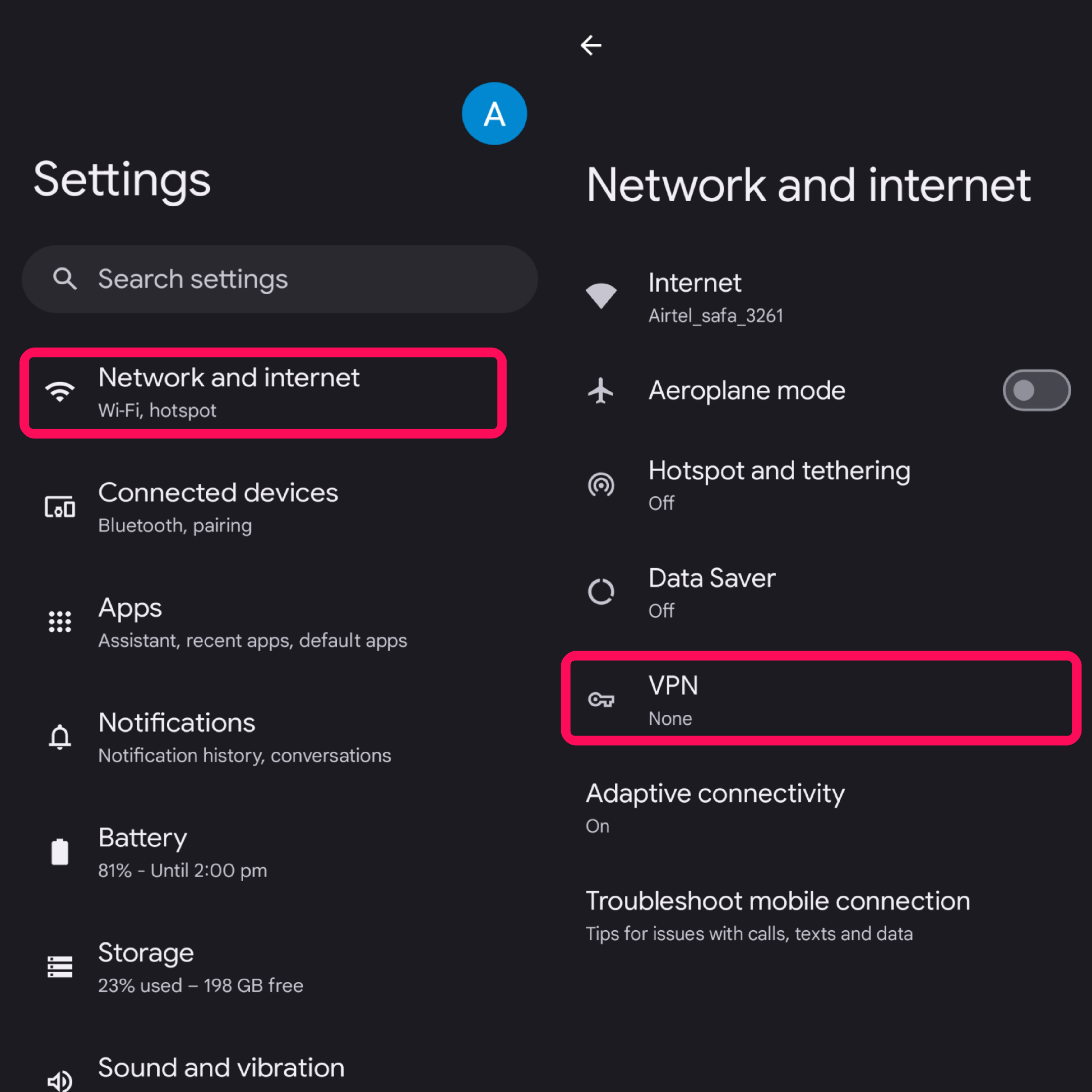 4. Sekarang pilih layanan VPN aktif dengan mengetuk ikon gigi di sebelahnya.
4. Sekarang pilih layanan VPN aktif dengan mengetuk ikon gigi di sebelahnya.
5. Dari sana, ketukLupakan VPNdan ketukLupauntuk mengkonfirmasi.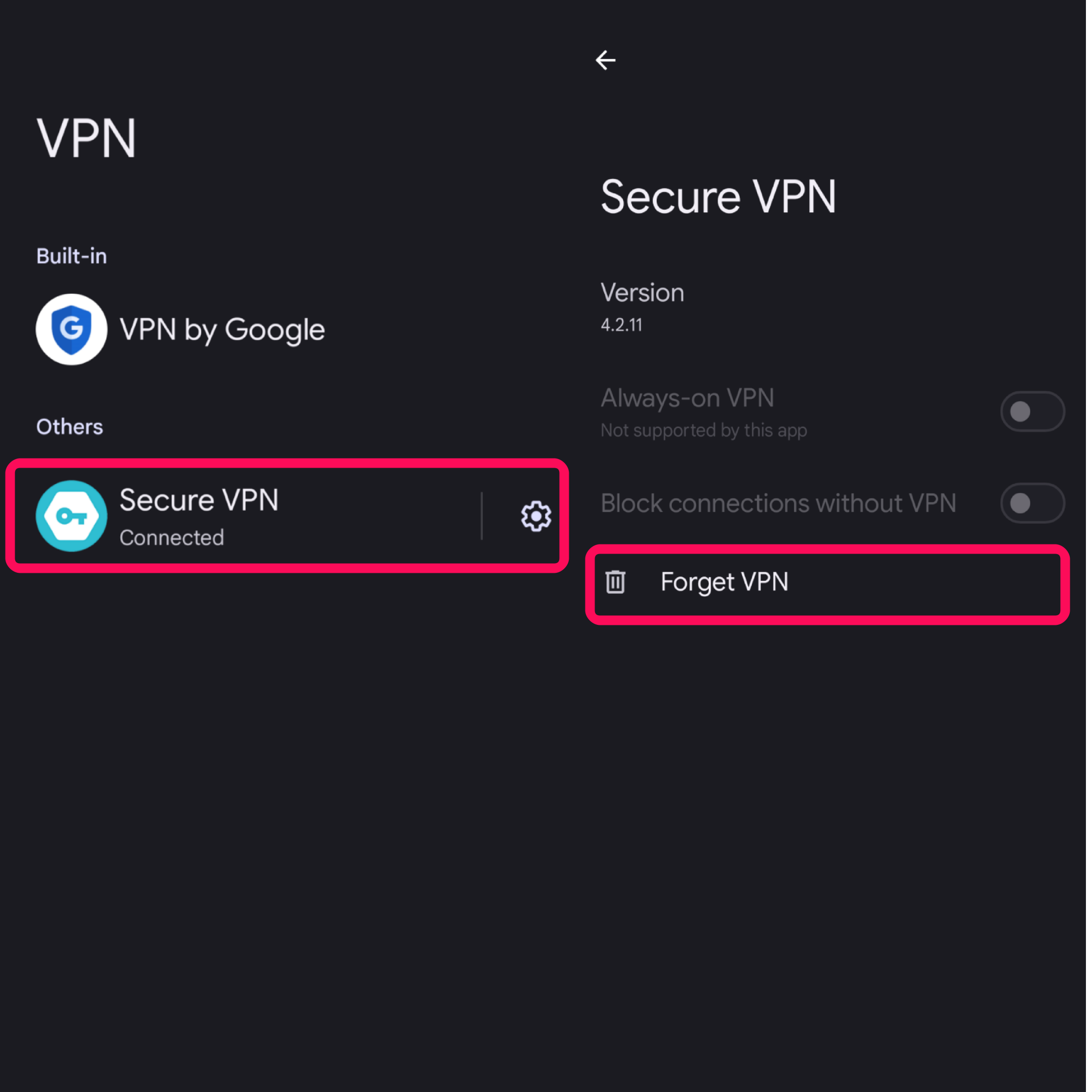
Atau, Anda dapat langsung mematikan VPN dari aplikasi VPN itu sendiri untuk memeriksa apakah Wi-Fi yang tidak berfungsi telah diselesaikan.
Perbaiki 15: Nonaktifkan data seluler selalu aktif
Anda harus mengakses fitur ini dari opsi pengembang dan menganggapnya menonaktifkannya. Fitur ini memungkinkan Anda mengaktifkan data seluler seperti biasa, bahkan jika Anda terhubung dengan jaringan Wi-Fi. Ini biasanya diterapkan untuk sakelar jaringan yang lebih cepat tetapi ada juga sisi bawah.
Jika Anda menyalakan fitur ini, perangkat Anda akan dapat secara langsung beralih melalui data operator tanpa penundaan. Jadi, jika Anda terhubung dengan Wi-Fi, maka itu tidak dapat memberi Anda jaringan dan kekuatan yang stabil. Pastikan untuk menonaktifkannya dari pengaturan pengembang. Begini caranya:
- BukaAplikasi Pengaturandi perangkat Anda.
- KetukTentang telepondan gulir ke bawah ke bawah.
- Kemudian, ketukBangun Nomorselama 7 kali untuk mengaktifkan opsi pengembang.
- Kembali dan ketukSistemuntuk mengakses opsi pengembang.
- Gulir ke bawah keData seluler selalu aktifdan matikan sakelar.
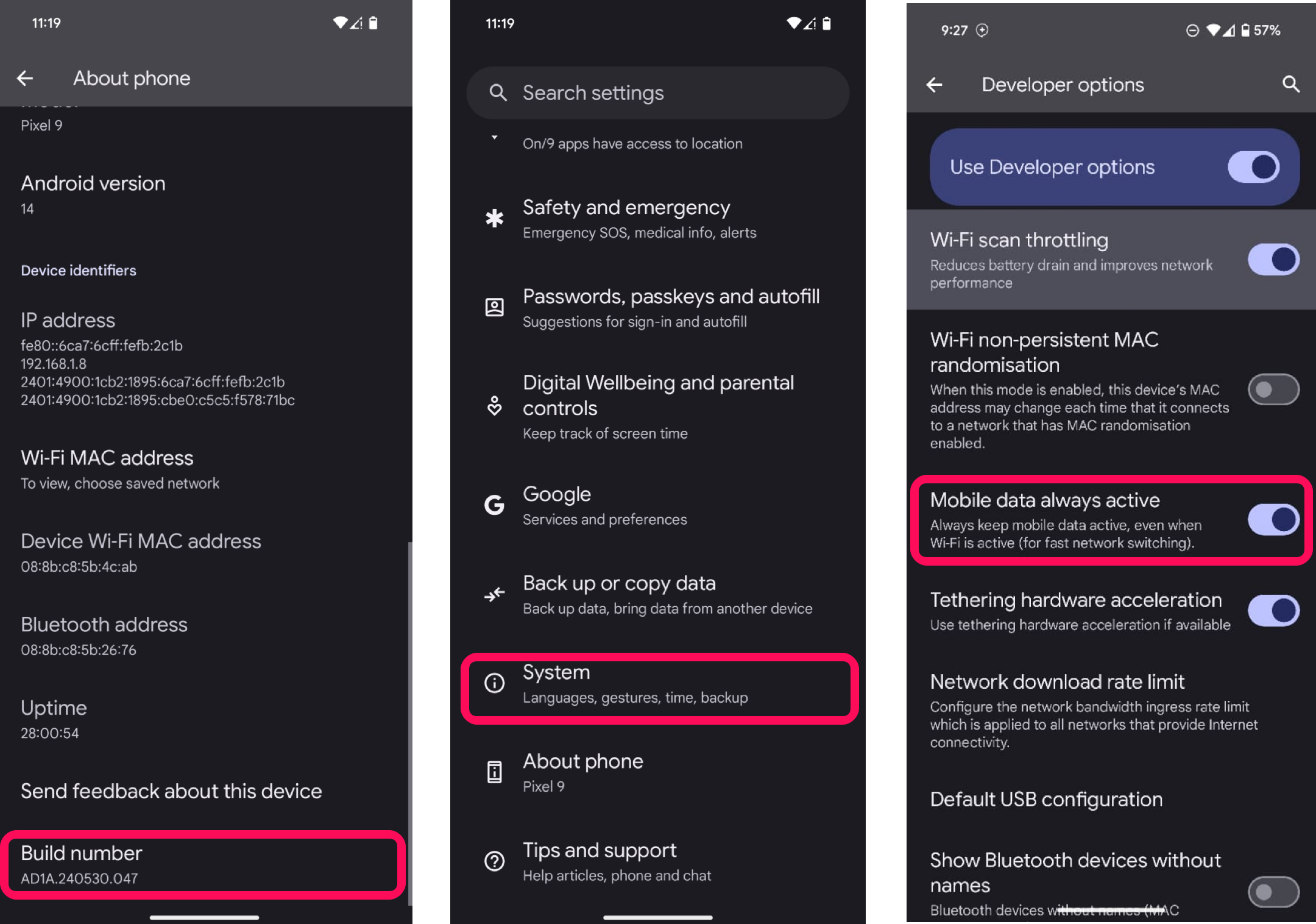
Perbaiki 16: Setel ulang Pengaturan Jaringan
Jika Anda telah mencoba metode di atas terkait dengan pengaturan jaringan dan itu tidak berhasil untuk Anda, maka ada hal lain mengenai masalah ini. Namun, dimungkinkan bahwa data jaringan yang disimpan rusak dan sebenarnya ini dapat mempengaruhi seluruh konfigurasi jaringan, yang mengakibatkan masalah terkait jaringan.
Satu -satunya metode yang dapat Anda coba mengatasi masalah ini adalah dengan mengatur ulang pengaturan jaringan yang biasanya mengatur ulang semua pengaturan jaringan ke status defaultnya. Perlu diingat bahwa pengaturan jaringan akan sepenuhnya dihapus termasuk jaringan Wi-Fi yang disimpan.
Begini cara Anda dapat mengatur ulang pengaturan jaringan di perangkat Android 15:
- BukaAplikasi Pengaturandi ponsel Anda.
- Gulir ke bawah dan ketukSistem.
- Kemudian, ketukReset opsi.
- Selanjutnya, pilihSetel ulang pengaturan jaringan seluler.
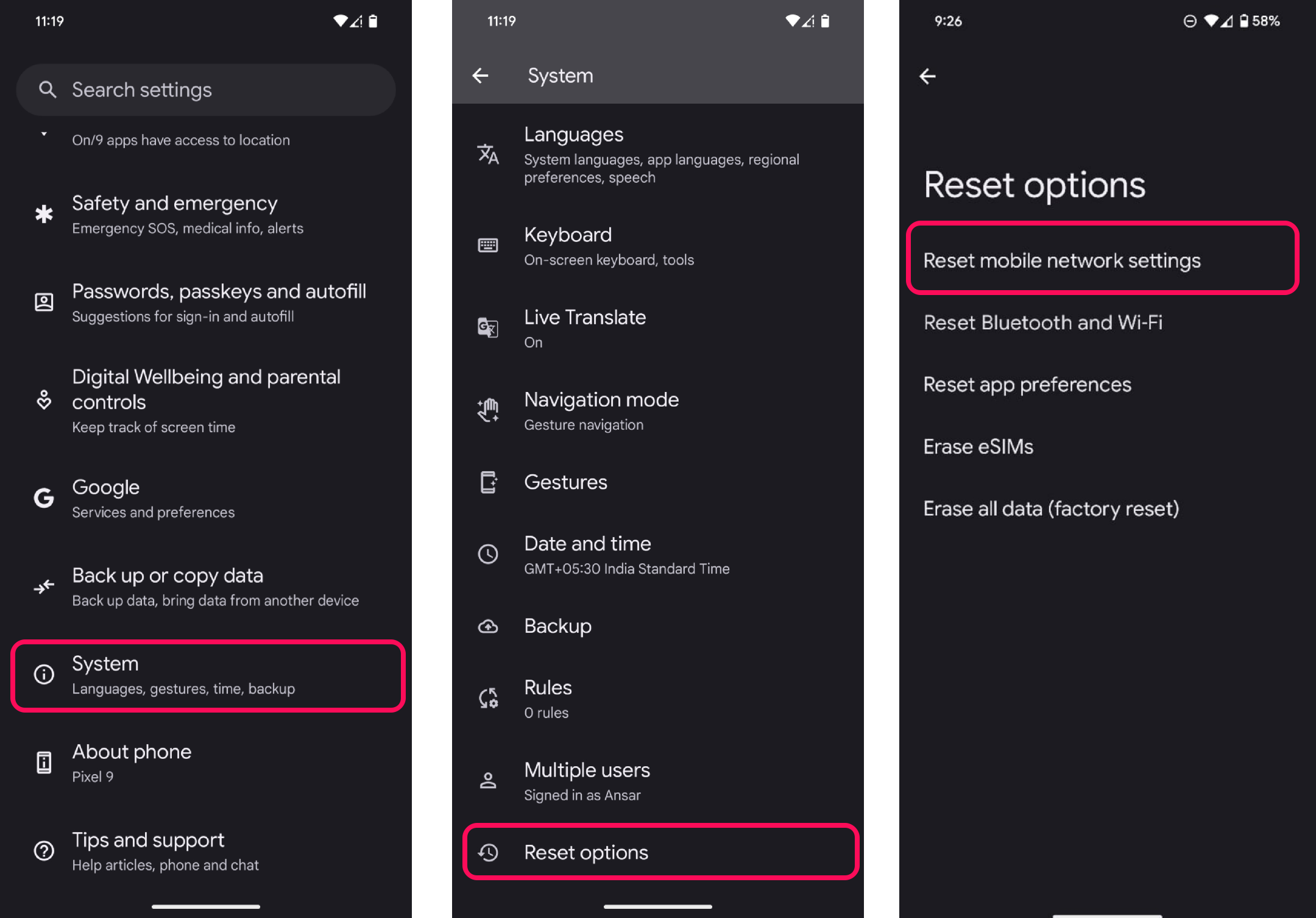 5. Akhirnya, klikSetting pengaturandan masukkan pin Anda untuk melanjutkan dan menunggu proses menyelesaikannya.
5. Akhirnya, klikSetting pengaturandan masukkan pin Anda untuk melanjutkan dan menunggu proses menyelesaikannya.
Perbaiki 17: Lakukan reset pabrik
Jika metode yang disebutkan di atas tidak berfungsi untuk Anda maka Anda harus melakukan reset pabrik untuk memperbaiki masalah yang terkait dengan koneksi jaringan. Ini akan menyelesaikan semua masalah yang terkait dengan perangkat lunak dan sistem termasuk Wi-Fi yang tidak berfungsi.
Dengan melakukan reset pabrik, data telepon akan sepenuhnya dihapus termasuk foto, video, kontak, dan dokumen penting lainnya. Pastikan untuk mengambil cadangan lengkap sebelum melanjutkan ke metode ini.
Setelah Anda siap dengan cadangan, Anda dapat melanjutkan dengan metode ini dengan mengikuti langkah -langkah di bawah ini:
- BukaAplikasi Pengaturandi ponsel Anda.
- Gulir ke bawah dan ketukSistem.
- Kemudian, ketukReset opsi.
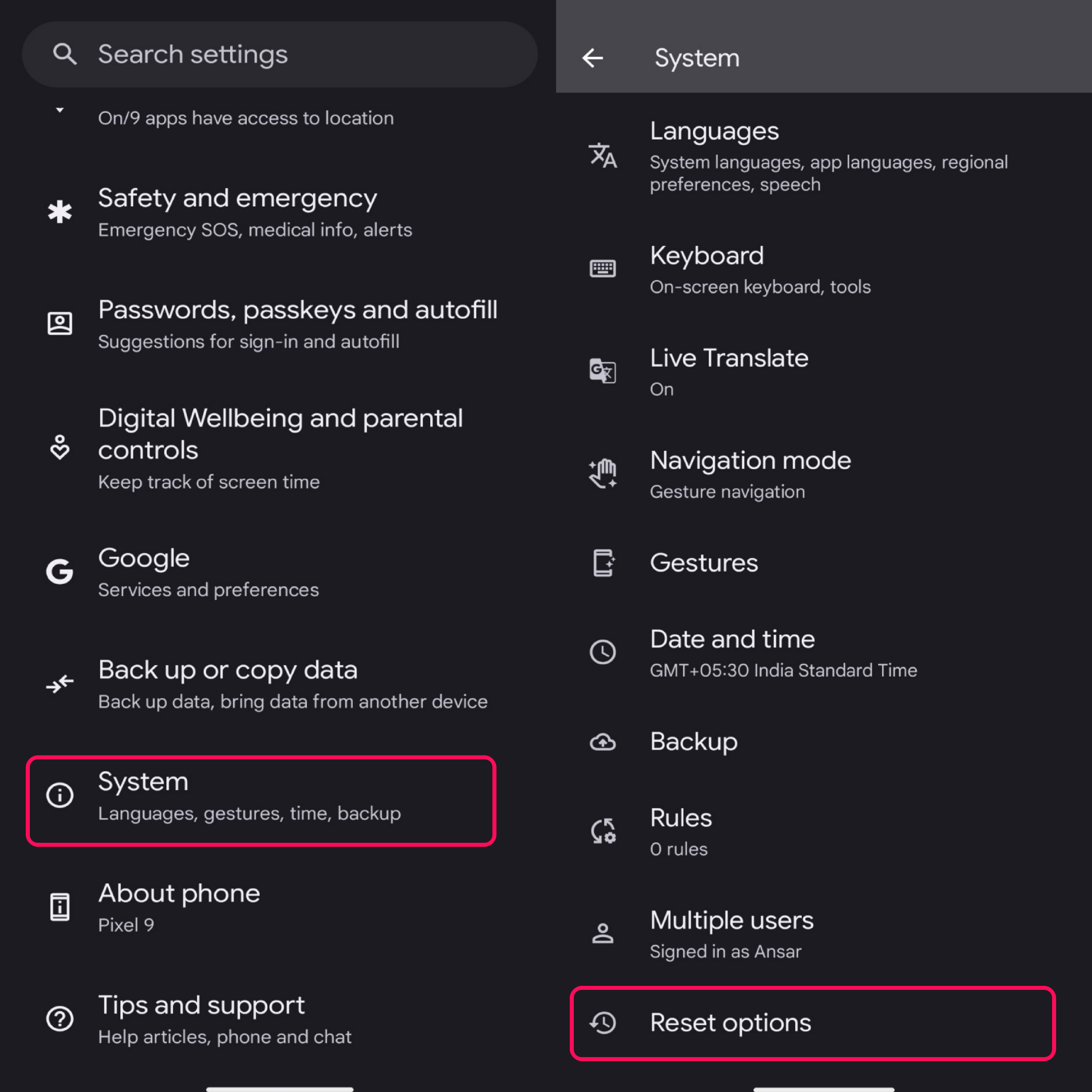 4. Selanjutnya, pilihHapus semua data (reset pabrik).
4. Selanjutnya, pilihHapus semua data (reset pabrik).
5. Baca instruksi di layar dan ketukHapus semua data.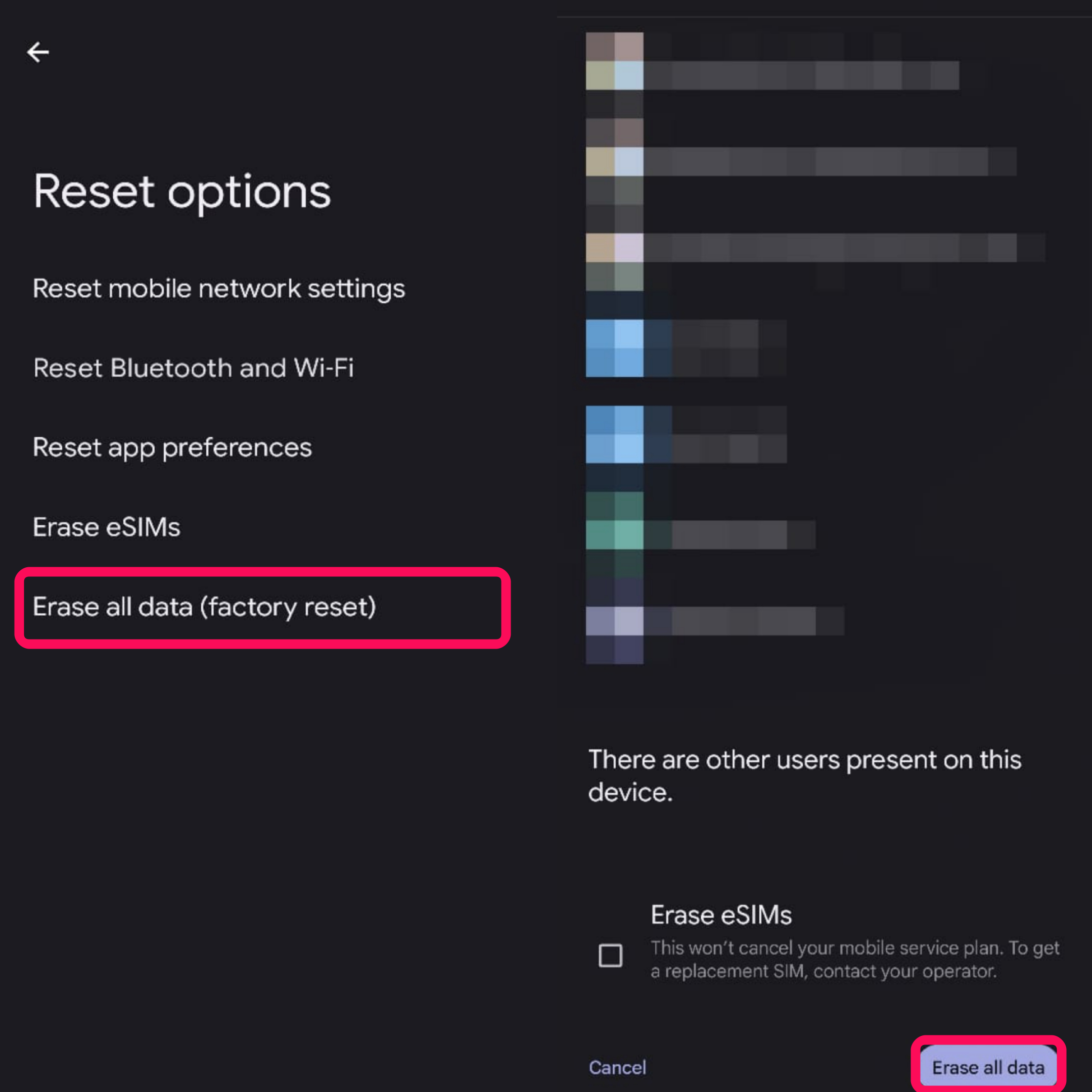 6. Masukkan PIN Anda dan perangkat Anda akan menjalani proses reset pabrik. Butuh beberapa menit untuk diselesaikan.
6. Masukkan PIN Anda dan perangkat Anda akan menjalani proses reset pabrik. Butuh beberapa menit untuk diselesaikan.
7. Setelah selesai, Anda akan diarahkan ke layar pengaturan.
8. Ikuti instruksi di layar untuk menyelesaikan proses pengaturan dengan akun Google.
9. Selamat! Anda telah menyelesaikan jaringan Wi-Fi sepenuhnya.
Perbaiki 18: Hubungi produsen Anda
Sayangnya! Jika metode di atas tidak bekerja untuk Anda di pihak Anda, maka Anda harus menghubungi tim dukungan produsen perangkat Anda untuk mendapatkan bantuan. Mereka akan memberi Anda solusi mengenai masalah yang terkait dengan perangkat atau sistem perangkat lunaknya.
Kata -kata terakhir
Itu saja. Ini adalah bagaimana Anda dapat dengan cepat menyelesaikan Wi-Fi yang tidak berfungsi pada perangkat Android 15 dengan mengikuti solusi yang disebutkan di atas. Pastikan untuk mencoba setiap metode yang telah kami daftarkan sebelum menjangkau tim pendukung. Namun demikian, versi Android yang baru hadir dengan bug yang tidak dikenal yang dapat dengan mudah diperbaiki dengan menerapkan beberapa metode yang efektif.
Dan jika Anda telah membeli perangkat dan masalah mulai terlihat di layar, maka itu bisa menjadi masalah perangkat keras yang dapat Anda selesaikan dengan menghubungi tim dukungan pabrikan. Kami berharap panduan ini bermanfaat bagi Anda. Beri tahu kami solusi mana di atas yang membantu Anda. Selain itu, jika Anda memiliki pertanyaan, tinggalkan di bagian komentar dan kami akan menghubungi Anda.
