Di Microsoft Access, tabel adalah dasar dari database. Saat membuat database akses, kami menyimpan data ke dalam tabel. Misalnya, Anda dapat membuat database untuk menyimpan berbagai informasi, termasuk nama, nomor ponsel, alamat email, alamat rumah, dll. Dengan satu tabel, seseorang dapat membuat formulir, kueri, dan laporan juga. Anda kemudian dapat mengedit, menghitung, memfilter, dan mencari satu set database yang direkam dari tabel ini. Sekarang, kita tahu betapa berguna tabel akses Microsoft ini untuk menyimpan catatan data lain -lain, tampaknya jelas bahwa sebagian besar dari Anda ingin mengetahui semua cara untuk menambahkan tabel ke yang sudah ada.
Di sini, di artikel ini, kita akan belajar cara membuat tabel di Microsoft Access? Bagaimana cara menambahkan tabel di Microsoft Access? Cara menambahkan bidang dalam tabel, atur kunci utama dan sifat tabel penting lainnya. Tetapi sebelum kita pindah ke sana, mari kita pelajari apa tabel di Microsoft Access?
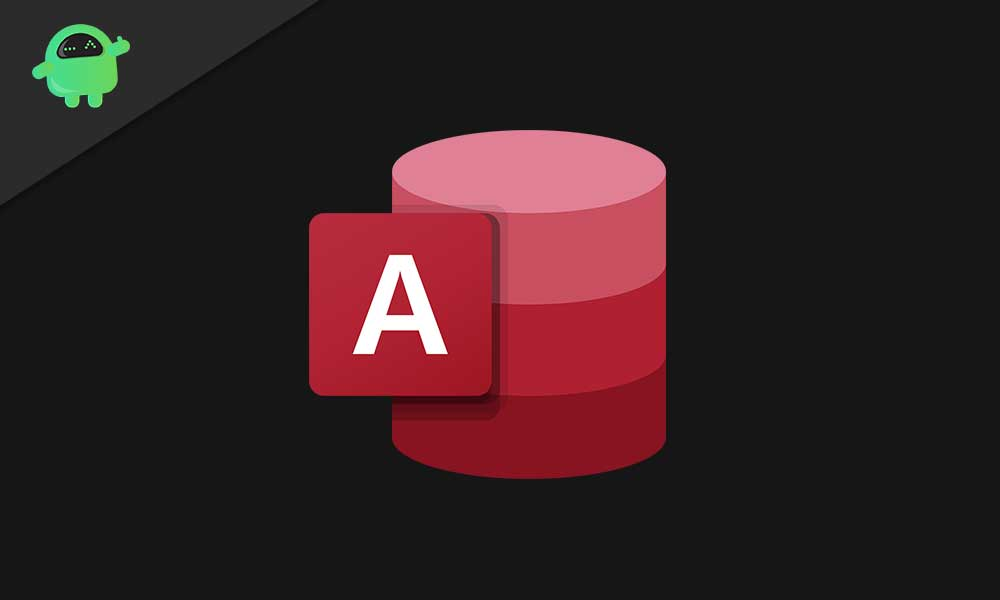
Apa tabel di Microsoft Access?
Tabel adalah struktur terorganisir yang menyimpan berbagai informasi dalam format tertentu yang menjadi mudah bagi siapa pun untuk memahami. Tabel terdiri dari bidang (kolom tunggal di dalamnya) yang memiliki kategori data. Setiap catatan atau nilai di bidang mewakili kategori data tertentu dengan nama yang ditakdirkan yang diberikan ke bidang, dan tidak ada dua bidang yang berbeda yang dapat memiliki nama yang sama. Misalnya, tabel mungkin memiliki empat bidang dengan masing -masing bidang, termasuk nama, email, nomor ponsel, dan alamat. Di setiap baris tabel, setiap bidang terdiri dari informasi yang ditakdirkan dan baris yang disebut catatan.
Tambahkan tabel di Microsoft Access.
Menjelajahi tabel untuk membangun koneksi sama sekali tidak bermasalah tetapi bagian rumit dari Microsoft Access. Meskipun sekarang Microsoft telah bekerja untuk memperbaikinya dan membuatnya secara signifikan lebih mudah. Fitur Add Table baru telah ditambahkan untuk meningkatkan produktivitas Anda dan meningkatkan pengalaman pengguna.
Bagaimana cara menggunakan 'Tambah Tabel' yang baru?
Untuk menambahkan tabel baru ke database Anda yang ada, ikuti langkah -langkah yang diberikan di bawah ini:
- Pada pita, pilih 'alat basis data' dan kemudian pilih 'semua hubungan.'
- Di kanan ke layar Anda, temukan panel 'Tambah Tabel'. (Jika Anda tidak melihatnya, klik kanan dan kemudian pilih 'Show Table,' dan itu akan muncul.
Bagaimana cara menambahkan tabel baru di database yang ada?
- Pertama, di pita, klik 'Buat tab.'
- Daftar tab lain akan terbuka. Klik tombol Tabel, dan tabel baru akan muncul (menyatakan "Klik untuk menambahkan").
- Tekan "Klik untuk Tambahkan," dan daftar tarik-turun akan muncul di mana Anda dapat memilih format kolom yang diinginkan. Misalnya, jika Anda ingin menyimpan nama produk atau nama klien, pilih format "Teks Pendek."
- Sekarang bangun dan beri nama bidang untuk tabel yang baru ditambahkan seperti "nama produk" atau "nama klien."
Untuk menambahkan lebih banyak tabel tersebut ke dalam basis data Anda, ulangi langkah pertama dan ketiga.
Bagaimana cara mengganti nama atau menyesuaikan bagian bidang ID?
Di sini setelah Anda melihat tabel akses, Anda akan melihat kolom/bidang tambahan (ID bernama) yang dibuat secara otomatis di tabel. Tabel ID ini adalah tabel karyawan, yang merupakan pengidentifikasi unik bagi karyawan kami. Ini berisi angka yang mewakili kunci utama.
Kunci utama digunakan untuk mengidentifikasi setiap catatan yang disebutkan dalam tabel.
Bidang ID yang sudah dibuat dapat diganti namanya agar sesuai dengan kondisi Anda. Untuk itu, ikuti langkah -langkah yang diberikan di bawah ini:
- Dari pita, pilih bidang dan keterangan bidang.
- Kotak dialog yang menyatakan "Enter Filed Properties" akan muncul. Ini akan terdiri dari tiga bidang, termasuk keterangan dan deskripsi nama.
- Sekarang ubah nama menjadi 'ID Karyawan' karena membuatnya lebih spesifik dan klik "OK." Anda juga dapat menambahkan informasi opsional lainnya jika Anda mau.
'ID' yang diajukan sekarang diganti dengan keterangan 'ID Karyawan' dan secara otomatis diatur ke nomor, sehingga tidak mengharuskan kami untuk mengatur tipe data apa pun.
- Setelah semua tabel yang diperlukan ditambahkan, klik ikon 'Simpan' atau tekan Ctrl+S bersama -sama saat Anda melihat kotak dialog "Simpan As" masukkan nama database Anda dan klik OK.
Jenis Data Lapangan yang dapat Anda tetapkan saat membuat atau menambahkan tabel.
- Teks pendek: Ini berisi teks atau kombinasi teks, angka, dan tanda baca. Max. Panjang 255 karakter.
- Teks Panjang: Berisi teks (versi yang lebih panjang). Max. Panjang 65.535 karakter.
- Tanggal & Waktu: Berisi kode waktu dan tanggal.
- Nomor: Data numerik yang ingin Anda lakukan perhitungan apa pun.
- Ya/Tidak: Jenis Data Logis Benar/Salah, Ya/Tidak, Hidup/Mati. Hanya dengan 2 nilai yang mungkin di lapangan.
- Mata uang: Nomor data diformat sebagai mata uang.
- Nomor Otomatis: Berguna, seperti kunci utama. Ini memberikan ID nomor unik untuk semua catatan dalam tabel.
- Dihitung: Ini memungkinkan Anda membuat bidang perhitungan.
- Look-Up Wizard: Ini memandu Anda melalui menyiapkan bidang pencarian.
- Hyperlink: Hyperlink ke alamat WWW.
- Lampiran: Ini memungkinkan Anda untuk melampirkan file apa pun. (Hanya desktop).
- Objek OLE: Ini memungkinkan Anda untuk terhubung dengan objek di aplikasi Windows. (Hanya desktop).
- Gambar: Digunakan untuk menyimpan data gambar. (Aplikasi web saja).
Cara menghapus tabel di Microsoft Access
Jika Anda tidak lagi menginginkan meja, Anda dapat memilih untuk menghapusnya.
Catatan penting:Anda tidak dapat menghapus meja saat masih beroperasi (dibuka). Jadi tutup tabel yang perlu Anda hapus dan ikuti langkah -langkah yang diberikan di bawah ini:
- Pertama, pergi ke tab rumah dari pita.
- Sekarang di bawah tab All-Access, pilih tabel yang ingin Anda hapus. Misalnya, pilih 'ID Karyawan.'
- Tekan tombol "Hapus" di tab Atas.
- Kotak dialog "Microsoft Access" akan muncul. Sekarang tekan "Ya" untuk menghapus persidangan.
Jika Anda telah menghapus file yang salah, tekan Ctrl+Z sama sekali atau pilih tombol Undo dari tab Top.
Kami baru saja membahas dan belajar tentang "cara menambahkan tabel di Microsoft Access" menggunakan dua langkah berbeda. Kedua langkah yang disebutkan di atas dicoba dan diuji dan akan terbukti bermanfaat untuk kebutuhan Anda. Jika Anda ingin menghapus tabel di Microsoft Access, kami juga telah menyediakan yang sama di atas.
Kami telah mencoba memberikan semua informasi yang relevan tentang menambahkan tabel di MS Access di artikel di atas. Anda dapat menerapkan langkah yang sama di semua versi akses. Kami harap Anda akan menemukan semua informasi yang disebutkan di atas bermanfaat. Setelah membaca artikel ini, jika Anda memiliki pertanyaan atau umpan balik, silakan tulis komentar di kotak komentar di bawah ini.

