A közelmúltban sok online lejátszó tölti le a Zoom alkalmazást az egyszerű videocsevegés érdekében. Miközben megtartja a magánéletét, aA zoom alkalmazás bevezette a jelszótés a felhasználónév biztonsági intézkedései. A magas biztonság szintjének növelése érdekében aA Zoom App új biztonsági védelemmel állt előRendszer, két tényezős hitelesítés.
Az alkalmazásban szereplő adminisztrátorok lehetővé teszik a felhasználók kétfaktoros hitelesítését. Ha a Zoom alkalmazásba két tényező hitelesítéssel jelentkezik be, akkor egy kód generál a mobilját, és hozzáférésre van szüksége ehhez a kódhoz, hogy a jelszó és a felhasználónév mellett beírhassa az alkalmazást.
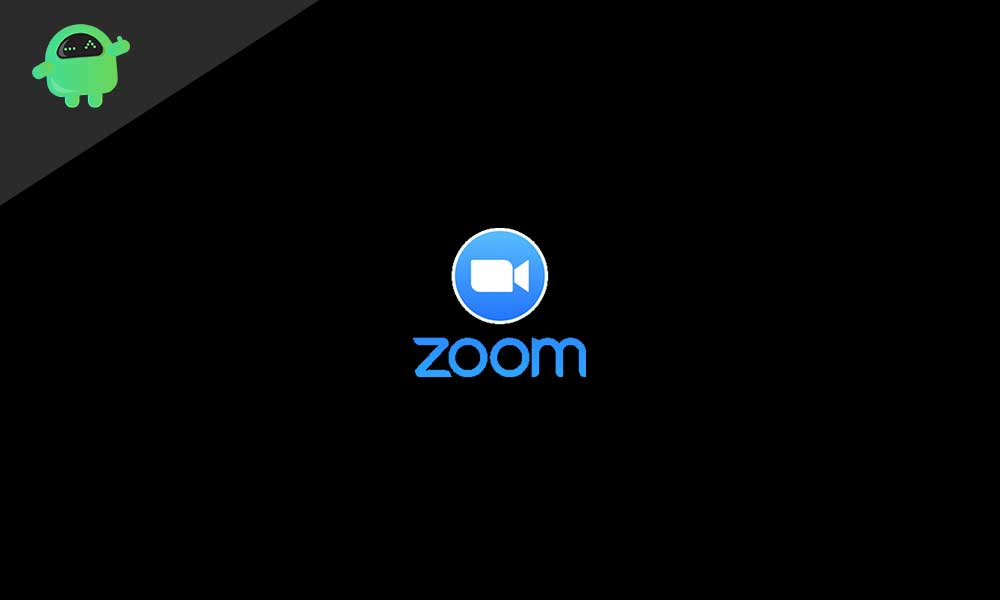
Mi az a két tényezős hitelesítés?
A két tényezős hitelesítést kétlépéses hitelesítésnek nevezik. Ez egy megbízható biztonsági folyamat, amely minden felhasználó számára hozzáférhet a rendszerhez. Ez a biztonsági folyamat megvédi fiókját, ha nemcsak jelszót igényel, hanem ellenőrző kódot is igényel, amelyet a megbízható mobiljára küld. Ez a kettős védelem segít a fiók biztonságos használatában.
A két tényezős hitelesítés engedélyezésének követelménye;
- Fióktulajdonosnak vagy adminnak kell lennie.
- Szüksége van egy időalapú egyszeri jelszó-támogatási eszközre egy kéttényezős hitelesítési alkalmazással.
Most megtanulhatjuk, hogyan lehet engedélyezni a kéttényes hitelesítést a Zoom alkalmazásban;
Engedélyezze a két tényezős hitelesítést:
- Mindenekelőtt jelentkezzen be a Zoom webportálra.
- Ezután lépjen a navigációs menübe, majd kattintson a Speciális> Biztonság gombra
- Kattintson a váltásra a kétlépéses ellenőrzés használatához a Google Authenticator segítségével
- Ezután engedélyezze a két tényezős hitelesítést a fiókjában szereplő összes felhasználó számára
- Engedélyezze a meghatározott szerepekkel rendelkező felhasználókat
- Majd kattintson a megadott szerepek kiválasztása elemre, majd válassza ki a szerepeket, majd kattintson az OK gombra
- Ezután engedélyezze az egyes csoportokhoz tartozó felhasználókat, hogy kattintson a Szerkesztés gombra, válassza ki a csoportot, majd kattintson az OK gombra.
- Végül kattintson a Mentés gombra
A kéttényezős hitelesítés visszaállítása:
Ha már van két tényezős hitelesítési beállítása, akkor visszaállíthatja. Például a 2FA alkalmazás eltávolította vagy eltávolította a Zoom alkalmazást a 2FA alkalmazásból.
- Jelentkezzen be a zoom webportálra
- A Navigációs menü válassza a Válassza a Speciális> Biztonság lehetőséget
- Válassza ki a felhasználó kétfaktoros hitelesítését
- Adja meg az e -mail címet vagy a felhasználónevet
- Ezután kattintson a Reset gombra.
A továbbiakban a felhasználói bejelentkezik a Zoom alkalmazásba. Megkérik, hogy állítsa be újra a két tényezős hitelesítést.
Állítsa be a két tényezős hitelesítést (felhasználók)
Miután a Zoom adminisztrátora engedélyezve két tényezőjű hitelesítést engedélyez, be kell állítania a két tényezői hitelesítést. Először jelentkezzen be a Zoom webhelyre.
- Be kell jelentkeznie a Zoom webhelyre; Ott a zoom megjelenik egy QR -kódot.
- Most meg kell nyitnia a két tényezőjű hitelesítési alkalmazást az eszközén, és be kell írnia a Zoom webhelyen látható QR-kódot. Akkor a 2FA alkalmazás 6 számjegyű OTP-t generál.
- Ezután írja be a 6 számjegyű kódot a hitelesítési kód térbe.
- Ezután kattintson a Folytatás gombra.
Ha egynél több mobiltelefonot használ, akkor mindkét eszközben beállíthat két tényezői hitelesítést.
Jelentkezzen be a két tényezős hitelesítés (felhasználó) használatához
Kövesse ezt a lépést a bejelentkezéshez a kéttényes hitelesítés használatához;
- Jelentkezzen be a Zoom webhelyre a szokásos felhasználóneve és jelszava segítségével.
- Ezután nyissa meg a kétfaktoros hitelesítést a mobilján
- És írja be az egyszeri kódot a két tényezős hitelesítésen a szükséges mezőn
- Ezután kattintson a Folytatás gombra.
A felhasználók gyakori panaszát követően a Zoom alkalmazás dupla védelmi biztonsági két tényező hitelesítést mutatott be. A 2FA -n keresztül bármiféle várakozás nélkül csatlakozhat a Zoom alkalmazásával.
Ez a cikk a teljes témát foglalja magában, amely a kétfaktoros hitelesítés beállításához kapcsolódik a Zoom alkalmazásban. És ez az írás elősegíti a Zoom alkalmazás használatát anélkül, hogy bizonytalanul érezné magát. Ha bármilyen kérdése vagy visszajelzése van, kérjük, írja le a megjegyzést az alábbi megjegyzés mezőbe.

